
Windows10 に iCloud を設定する操作5つ
みなさん、こんにちわ。
メインは Macbook ですが Windows も持っている著者です。
今回は Windows と Mac とのファイル共有のために iCloud を設定しましたので、それをメモ代わりに記事にしたいと思います。
方法1 スペック確認
まずはインストールしないことには始まりません。
しかしシステムを確認しておかないとインストールできない(またはインストールできてもうまく動作しない)という事態になりますので、インストールする前に必ずシステム要件を確認しましょう。※これはどのソフトでも同じことが言えます
システム必要条件(最小)
- Windows 10 バージョン 18362.145 以降
- Outlook 2016以降 *
- Internet Explorer 11以降 *
- Firefox 68以降 *
- Google Chrome 80以降 *
* 必要機能を使わない場合は不要
メモリがどれ要求されるのかは Micro store でも記載されていませんが、それぞれのソフトが稼働するスペックなら問題ないということでしょう。念の為に Outlook 2016 のシステム要件を掲載しておきます。
Outlook 2016のシステム要件
- Windows 10
- 1 GHz 以上のプロセッサ
- 1 GB (32 ビット) または 2 GB (64 ビット) の RAM
- ハードディスク空き容量 16 GB
- Microsoft DirectX 9 グラフィック デバイスと WDDM ドライバー
- Microsoft アカウント
- インターネット アクセス
さて、スペックを確認できたらばダウンロード&インストールへ進んでいきます。PC をインターネットへ接続してください。
方法2 パッケージダウンロード and インストール
iCloud for Windows の掲載ページにアクセスします。
上記にアクセスすることでもページが表示されてインストールできますが、それではなく Microsoft store を開けて「iCloud」と検索しても出てきます。
「入手」をクリックすると自動でダウンロードとインストールが始まります。あとは環境にも依りますが待つこと数分で終わります。
それからインストール後には Windows メニューから(Store のページからでもいいので)起動してみましょう。iCloud が立ち上がってきて起動します。
方法3 アカウント設定
早速アカウント情報を入力する画面が表示されます。
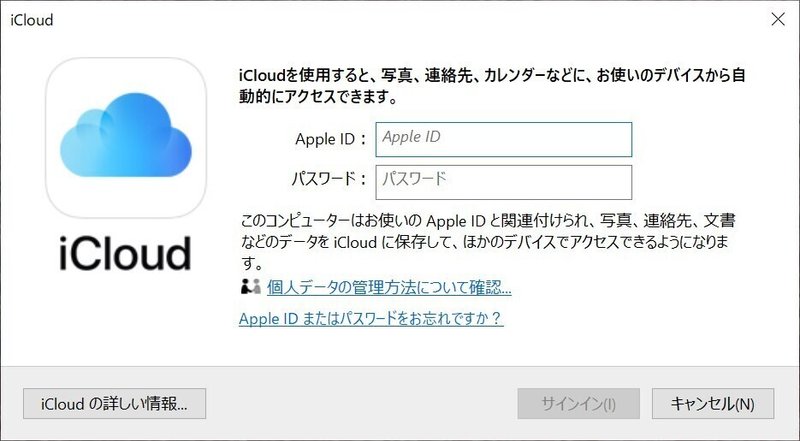
Apple ID とパスワードを入力しましょう。
Apple ID を作成していないという場合は Apple ID を作成しましょう。作成されていない状態で iCloud は利用できません。
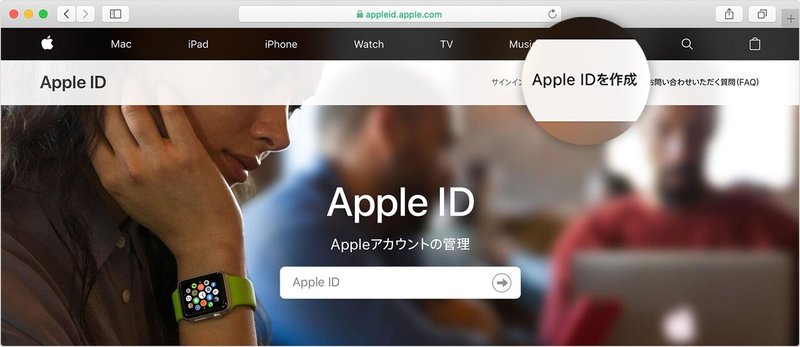
Windows パソコンで Apple ID を作成する方法
1. 「Apple ID またはパスワードをお忘れですか?」を開きます。
2. 「Apple ID を新規作成」をクリックします。
3. 画面の案内に沿って入力します。*1
4. クレジットカードと請求先の情報を入力します。*2
5. Apple からの確認メールを確認し、URLにアクセスします。
*1: 入力したメールアドレスが Apple ID です
*2: 「なし」を選択することもできます
サインインしましょう。
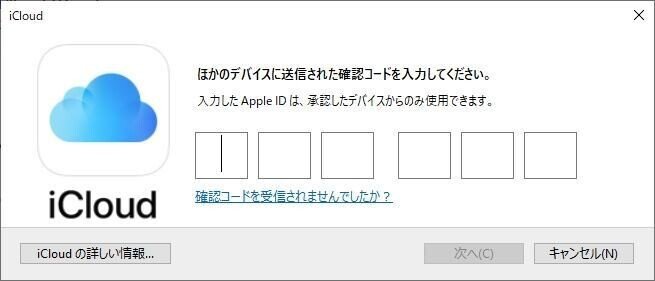
ここで Apple ID のセキュリティ対策として2ファクタ認証を有効にしている場合には6桁のコードを入力するように指示が出ますので iPad, iPhone や Mac で表示される「確認コード」を入力しましょう。
「次へ」をクリックしたら、診断情報と使用状況を Apple に送信するかという設問をされるので、どちらかをクリックしましょう。大概の人は送信しないを選択すると思います。
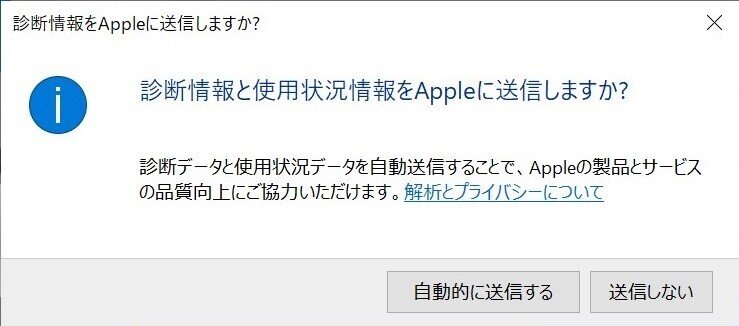
以上で設定は完了です。
方法4 同期内容の設定
iCloud が設定できたので、ソフトが起動します。
iCloud Drive, 写真、メール等やブックマークを選択します。選択して「適用」をクリックすると同期が始まります。ちなみに写真のオプションで iCloud Photo library, My photo stream 等を設定することができます。

念の為、写真のシステムがややこしいので解説致します。
My photo stream(マイフォトストリーム)とは・・・
マイフォトストリーム (自分のフォトストリーム) を使えば、iPhone、iPad、iPod touch で最近撮影した写真や、Mac または Windows パソコンからアップロードした写真を見ることができます。
必要な環境
- iOS 5.1 以降を搭載した iPhone、iPad、または iPod touch
- OS X Lion 10.7.5 以降を搭載し、写真 App がインストールされた Mac
- tvOS 5.0 以降を搭載した Apple TV HD
- tvOS 5.0 以降を搭載した Apple TV (第 2 世代または第 3 世代)
- Windows 用 iCloud を搭載した Windows パソコン
* Apple ID の作成時期に依っては利用できないことがあります
連携の仕組み
マイフォトストリームは最近の写真をアップロードし、写真をデバイス間で表示します。但し、同期にも制約があって iCloud にサインした30日前に撮影された写真、1,000枚以上の写真やビデオや Live Photos の動画は対応してません。
iCloud Photo Library(アイクラウドフォトライブラリー)とは・・・
別名 iCloud 写真。各デバイスの写真 App と連係して写真やビデオを iCloud に安全に保管し、お使いの iPhone、iPad、iPod touch、Mac、Apple TV、iCloud.com から常に最新の写真やビデオを見られるようにしてくれます。
必要な環境
- iPhone
- iPad
- iPod touch
- Mac
- Apple TV
- Windows 用 iCloud を搭載した Windows パソコン
* 全て OS 最新版へのアップデートが必要
連携の仕組み
撮影した写真やビデオを全て iCloud に自動保存します。1台のデバイスが変更すれば、他のデバイスも反映されます。iOS 11 以降の端末の場合はモバイルデータ通信で自動アップロードされます。因みに iCloud 写真に保存した写真とビデオは、iCloud ストレージとリンクしている端末本体のストレージに保管されます。
iCloud 写真と My photo stream の違いについて・・・
どういう違いがあるのでしょうか? 上記をまとめてみましょう。
1. アップロードされるファイルの形式
iCloud 写真
- GIF, JPEG, HEIF, HEVC, MP4, PNG, RAW, TIFF
マイフォトストリーム
- JPEG, PNG, TIFF, 一部RAW
2. 写真が保存されるしくみ
iCloud 写真
- iCloud ストレージ、本体ストレージ
- オリジナルの形式でフル解像度で保存
マイフォトストリーム
- 解像度を抑えたデータが本体ストレージにダウンロード *1
*1 Mac, PC の場合はフル解像度
ということで整理すると iCloud 写真を選ぶのが無難というわけですね。
方法5 フォルダの確認
さて設定できましたのでフォルダに接続できているか確認しましょう。方法はかなーーり簡単です。エクスプローラーを起動して、項目にあるのかどうかをみましょう。

このように Onedrive の上に表示されていたら設定完了です。
Windows7, 8 バージョンの場合はクイックアクセス内にリンクが貼っているだけなのですが、 Windows10 版はクイックアクセスから吐き出されて、ちゃんとフォルダにしてくれています。
これで Mac やケータイで保存したファイルを Windows でも閲覧編集できるようになって、作業が捗りますね。
Fin.
サポート頂きましたら、記事作成に活用させて頂きます!
