
Thinkpad E450をSSDに換えました
みなさん、こんばんわ。
家で利用しているマウスは、 Microsoft が販売している人間工学デザインの丸い「スカルプト エルゴノミック マウス」な著者です。手首が疲れにくく最高です。
さて、
家での Windows の PC は Lenovo の Thinkpad E450 を使っています。使い始めてからかれこれ6年にもなります。元はというと友達に買ってもらってからの利用となります。ちょうど、 Lenovo がセールをしていて、友達にセットアップしてもらって購入してもらいました。
到着して少ししてからは、やはり高性能なだけあって、 Macbook よりも Thinkpad を利用していましたが、使用を重ねる度に各ソフトと iPhone との親和性等の要素が重なり、殆どと言って良い程に利用していなかったのです。
何より、何故かアップデートの度に起動が遅くなり、利用する気が失せてくる事です。原因を調べるとアップデートに失敗しているとか、スタートアップのアプリ設定に原因があるとかないとか。起動さえしてくれれば、そこそこ利用はできるのですが、毎度毎度のアップデート適用に待たされるのが本当に時間の無駄です。毎日起動してたら大丈夫の様ですが。。
「Windows update を失敗させなかったらいいのでは?」「問題解決したらいいじゃん?」
ごもっともですが、起動させてから操作して問題解消しないといけないのが、そもそも面倒臭くて起動させる気力を失ってしまうのです。
そんな Windows を搭載した Thinkpad の SSD 換装の話です。
Windows 端末の使う理由
そもそも「 Macbook Pro を持っており、必要無いのではないか」と言われたらそうでも無く、 Windows が必要になりました。使っていた Macbook Pro が起動しなくなったのです。
且つ、プログラミングに必要なソフトウェア(IDE /統合開発環境)を導入し、プログラムのテスト(試運転)させる為には Mac より Windows の方が良いと言う噂もあり、 Windows を利用する必要ができました。
そもそも、多く利用されている OS が Windows と言う事もあり、 Mac で慣れて Windows で操作できないとなると不都合が出てしまいます。
Bootcamp で Mac に Windows を導入すればいい?
いやいや、 Macbook は前記にある通り、起動しなくなっていました。買い替えたけど。しかし、買い換える前の話です。
しかも「折角 Windows 端末あるんだし、活用しないといけないと思い込み、形から入るタイプなので、 Windows の利用は Windows でしたい」というと、やっぱり必要になる、 Windows のラップトップ。
性能向上委員会(脳内で)発足
脳内著者A「さて、利用したいと思えない Windows を利用したくなる工夫をしないといけません」
脳内著者B「どうする?」
脳内著者C「不満を解消しましょう」
脳内著者D「不満を解消する為には何をしたら良いでしょうか?」
脳内著者E「起動して読み込みが遅いので、読み込みを早めるようなカスタマイズを行ってみてはいかがか?」
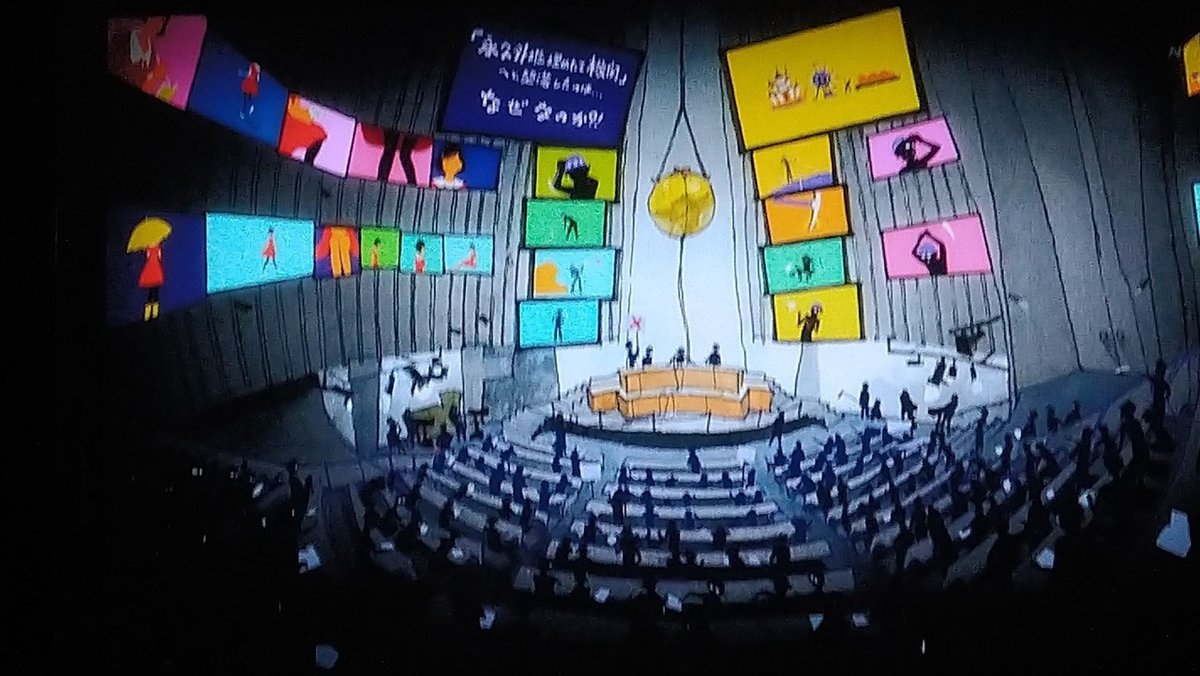
※夜は短し恋せよ乙女より引用
検索するとある程度出てきます。Windows 遅い問題に対する対処法が。
しかし設定周りで操作出来る内容は既にお試し済みなのでした。。。
じゃあ、ハードを弄るしかない。
CPU を増設?
- もともと16GBなので増設できません。
HDD を増設?
- 容量は充分で、増設する必要はありません。
ファンを交換?
- 排熱は問題ないように見受けられる。
- 起動後の操作が出来るようになってから、色んな操作をしても、動作が止まって操作できなくなる不具合は無いので大丈夫でしょう。
そうなると、どうするのが一番いいのでしょうか?
著者には本件に関わる知見がありませんですんで(混乱)、ググると HDD を SSD に変えると読み込み速度が上がるので相対的に起動から全ての動作が早くなるというブログがいくつも出てきました。
よし、じゃあ、やったろうじゃないの。
そもそも HDD と SSD の違いとは何なのか。
そもそも HDD と SSD は何なのか。
どちらも、写真や動画等のデータをはじめ、 OS やソフトウェアの保存できる大容量記憶装置の事です。
HDD は「Hard Disk Drives (ハードディスクドライブ)」と言い、ディスクが高速で回り、そのディスクに内容を書き込みます。内容を記憶させるディスク分は厚さが必要となり、重さがあります。
SSD は「Solid-State Drive (ソリッドステートドライブ)」と言い、チップに内容を記憶させます。ディスク分の厚さはなく、その分軽いです。
SSHD という HDD と SSD の融合版も有りますが、内容は割愛。
HDDのメリット・デメリット
メリット:容量単位の価格が安い
SSD と比べると安価です。SSD よりも歴史が長く、価格が安い。
メリット:寿命が長い
もちろん機械ですので、どちらにも寿命はあります。しかし、 SSD に比べると HDD の方が、書き換え可能回数も大幅に多いなど、一般的には寿命が長くデータの長期保存に適していると言われます。
デメリット:衝撃や熱に弱い
HDD で良く聞くデメリットは衝撃に弱いということ。持ち運びするラップトップだと、良く衝撃の被害に遭うのであまり好ましくないですね。
デメリット:熱を発する
膝に乗せて操作していると、びっくりする位に熱くなります。下半身が使い物にならなくなってしまう可能性が微レ存。熱に弱いのに熱出しちゃうから、自爆しちゃうね。
デメリット:音が大きい
ディスクを回転させるためのモーター音がどうしても鳴ってしまいます。しかも頑張っている時は、そこそこの大きな音が鳴るので、作業中に耳触りな音で集中が途切れそうになります。
SSD のメリット・デメリット
メリット:衝撃に強い
HDD のようにディスクを回してデータを焼き付けて記憶するのではないので、多少揺れても大丈夫です。
メリット:読み取り速度が速い
これは HDD だと端から端まで読み取り且つ書き込み用の針が行き来しているのですが、 SSD だとそれが電子となるので、高速化出来る原理です。こうなると OS の起動等も早くなる原理で、起動から一瞬で操作出来るようになる訳です。
メリット:発熱が無い
これで大事な股間も安心(はぁと)
メリット:作動音が無い
デメリット:価格が高い
容量単位での HDD /SSD それぞれの価格を見比べると SSD の方が高いです。安い容量を買えば問題ないという意見もありそうですが、かと言って、 SSD 1本で行くなら OS のインストール先もその SSD となってしまうので、最低でも 128GB は欲しいとのことです。そうなると結果的には安価で抑えることが難しいのです。
デメリット:寿命が短い
書き込み回数の問題ではなく、単に寿命が短いようです。とはいえ、このラップトップ自体10年も持たないと思うので、その点は問題ないと思います。
起動や読み書き速度の向上がされて、衝撃にも強くなるのであれば、買う価値はありますね。
という事で、SSD を買う事にします。
SSD に変えるぞーッ!
ということで、 HDD を SSD に換装する事に決めました。手始めに、どんな SSD ならいいのだろうかと検索を始めました。
気をつけたいのは、厚さと容量。 HDD を固定している器具が 7mm のサイズなので、2.5インチの SSD で 7mm のサイズを探す事になります。
Samsung の SSD 、よくわからない中華メーカーの安価な SSD が良いと検索結果にはたくさん出ましたが、そもそも Samsung やよくわからない中華メーカーの事は信じていないので、選択肢から外し、他のメーカーにする事にしました。
Sundisk という選択肢もありましたが、デジタル一眼レフカメラで利用している Sundisk のSDカードで遭遇する「データにアクセスできませんでした」エラーが怖く、 SSD も Sundisk にする勇気は起きませんでした。エラー出まくったら嫌だし。
最終的に購入したのが、 Intel の SSD 545s serise でした。
評判もなかなかで、メーカーも有名です。且つ、悪い評判、経験もなかったので、それにすることにしました。日本橋の Sofm●p にて、ショーケースに入っていたので、店員を呼んで購入。ここで USB3.0 のUSBメモリー(32GB)も購入しました。リカバリーメディアとバックアップ用です。
HDD から SSD へ入れ替え1:リカバリーメディアの作成
入れ替え作業(物理)自体は、ドライバーさえあればかなり簡単にできました。 ただ全ての工程は入れ替えるだけではありません。
手順はと言うと、入れ替える前に、ちゃんとリカバリーメディアの作成を行います。これを忘れると再度 HDD を嵌め込んでリカバリーメディアの作成をするところからスタートです。
ここで端末に依っては多くの時間を費やします。
リカバリーメディア:「スタート」>「コントロールパネル」>「システムとセキュリティ」>「セキュリティとメンテナンス」>「回復」>「回復ドライブの作成」>「システムファイルを回復ドライブにバックアップします」にチェックし「次へ」>USBメモリの必要容量と使用可能なドライブを確認し、良ければ選択して「次へ」>「作成」>「完了」
待つ事数時間(27時間程度)、リカバリーメディアが出来たら、次はプラスドライバーを用意して、実際に本体の HDD を取り外しに掛かります。
リカバリーメディアは1時間くらいで出来ると言う記事ばかりで、作成時間を疑いましたが、マイラップトップでは、マジで1日掛かりました/(^o^)\
HDD から SSD へ入れ替え2:換装
本体を裏返して、裏蓋を開けて、

ヒンジと逆側にある HDD を固定しているネジを外し、

HDD を斜めにして引き抜き、
HDD をカバーしているゴムを外して、
HDD を固定している器具を外して、
SSD に HDD を固定していた器具に付けて、
SSD に HDD をカバーしていたゴムを付けて、
SSD をセットして、固定するネジを付けて、

裏蓋を閉める。

これだけです。簡単。
HDD から SSD へ入れ替え3:注意点
ここから先は
¥ 300
サポート頂きましたら、記事作成に活用させて頂きます!
