マイクの音が小さい時の改善方法【OBS】【イコライザー】【EqualizerAPO】
マイクの音が小さい、ノイズを抑えたい人用
配信や動画(録画)全体の音量を調整したい人も対象です。
目的
・ホラーゲームなどで叫ぶ・物が倒れるなどの不意の爆音から聞き手を守る
・声量に左右されることなく、音量をある程度一定にして聞き取り易くする
(小さすぎる声を持ち上げ、叫び気味な声を抑える)
・ホワイトノイズ/キー操作音/クリック音/その他雑音を、目立たないように
メリット
OBS内の音声フィルターと違い、入力音声すべてに適用できる。
(やることは音声フィルターと同じ)
細かい塩梅が効くので、音質低下を最低限にできる。
大まかな流れ
1, マイクの位置を確認する
2, Windows OSの設定でマイクレベルを100にする
3, EqualizerAPOで調整
4, テストをして確認
―――それではやっていきましょう!
1, マイクの位置を確認する
指向性なら、マイクの向きは正しいか
近すぎないか、遠すぎないか。
調整するときは、マイクに寄ったりせずに普段の姿勢で行う。
2, Windows OSの設定でマイクレベルを100にする
「設定」>「サウンド」
関連設定の「サウンドコントロールパネル」
「録音」タブ>既定のデバイスを探し 右クリック「プロパティ」
「レベル」タブで100へ
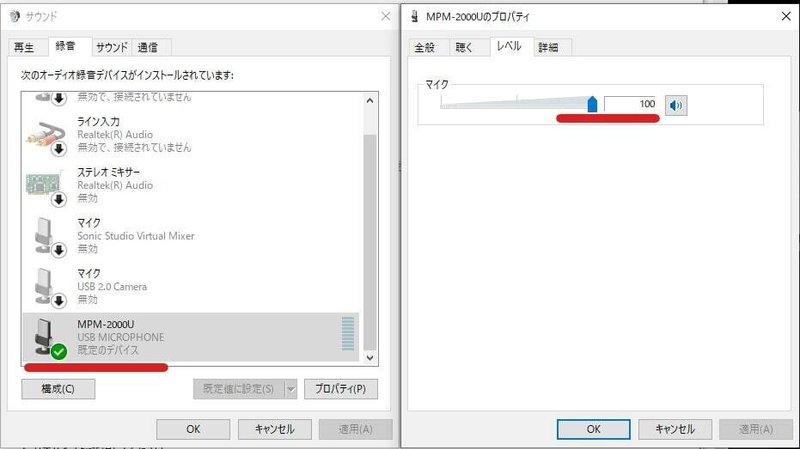
3, EqualizerAPOで調整
イコライザーの順序は以下の通り。OBSでの音声フィルターも同じ。
■ デバイスを選択
↓
■ ゲイン
声量を意識せず喋ってみて、黄色(-20dB)を下回らないくらい
↓
■ エキスパンダー
一定未満の雑音を減衰させる、ノイズと小声を区切る
↓
■ コンプレッサー
大きすぎる音を圧縮して、割れないように
↓
■ リミッター
割れる音をカット
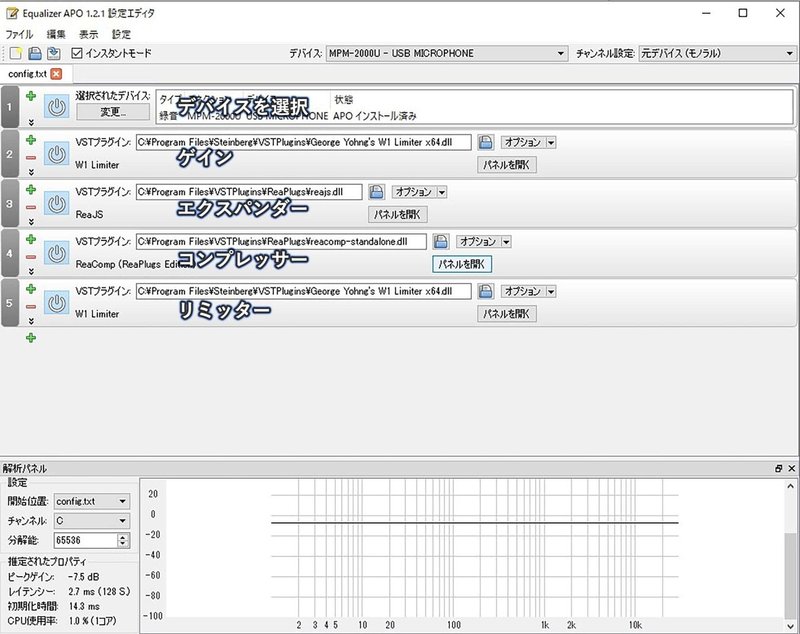
"EqualizerAPO" というイコライザーを使用、
EqualizerAPOのインストールの手順はリンク先を参照のこと。
*作業には再起動が含まれる。
【ボイチャやZoomに】マイクのホワイトノイズを低減する方法
https://1nichi-pc.com/devices/microphone/microphone-reduce-white-noise
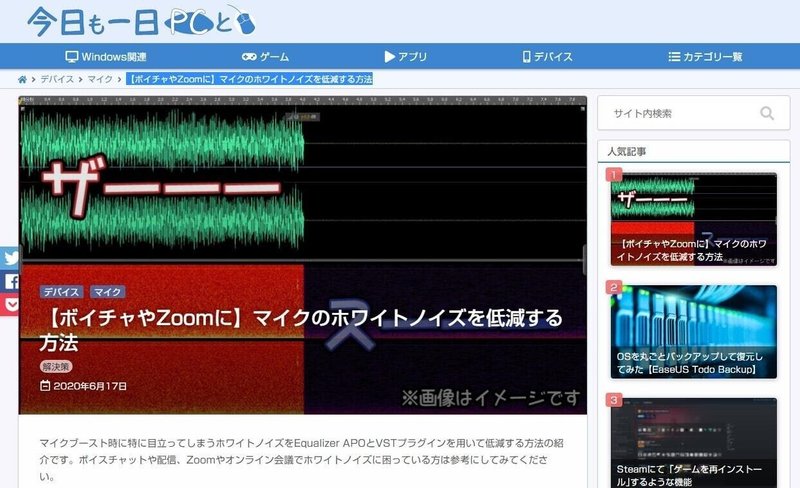
その後、2つのVSTプラグインをインストール。
W1 Limiter( ゲイン & リミッター )
http://www.yohng.com/software/w1limit.html
ReaPlugs ( プラグインの詰め合わせ )
https://www.reaper.fm/reaplugs/
↓ 2つの導入方法はこちら参照
#1 ~VSTプラグインの追加方法~ 音をよくするための『OBS Studio』解説
ようやく準備完了。
音量のチェックに今回はOBS studioを使用。
* "Streamlabs OBS" でもいいが、OBS studio ではメモリに数値が振られている為、調整が容易にできる。
自分の声を聞きながら進める為に、
「デスクトップ音声」の歯車 > 「オーディオの詳細プロパティ」
赤線の箇所を「モニターのみ(出力はミュート)」を選択。
すると、自分の声を確認することが出来る。


① W1 Limiterでゲインをかける
姿勢に気をつけて普段のマイク距離感で。
小さすぎず、大きすぎない声量で。-20dBを下回らない程度を目指す。

② エキスパンダー ( 一定未満の雑音を減衰させる、雑音と小声を区切る)
エキスパンダーとは―――コンプレッサーの逆。
設定した音量より小さい音の場合に、設定した割合で減衰させる。ノイズゲートと異なるのはカットするのではなく減衰なのでブツブツしない。
ReaJSの開き方はコチラの動画参照(時間指定URL)
https://youtu.be/arjHPQ0ELH4?t=936
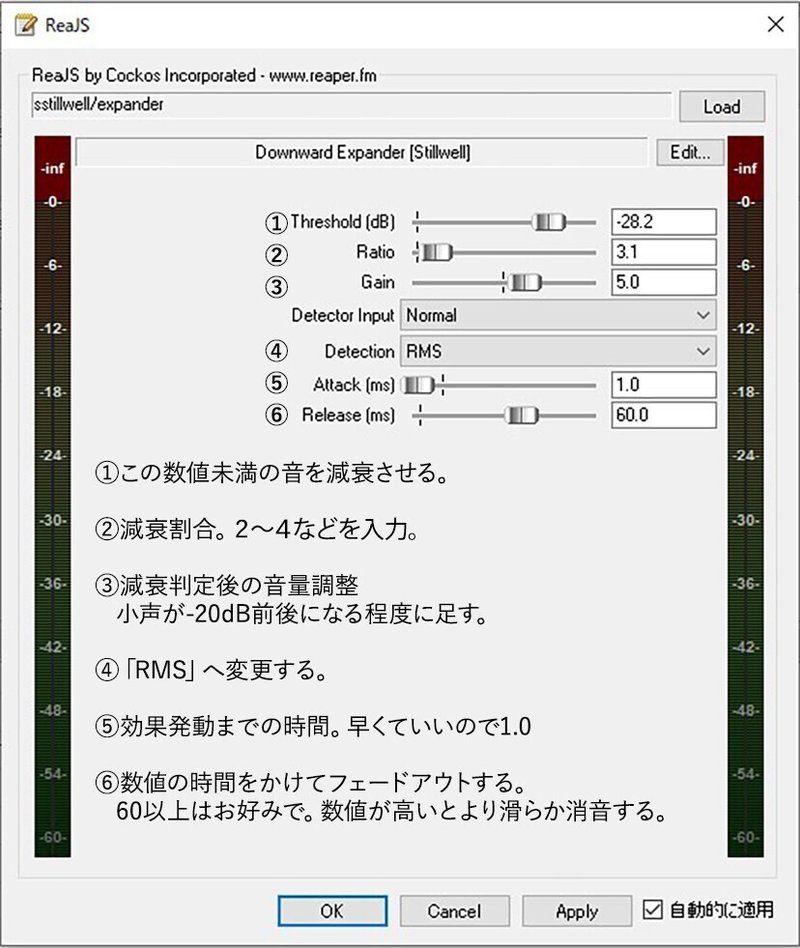
小声で喋り、OBSで数値を見る。
僕の場合、①のゲイン補正後の小声が-25dB前後だった。
以下の画像の設定では、-28.2dBより小さな音を強さ3で減衰させる、
減衰判定後に+5.0dBで小声をやや大きくする設定。
(小声 -25dB前後 → -20dB前後になる )
これにより、ホワイトノイズや雑音(キーボード音・クリック音)をより小さくなり、小声は+5され増幅することで、ノイズと小声の切り分けが進む。
エキスパンダーの詳しい説明はコチラの動画参照 ↓
OBS 音声フィルタ解説 ver.25.0.1
③ コンプレッサー
設定した音量よりも大きい音を圧縮して、均す。
FPSで咄嗟に敵と接敵したとき、無意識で大きな声を出してしまう時など、
通話中の人への配慮になる。
ホラーゲーム配信で絶叫してしまっても、トーンは声色によって視聴者に伝わるが、ボリュームは一定に保たれるので鼓膜を守ることができる。
1 Attack
アタックタイム。効き始めるまでに掛かる時間。早くて良い。
2 Releace
リリースタイム。コンプレッサーが発揮してから元に戻るまでに掛かる時間
短すぎると音に違和感が出るので60-100msなど。
3 Ratio
割合。圧縮の強さ。不意に大声を出しがちな人は20前後。
一定のトーンでしか話さない人は5-10など。
4 Knee size
設定値以上の音に影響を及ぼす。
今までの手順で-20dB前後に調整しているので19.7としている。
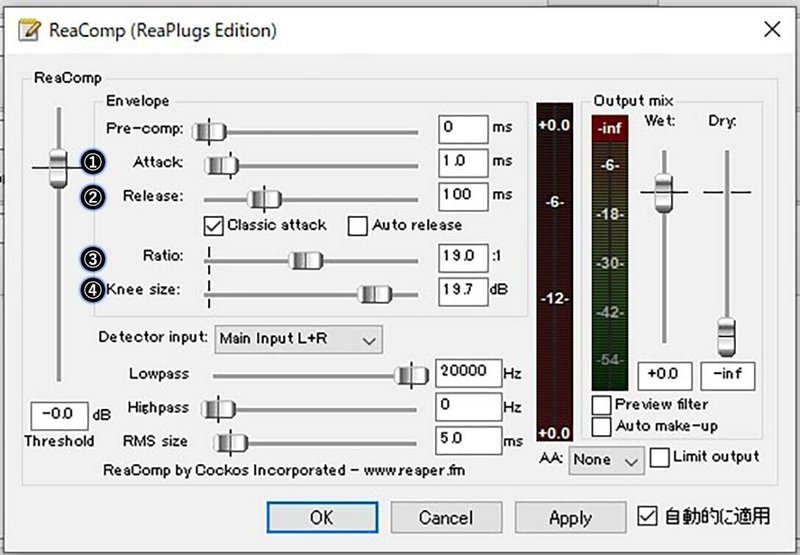
④ リミッター (調整ゲインを含む)
コンプレッサーで大きめな音を潰したことにより、音量が少し低下する。
それを持ち上げると同時に、一定以上のとても大きな音をカットする。
リミッターは必ず最後に載せる。絶対防衛ライン。
1, ゲイン
通常の声量で喋り-20dBを下回ることなく、
大きい声を出しても -10dBに近づきすぎない程度に
Threshold のゲージをいじる。
(大きい声を出して-10dBを容易にオーバーする場合はコンプレッサーが弱いので、コンプレッサーの"Ratio(割合)"の数値を大きくする)
2, リミッター
設定値以上の音をカットする。
OBSでのデフォルトが-6.0である。-6よりもゲージを上にしない。
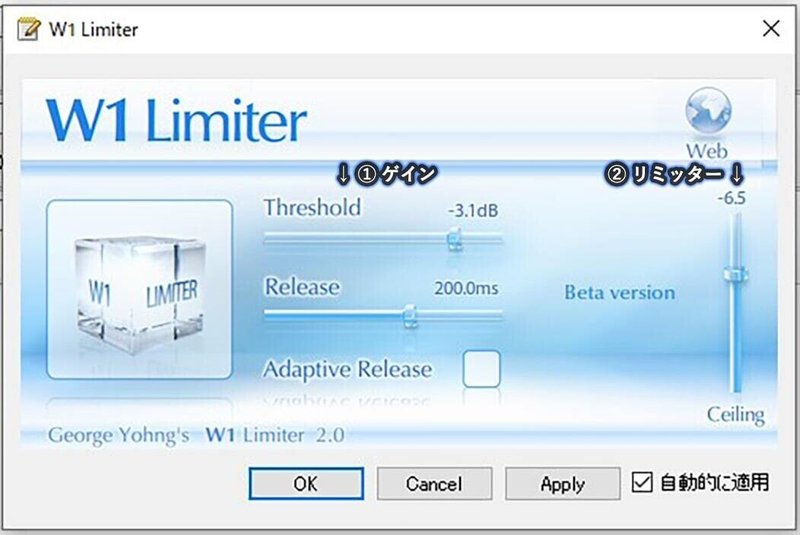
設定は以上です!
EqualizerAPOを利用した場合は、設定を保存しておきましょう。*EqualizerAPOインストールフォルダ内に"config.txt"というファイル名で保存しないと、ソフトが認識しないので注意。
C:\Program Files\EqualizerAPO\config\config.txt
それとは別にバックアップとしてクラウドや任意の場所に、
任意のファイル名で保存してください。
※※※ 重要 ※※※
また、Windows update 後は高確率でEqualizerAPOインストール後に行った
Configuratorを起動し、マイクを選択し再起動する作業
を、再実行する必要があります。
あとは実際にゲームをプレイしたりしながら、
普段どおりに喋ってみて確かめる。
マイクの性能が悪すぎると、そもそも感度が低くマイクを咥えるほど近くで喋らない限り声が小さく、距離を離すと声が小さくなるのでゲインを30dBかけるがホワイトノイズも爆音になってしまう物もある。
(代表例:ECM-PCV80U)
そういった場合、マイクの位置や向きを調整してどうにか声を一番拾えるようにしましょう。
ノイズと声の音量に差があればあるほど、
全体を増幅することで差が開き、大小が明確になり、
雑音をカットすることも容易になります。
Blue yeti などマイク本体にボリューム(ゲイン)のつまみがあるマイクは、
つまみを中間前後にしましょう。
つまみ側で最大にしていると音がこもるといった記述を散見します。
以上になりますが、
この調整に辿り着くまでに多くの動画や記事を参考にしました。
下にリンクを貼っておくので、各設定の意味など詳しく知りたい方は
参考にしてください。
OBS音声フィルターはこちらで網羅されています ↓ ↓ ↓
OBS 音声フィルタ解説 ver.25.0.1
もっと簡易的な説明
OBS音声フィルタの使い方をわかりやすく解説
