
VRC想定アクセサリ 応援うちわ風吹き出しの説明書
【商品ページ】
booth
無料で配布してます。
【概要】
応援うちわをモチーフにした吹き出しです。
Radial Inventoryなどを利用して、必要な時に頭の上に表示して使用することを想定しています。
表からしか見えないようにしているので、最前列にいてもできるだけ邪魔にならない設計です。
推しのイベントで使うもよし、フレンドの誕生日会に使うもよし、迷惑にならない範囲でご自由に使ってください。
【免責事項】
本モデルを利用、改変したものによって生じるいかなる損害、トラブルに対して当方は一切の責任を負いません。
自己責任でご利用ください。
【規約】
改変:許可 好きな文字に変えて楽しんでください。
R-18およびR-18Gへの使用:禁止
再配布:個人間のやり取りかつ無償の場合のみ許可
誹謗中傷、政治、民族問題に関わる利用、宗教活動を目的とした利用:禁止
【使い方】
()内はRadial Inventory Systemを使う場合の説明です。
Unityを立ち上げてVRCSDK、アバターのシェーダ、アバター(、Radial Inventory System)をインポートします。
Uchiwa_Fukidashi.zipを解凍していなければ、任意の場所に解凍します。
Uchiwa_Fukidashiフォルダ内のUchiwa_Fukidashi.unitypackageをインポートします。
インポートしたPrefabから、使いたいものをモデルのHEADのボーンの下にドラッグアンドドロップします。
参考:みなほしちゃんだとarmature>Hips>Spine>Chest>Neck>Head赤いい矢印を引っ張って高さを調整します。
(Radial InventoryタブのRISV4 Editorを選択してRadial Inventory Systemの設定画面を表示します。)
(対象アバターにアバターのモデル名を指定します。)
(Basicをクリックします。)
(グループ一覧の右の+を押します。)
(新規作成されたグループをクリックし、グループ名を決めます。なんでもいいのでここではUchiwaとします。)
(排他モードをNoneからExclusiveにします。そうすることで複数出してしまうのを防げます。)
(プロップ一覧の右の+を押します。)
(新規作成されたグループをクリックし、プロップ名を決めます。なんでもいいのでここではkocchi_miteとします。)
(None(Game Object)をクリックし、うちわ_こっち見て(表示させたいオブジェクトの名前)を選択します。)
使いたい数だけ12~14を繰り返します。
下側の適用するをクリックしてください。
後はいつも通りアバターをアップしてください。アップ前にエラーが出るかもしれませんがAuto Fixで問題ありません(動作上問題はありませんでした)。
【改変方法】
誰でも改変できるようにTextureフォルダ内に文字が入っていないTexture_sample.pngとTexture_sample.xcfを用意しています。
好きなアプリで文字を入れてもらえばいいですが、ここでは無料ソフトであるGIMPを使った改変方法を紹介します(インストールについては割愛)。
1.texture_sample.xcfをGIMPで開きます。

2.テキストツールを選択します。

3.上段の「ああああ」となっている部分をダブルクリックし、文字を変えます。
このとき、「ああああ」を一文字残して「あ」としてから後ろに文字を入力し、「あ」を消すと文字サイズや書式を引き継ぐことができます。
4.下段の「あああ」となっている部分を同様に変えます。
※文字数は元の文字サイズで上段4文字下段3文字が最大です。増やす場合は文字サイズを小さくしてください。
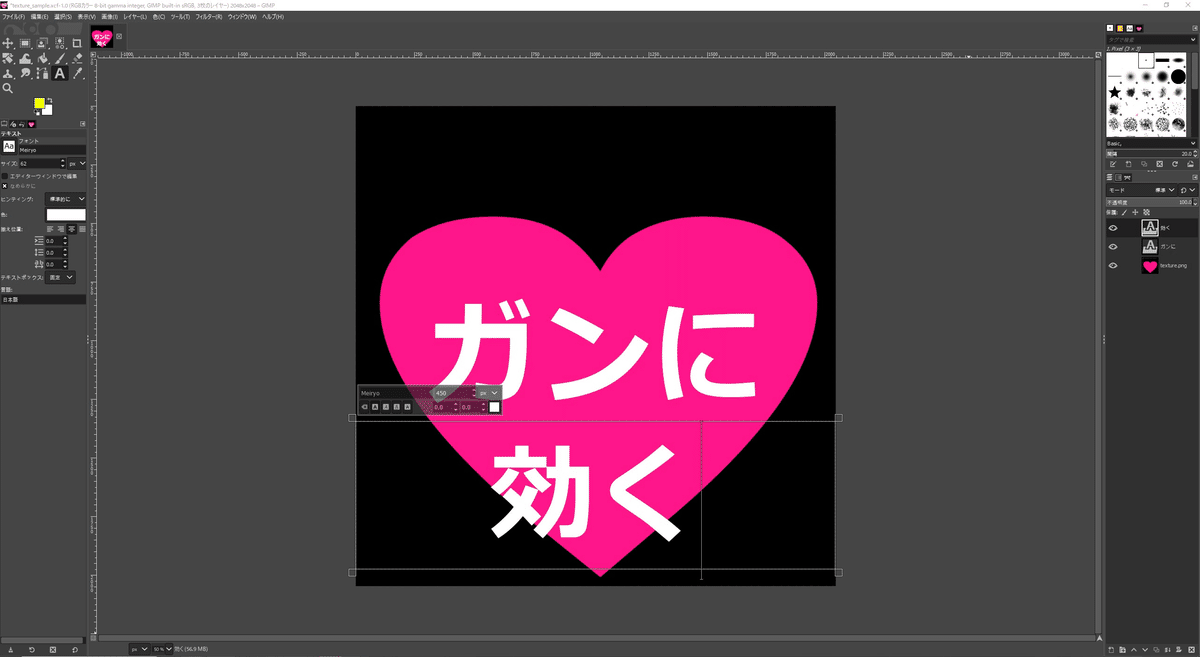
5.色域を選択ツールをクリックします
※もし見つからない場合はファジー選択ツールのアイコンを右クリックすると出現します。

6.上段の文字のレイヤーを選択し、白い部分をクリックします。
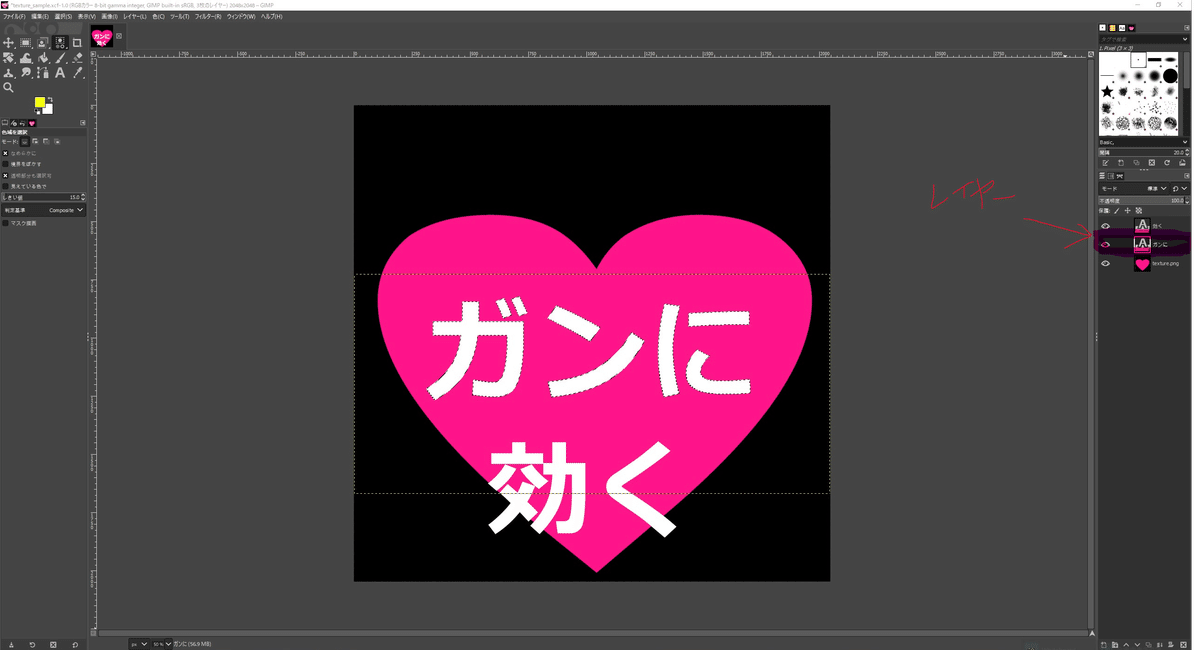
7.選択タブの縁取り選択をクリックします。

8.5pxに設定してOKを押します。

9.塗りつぶしツールを選択します。

10.パレットを選択します。
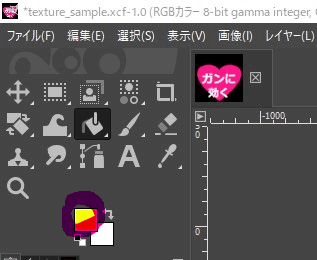
11.黒(000000)にします
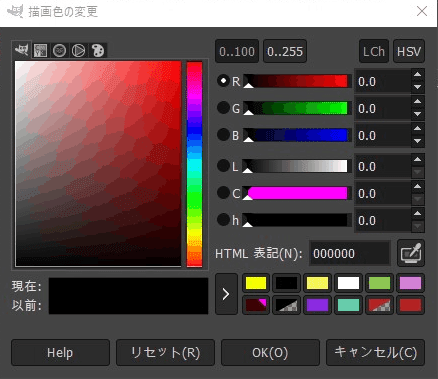
12.選択状態の内側と外側どちらもクリックして塗りつぶします。外側は一度塗りつぶすとすべての文字に適用されますが、内側は一つずつ塗りつぶす必要があります。

13.7, 8, 10をもう一度行い11の操作で色を黄色(f3ff00)にします。

14.12で行った塗りつぶしを外側にのみ適用します。
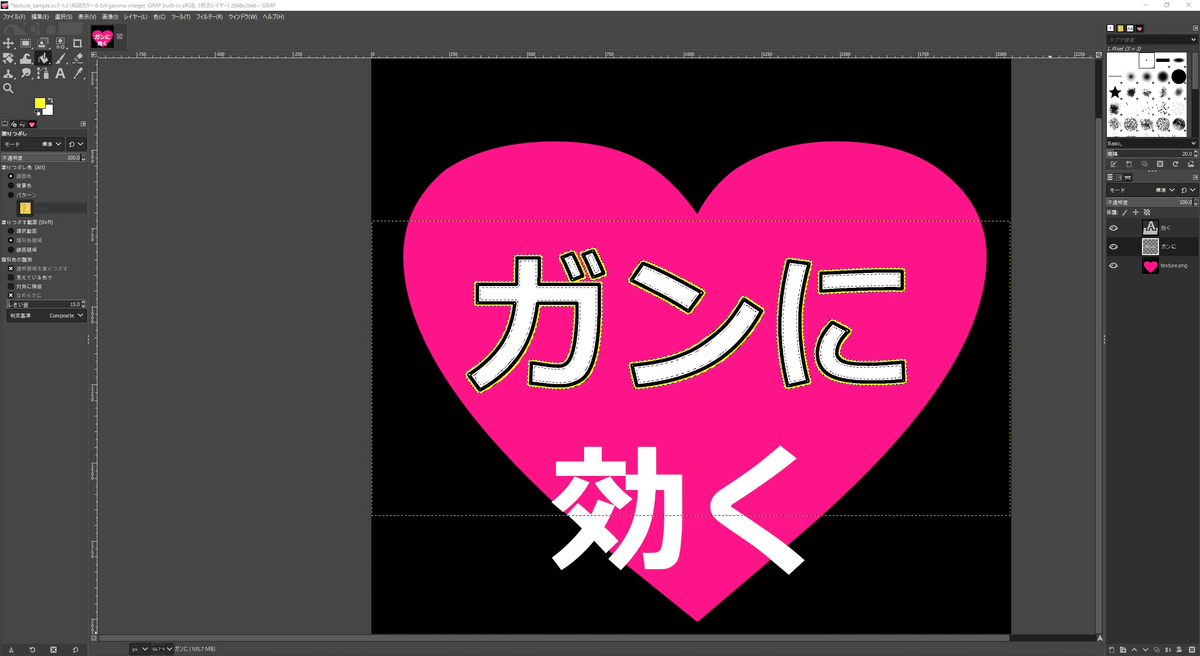
15.下段の文字にも6からの手順を行います。
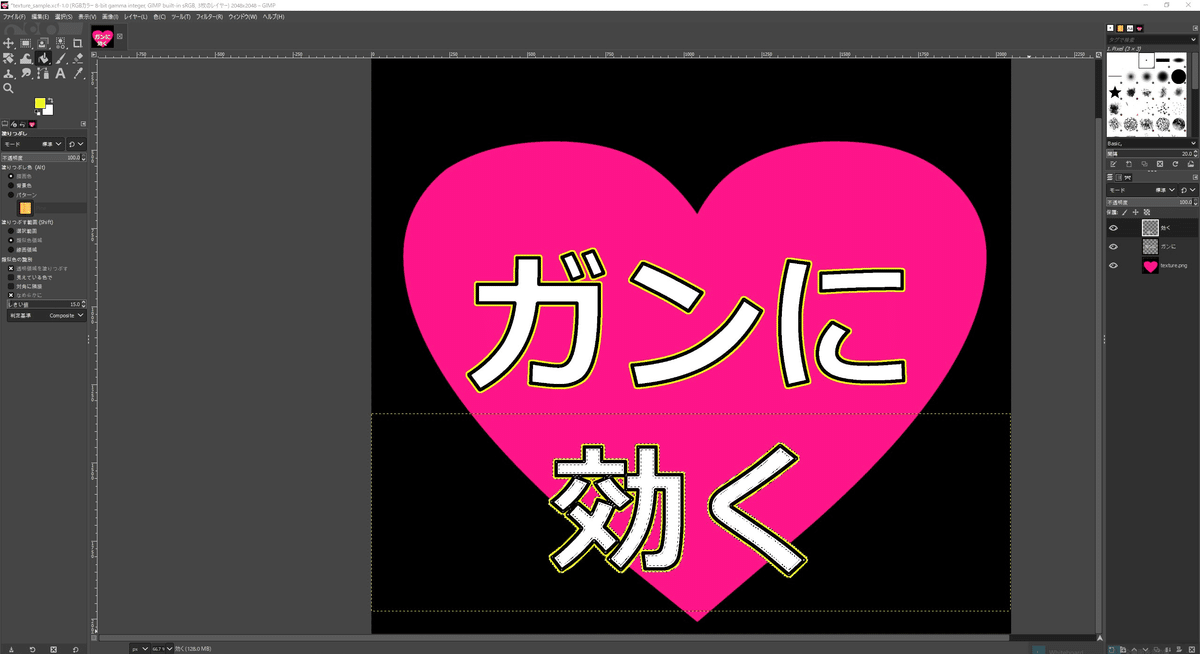
16.ファイルタブから名前を付けてエクスポートで出力してください。
出力前あるいは出力後に右に90度回転させればテクスチャ改変は終わりです。
テクスチャはBlenderでつけているため、FBXフォルダ内の適当なファイルをBlenderで取り込んで、テクスチャを先ほど作成した物に変更し、別名でFBXにエクスポートすればOKです。
Unityで該当のFBXファイルとテクスチャファイルをUnityのAssetにドラッグアンドドロップで使えるようになります(このあたりの説明も必要なら詳しく追記します)。
【使用報告】
基本的に不要です。
頂ければ作者が喜びます。
【連絡先】
不具合や追加機能の依頼、使用報告等があれば下記のアカウントのいずれかに連絡をください。
ただし、BlenderおよびUnity初心者のため修正に時間を要する場合があります。
Twitter:@terurakune
Twitter:@terurakune_VRC
【更新履歴】
2023/05/30 v1.0 公開
この記事が気に入ったらサポートをしてみませんか?
