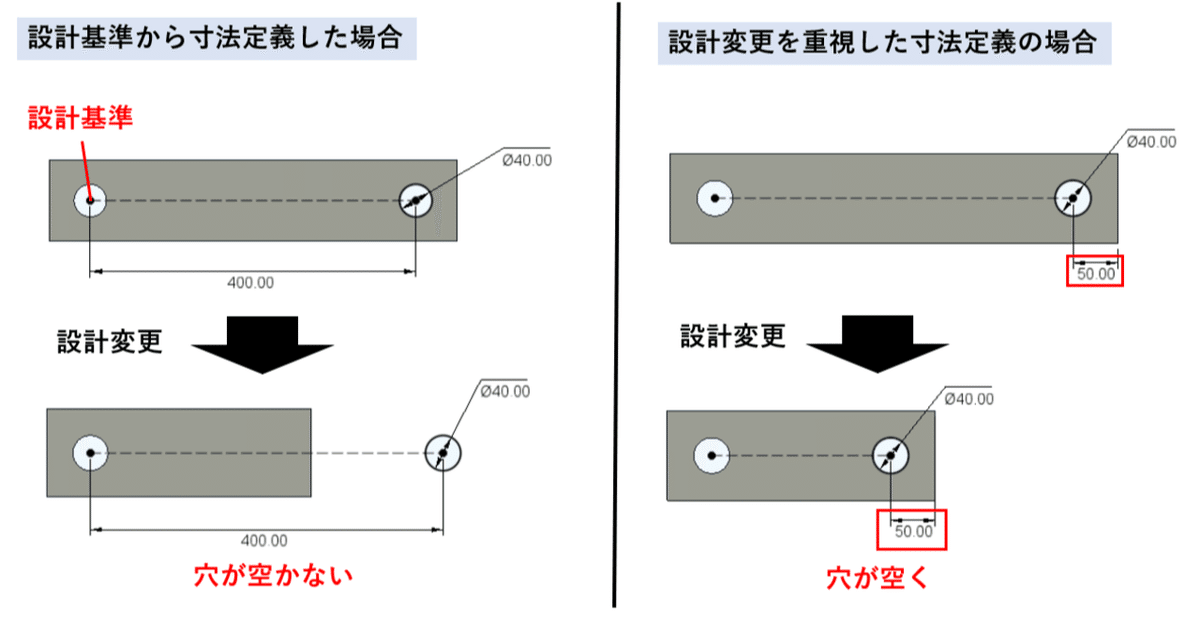
3DCADを教えるときに気を付けていること!続編(Part3)
書籍「Fusion 360 マスターズガイド ベーシック編 」がAmazonでの評価100件を超えたことから、何か記念に!お役に立つ情報を配信したい!と思い、はじまった私、テルえもんが「3DCADを教えるときに気を付けていること!」の続編、Part3です。
noteでマガジン化しました!
3DCADでの寸法の付け方について
今回は、距離や角度などの寸法の付け方、追い方について書きたいと思います。
3DCADには、専門用語で言うと「ヒストリー型」と「ノンヒストリー型」の2種類があります。
ヒストリーは「履歴」とも言います。
3DCADで立体を作成する際に行った作業の履歴を保存して残すのが「ヒストリー型」、残さないのが「ノンヒストリー型」です。
ヒストリー型の3DCADの場合、立体を作成する際に定義した寸法やパラメータなどが履歴として保存されており、形状を修正したい場合には、履歴を遡って変更を行います。
そのため、寸法を付ける際に、どこから寸法を付けたか、どこの面にスケッチをして押し出したか、などが後々、設計変更を行う際に重要になってきます。

上の図の左側は、設計基準である穴の中心から、もう片方の穴の位置の寸法を定義していますが、板の長さが短くなった場合に、穴位置は基準位置から短くならないため穴が空きません。一方、板の端から寸法を定義している場合、板が短くなっても短くなった板の端から寸法が定義されているため、板に穴が空きます。
ちなみにですが、履歴として残されている作業(フィーチャ)が持っている寸法や拘束などを変更することで、形状を変えることが出来る機能のこと「パラメトリック機能」と呼んでいます。
ヒストリー型であり、このパラメトリック機能を持っている3DCADは、非常に便利なのですが、設計を行っていく場合に、設計基準や加工基準から寸法を定義すると、設計変更した際に、思わぬエラーがでたりしてしまう場合があります。ここが3DCADとして難しいところなんですね。
そのため、設計変更してもエラーが起きにくい作り方を考えて、寸法を定義していくという方法、教え方もあるのですが、そうすると、設計者は本来の設計に集中できなくなってしまうので、上記のような考え方、現象は説明しますが、気にしすぎると手が止まってしまう場合には、まずはデータをつくることに最初は集中し、徐々に経験していくことでコツがわかってきますし、エラーが起きた場合にきちんと対応して修正できれば問題ないことを伝えています。
設計変更によるエラー対応については、サンプルデータを用意して説明する場合もありますね。実際にエラーを体験することで修正方法が徐々に身についていきます。
もちろん、はじめから設計変更に対応しやすいようにデータを構築できる場合にはした方が良いです。例えば下図のようにプレートの上に円柱形状を作成する際に、設計上どこから何mmの高さが必要なのかによって、どの面にスケッチを描いて押し出して立体化するのかが変わってきます。
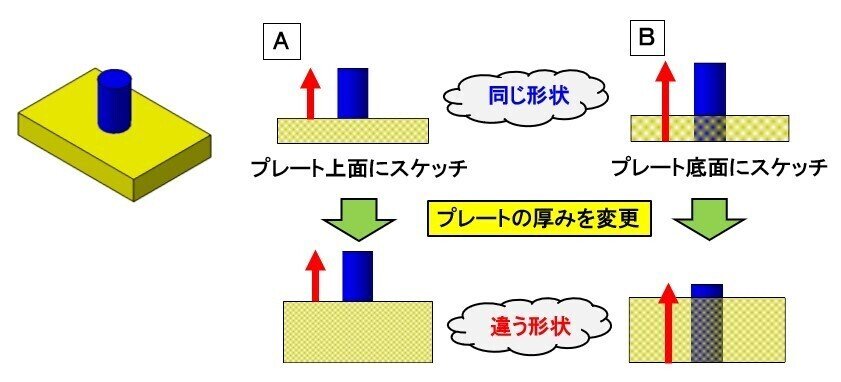
なぜ、このような違いが生まれたかのかというと、Aの場合には、上部の円柱のためのスケッチが、プレートの上面であるため、そのスケッチ面が移動すれば、それに追従するようにスケッチが動き、上部円柱は上に押し上げられるようになります。
一方で、Bの場合には、上部円柱には全く依存しない平面にスケッチが作成されているため、プレートがどのように変更されようと、上部円柱には全く影響がないんです。そのため、上部円柱だけが単純に伸びているという結果になっています。
意識できるときは、意識する。ただし、意識して考えすぎて、本来の設計作業が止まってしまうような場合には、まずはデータを作成することに専念して、エラーが起きた場合には、その都度、対応していくしかないのかなと思います。
とはいえ、なぜエラーが起きるのか、なぜ、そうなるのかを知っているか、知っていないとでは、大きな違いとなり、後々のスキル向上に差がでてくるので、できるだけ3DCADを教えるときには、上記のような内容を伝えるようにしていました。
そして、3DCADを導入する企業さんに、下図のような流れで進めては、どうかとアドバイスしています。

まずは、モデリングツールとして使用し、そこから設計としてのツールに徐々に移行して、最終的には、社内での業務の効率化・最適化ツールへと発展させていくというものです。まずは3D形状であるモデルをつくれないことには、はじまらないので、まずはモデルをつくるスキルを身に付けて、徐々に設計として使いこなせるようにしていく。この辺のスケジュール例として下図のような提案をします。
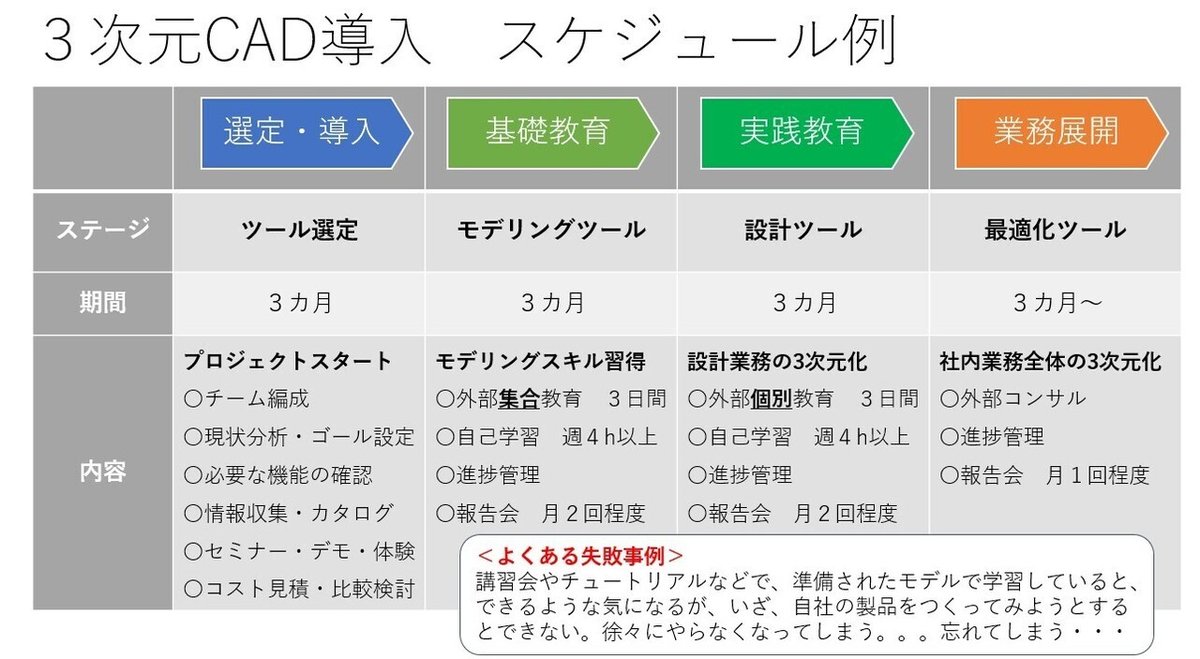
この通り、進めるのは難しいかもしれませんが、ある程度、会社で3DCADを導入する際には、スケジュールを立て、進捗管理をしていくことを進めていますね。でないと、3DCADを購入したは良いが、使わなくなってしまうということも結構ありますからね。
最後に、今回は「ヒストリー型」の3DCADの場合の寸法の付け方について書きましたが、「ノンヒストリー型」の場合は、どうかというと、設計変更をしたい場合には、変更したい箇所をクリックして選択して、直接、移動させます。例えば、あと10mm伸ばしたければ、伸ばしたい面をクリックして、10mm引っ張るようなイメージです。縮める場合も同様なイメージです。「パラメトリック機能」の反対語として、「ダイレクト機能」と呼ばれたりしています。


「ヒストリー型」と「ノンヒストリー型」どちらが良いかは一概には言えなく、ヒストリー型でパラメトリック機能を使いこなし上手くリンク関係をつけながらデータを構築することができれば、設計変更が素早く簡単に行えますが、うまくリンクが連動しない場合にエラーとなり、そのエラー修復に時間がかかってしまうというデメリットがあります。
一方でノンヒストリー型の場合、ダイレクトに形状を修正できるのですが、リンク関係はないので、連動して他の面や部品の修正が行われないため、設計変更に時間がかかってしまう場合もあります。
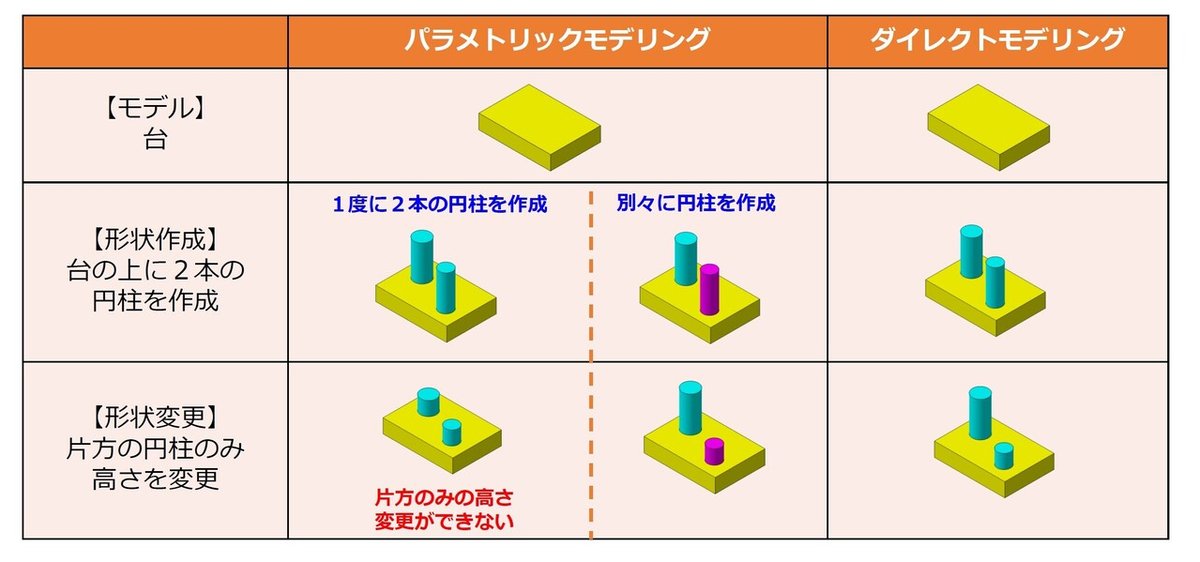
最近の3DCADでは、このパラメトリック機能とダイレクト機能の両方の機能が搭載されているものが多くなりました。また、ヒストリー型とノンヒストリー型を場合、場合によって切り替えることができる3DCADもあります。
例えば、Fusion 360は、切り替えて使うことができるようになっているので、設計するものや使う人によって使い分けることができます。
Fusion 360 の場合には、「ヒストリー」と呼ばずに「デザイン履歴」と呼び、履歴を保存することを「キャプチャ」と呼び、デザイン履歴をキャプチャする、キャプチャしない。という設定項目になっています。
基本設定からやブラウザを右クリックから変更することができます。

デザイン履歴をキャプチャするとき、しないとき、そのときだけ使える機能があったりしますので、Fusion360を使っている方は一度、お試しください。その際、こちらのブログを参考にしてください。(少し古いので今と違うところもあるので、ご注意ください。)
以上、今回もバーッと書いているうちに3000文字近くなりました。
今後も気の向くまま書いていきたいと思いますので、どうぞよろしくお願いします。少しでも皆さんのお役に立っていれば幸いです。
今後、「なぜエラーが起きるのか?」「エラーが起きた場合の対処法」などについて少し詳しく書きたいなと思います。お待ちくださいませ。
noteを最後まで読んで頂き有難うございます。 東北の岩手県北上市で3DCAD/CAM/CAE、3Dプリンタ、3Dスキャナ、リバースエンジニアリング等、ものづくりエンジニアの育成、企業のサポートをしています。地方創生・地域活性化に取り組んでいます。よろしくお願い致します。
