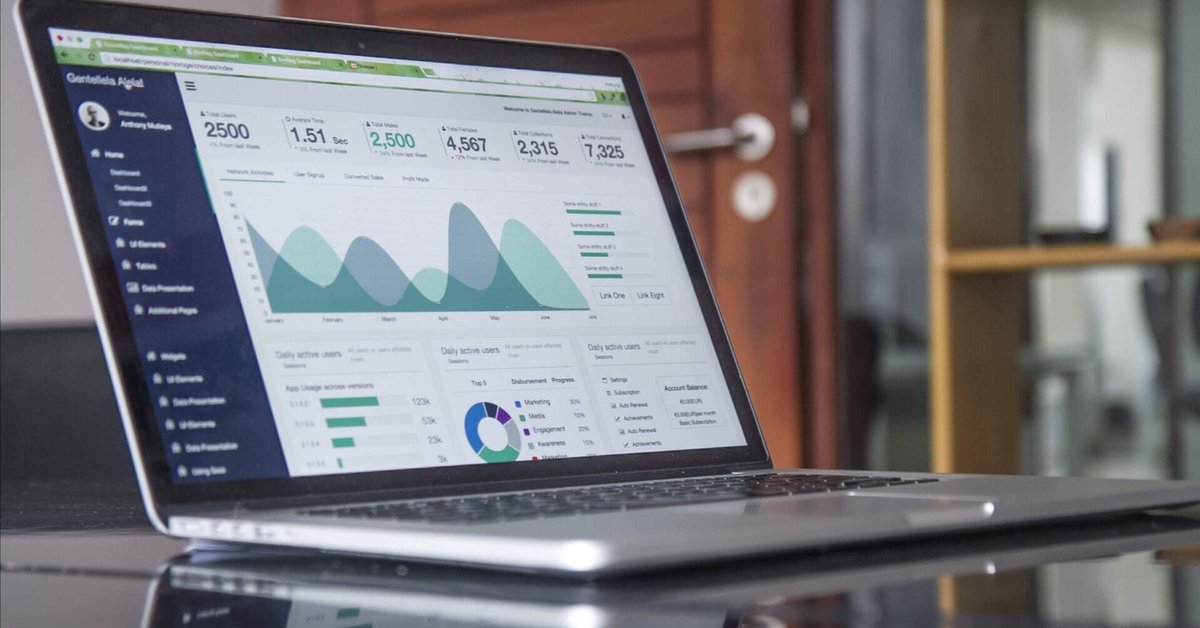
||Tableau||リファレンスラインを活用した軸のスケール調整
この記事はTableau ver2022.1.10を使用したものです。
リファレンスラインは、Tabelauの中でも大変便利な機能の1つで、Vizから得られる情報を簡単に追加することができます。今回は、リファレンスラインを用いた軸スケール調整方法についてまとめました。
下図はよく見る折れ線グラフですが、フィルタされたオーダー年を変更するたびにグラフ縦軸のスケールが変わり、グラフのメモリを読むまで直感的に大小関係が把握しにくい場合があります。


こんなとき、リファレンスラインを下図のように設定することで、軸のスケールを一定にすることができ、フィルタを変更しても同スケールで比較することができます。
「軸の編集で範囲を固定」にすることとの違いは、例えばデータベース接続されたダッシュボードで、定数で設定された値以上の数値が入ったとしてもその数値がグラフに収まるようスケールが拡大されるため、軸を固定してグラフ範囲外にプロットが見切れることがなくなります。

リファレンスラインを設定した後、下図の通り各グラフを比較してみると軸の最大が10Mで固定されて、一目で比較がしやすいようになりました。リファレンスラインは線やラベル、ツールヒントを”なし”とすることで完成したグラフの外観を濁すことはありません。
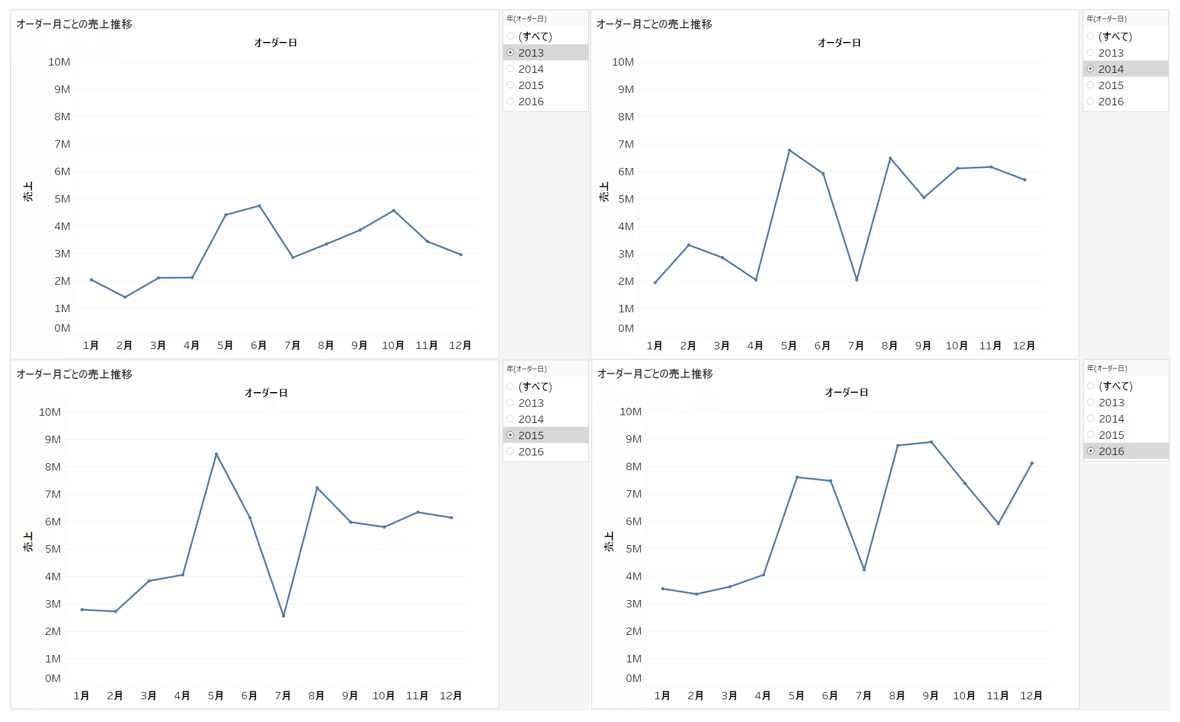
また、定数として持つと管理がしにくくなってしまう懸念がある場合は下図のようにパラメータ設定をしておくこともできます。
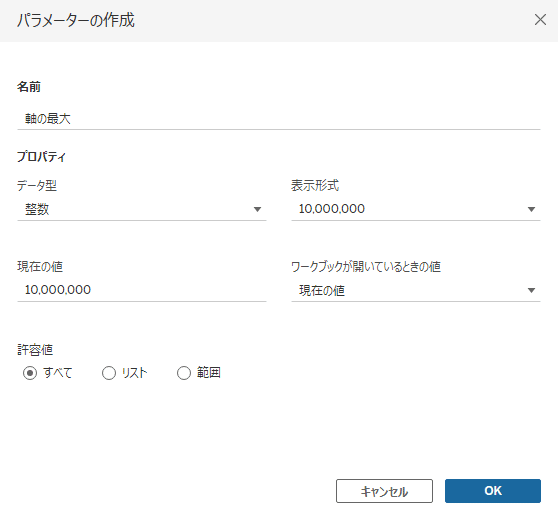
作成したパラメータを右クリックし「パラメータの表示」を選択します。

そして、先程と同様にリファレンスラインの設定を行いますが、異なる点は値にパラメータ「軸の最大」を選択することです。
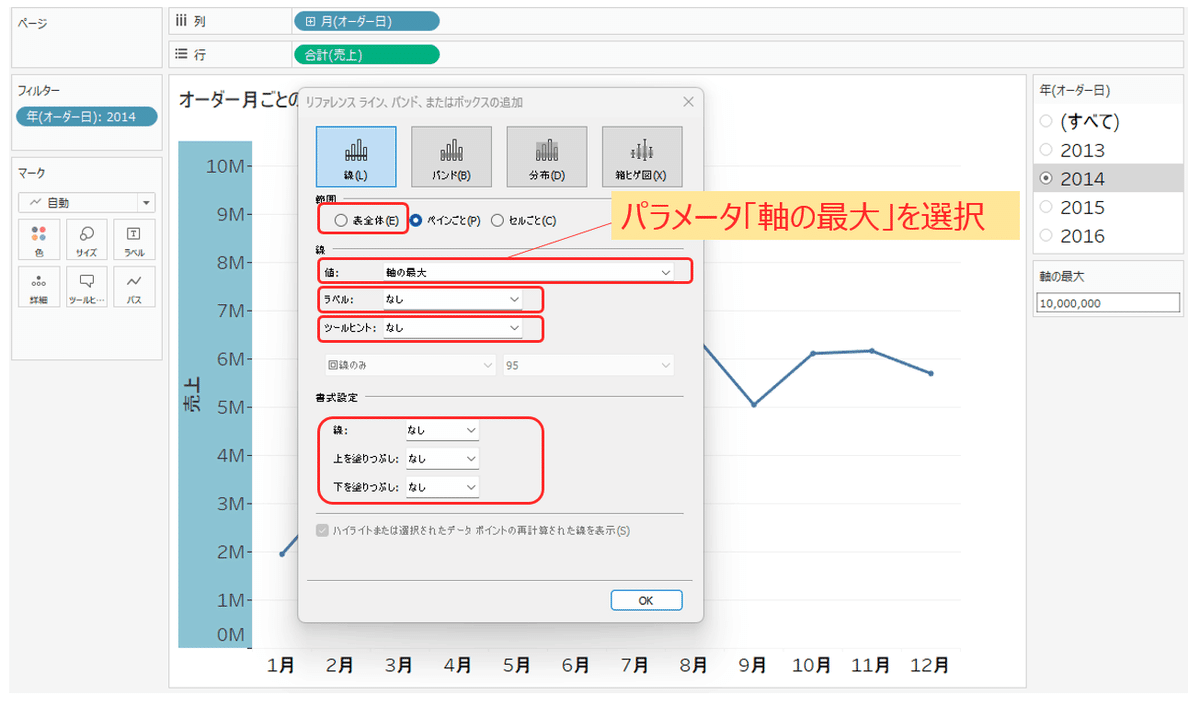
設定後、パラメータ「軸の最大」の値を変えることで縦軸が連動することが確認できました。計算フィールドから算出した値もリファレンスラインに加えることもできますが、マークの”詳細”に加えておく必要があります。

リファレンスラインを用いた軸スケール調整方法については以上となります。パラメータの作成方法の詳細は下記リンクをご参考ください。
この記事が気に入ったらサポートをしてみませんか?
