
マルマンのルーズリーフミニでアルバムづくり
今回はマルマンから販売されている「ルーズリーフミニ」シリーズを使ったアルバムづくりを紹介します。
ルーズリーフミニとは
マルマンオリジナルの片手サイズのちいさなルーズリーフです。バインダーやアクセサリーの種類も豊富で、組み合わせによって無限に使い方が広がります。
リフィルは他メーカーの商品含め、A4/B5/A5のルーズリーフに全て対応。
さらに専用のミニバインダーも多数販売されています。

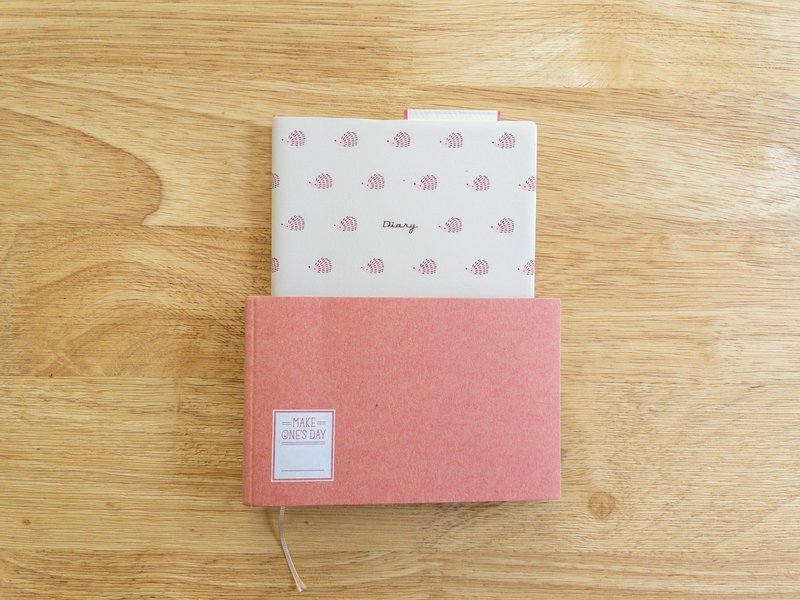
横長・横開きのため、テレワークの際PCの手前に置いても場所を取りません。
高級感のある専用バインダーを出すなど、メーカーさんも近年力を入れている商品です。
用途はさまざまですが、サイズ感やぬくもりのある風合いを生かして、ミニバインダーを使ったアルバムを作ってみました。
用意するもの
・マルマン ルーズリーフミニ バインダー
(今回は「メイクワンズデイ」を使用)
・ルーズリーフミニ用のリフィル
・写真画像をプリントアウトしたもの
・はさみ、またはカッター+カッターマット+定規
・のり(写真のものはコクヨのドットライナー)
※必要に応じてコメント入れ用のペン、飾りつけ用の文房具各種
アルバムの写真はお好きなものを。
今回は「どうぶつの森 ポケットキャンプ」のスクリーンショットを集めてみました。

「メイクワンズデイ」のバインダーには、スクラップリーフが標準装備されています(写真左)。
模様つきのリフィルはイベント限定品で、現在のところ「ルーズリーフミニバイキング」でのみ入手できます。
いずれも明るめのクラフト紙なので、写真にも自然と馴染んでくれます。

またファスナー付きポケットのリフィルがあると、貼りたい写真だけ溜めておいて後で作業する場合効率的です。
バインダーによっては元からセットになっているものもあります。
①写真画像の用意
今回は無料のグラフィックデザインツール「Canva」を使って写真画像を割り付けし、プリントします。
お持ちの方はコンパクトなフォトプリンターやチェキを使うとより手軽です。
Windowsで画像を複数選択し、定期券サイズで印刷する手もあります。
説明画像はスマホアプリ版ですが、CanvaはタブレットやPCブラウザでも操作可能です。
仕上がりは正方形サイズです。
◇◇◇
1.A4文書サイズでデザインを作成
2.「+」のアイコンから「グリッド」を検索し、均等6分割のレイアウトをデザインの上半分に配置


3.グリッドを選択してコピー、下半分に配置する
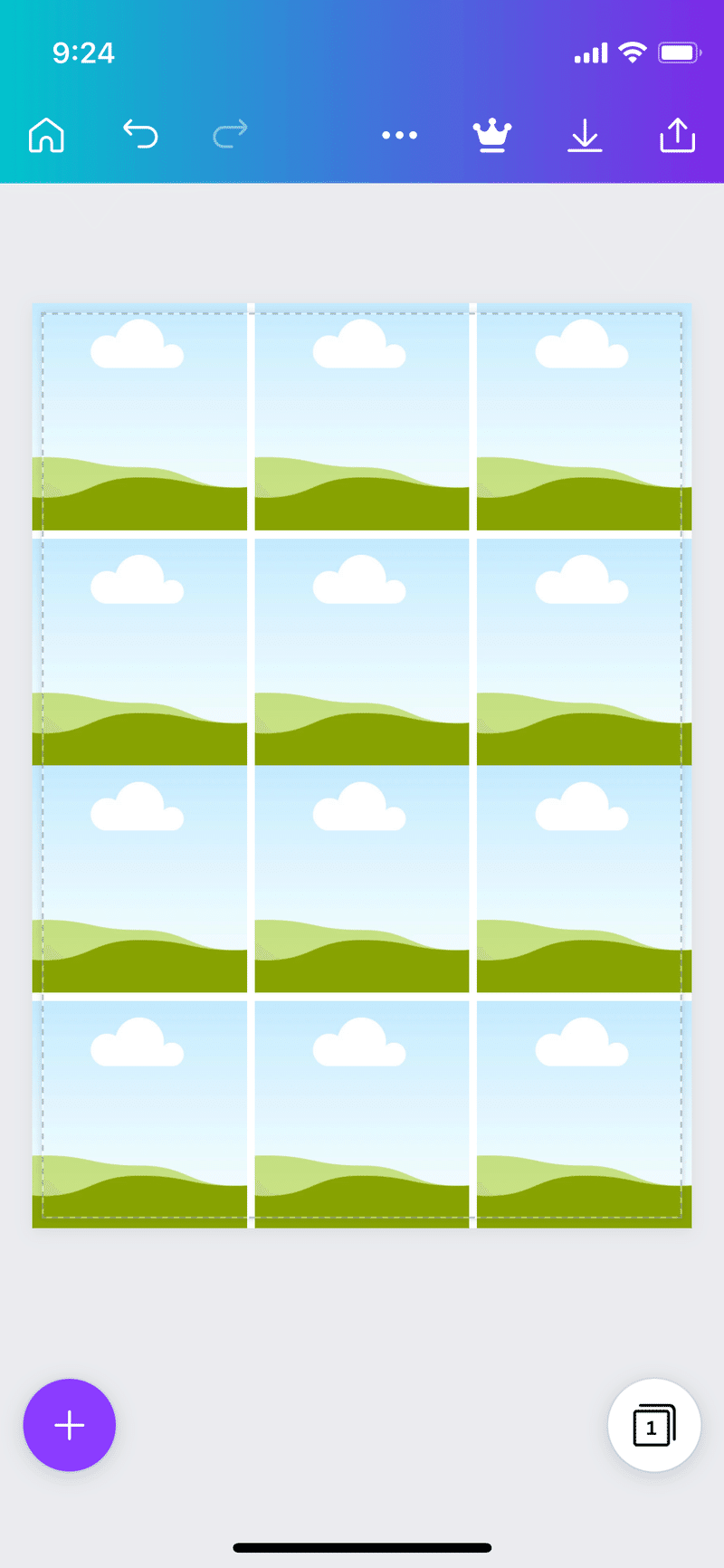
4.「+」アイコンから任意の画像を配置し、グリッドに合わせてはめ込む

前もってトリミングしておきます
5.右上の↓にアンダーバーがついたアイコンをタップし、画像を端末に保存
6.自宅のプリンタかコンビニのネットプリントで印刷
この割り付けは端まで画像を配置しているので、「ちょっと小さめ」などのオプションで縮小しておくと四隅が切れません。
②リフィルに写真を貼る


プリントアウトした画像をはさみやカッターで切り出し、リフィルに貼りつけます。
写真画像が長方形の場合も、A4用紙に9枚割り付けするとちょうどいいサイズになります。
③コメントを書く

画像のアルバムではリフィルに直接書きました。
もっと飾りつけたい場合はシールやマスキングテープを使うとより楽しい雰囲気になります。
吹き出し型のシールやふせんもおすすめです。
④お好みで中表紙を作る

よりお気に入りのアルバムにするために、中表紙を作ってみました。
模様が入った限定リフィルに100均のラベルシールを貼り、スタンプでタイトルや模様を入れて飾りつけ。
スタンプを使うと手作り感が増しますね。
完成!


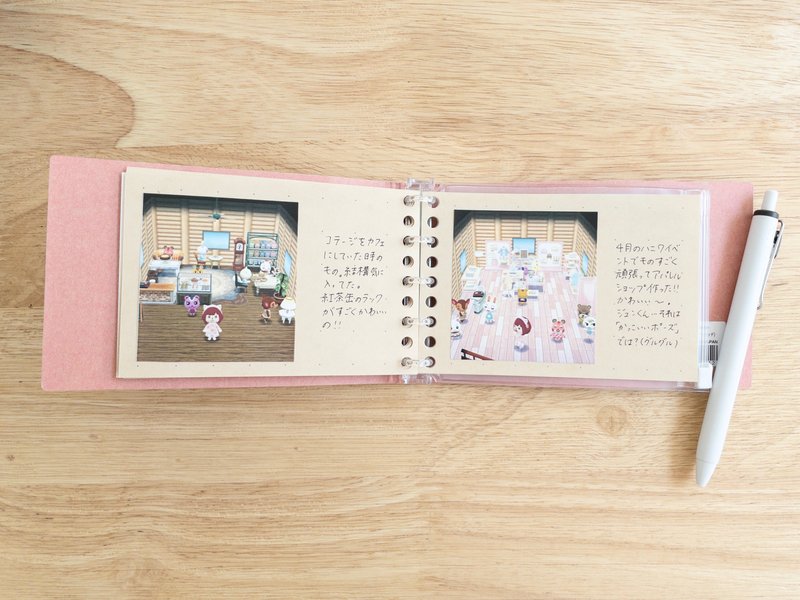
ちまっとした、可愛いサイズのアルバムが出来上がりました!
手間をかけた分、写真の世界やそのときの楽しさがぎゅっと凝縮された、特別なアルバムになりました。
随時追加できるのも、ルーズリーフならではの長所です。
ルーズリーフミニは可能性がいっぱい
ルーズリーフミニシリーズはほかにも多種多様なリフィルがあり、ダイソーでも類似品が売られています。
今回は専用のバインダーを用いた楽しみ方を紹介しましたが、リフィルの最大の利点は「どのルーズリーフバインダーでも互換性があること」です。
この利点を生かして、別の機会にまた使い方をご紹介したいと思います。
サポートをいただけましたら、記事やその他発信・活動のための手帳や文具代に充てます。
