
【Twitter】そのセキュリティ、本当に安全ですか?
こんにちは、てらみこ(@teramikochannel)です。
今回は、私の身に起こったTwitterログインに関するトラブルを紹介します。
※2023年3月11日に更新しました!
現在、私はこれから紹介するセキュリティ対策を怠っていたため、Twitterにログインできない状態が続いています。
※別アカウントでのログインは可能
3月10日から本アカウントにログインできるようになりました…!
ログインできなくなってから約1週間…。
ありがとうTwitter社…!
Twitterを介してたくさんの方と連絡を取り合っていた私は、Twitterが使えなくなり本当に不便な日を過ごしました。
みなさんには私のような状態にはなってほしくないと思い、今回note記事にしました。
この記事で、注意喚起できればと思います。
トラブルの経緯
■3月4日(土)朝
①Twitterを開くと勝手にログアウトされていて、再度ログインを求められる。
②パスワードなどの必要事項を入れ、ログインを試みる。
③本人確認のため以下の2つのどちらかを入れるように求められる。
「バックアップコード」または「認証アプリコード」
④『「バックアップコード」と「認証アプリコード」ってなに?』状態でパニック。
■3月4日(土)昼頃
「バックアップコード取得」と「認証アプリ連携」は、セキュリティとして” 事前に設定しておくもの ”と発覚。いわゆる「2要素認証」の設定。
■3月4日(土)夕方
事前のセキュリティ設定を怠っていたため、ログインできず。
Twitterサポートにトラブルの経緯を説明&問い合わせ。
■3月7日(火)昼頃
3日待っても返信が来ないため、進捗状況の問い合わせ。
■3月9日(木)早朝 ←New!
Twitter社から問い合わせの返信が届く。
メールの内容にしたがい、返信。
■3月10日(金)昼頃 ←New!
さらに返信が届く。
なんだかトラブル解消の雰囲気が…!
■3月10日(金)夕方 ←New!
「2要素認証の設定を一度解除したから、やり直してみて」的な
内容の返信が届く。
恐る恐るログインしてみると、無事にログインできアカウント復活!
3月9日以降のTwitter社とのメールのやりとりは、
「補足」の「追加情報」に記載しました。
いろんな方のご支援のおかげで、アカウント復活できました!
本当にご協力ありがとうございました。
今回のトラブル原因は、私が「セキュリティ対策」を怠っていたことが原因です。
しかしこれは、私だけではなく皆様にとっても重要なことなんです。
セキュリティ対策の重要性
なぜなら、このセキュリティ対策は
「機種変更」や「携帯の紛失」「Twitterアプリの不具合による強制ログアウト」が起きた際に、再ログインする際に必要になってくる作業だからです。
ネットを調べたら1年前には、Twitterから強制的にログアウトされたアカウントが大量にあったそうです。
最近、凍結祭り(業者アカウントの一掃)が頻繁に起こっていますよね。
それに巻き込まれて、強制ログアウトされる可能性も無きにしも非ず。
そしてTwitter社では、このセキュリティ対策をさらに強めていくと発表しています。
2023年2月15日、Twitterが2FA(2要素認証)に関するアップデートを発表。
Twitterの2FAではショートメール、認証アプリ、セキュリティキーを使う3つの方法が提供されているが、ショートメールを用いた2FAは特に悪用されるケースが多い。
そのため3月20日以降は、Twitterは有料サービスであるTwitter Blueの会員以外はショートメールでの2FAは利用できなくする。
現在はTwitterの2要素認証は「ショートメール(SMS)」「認証アプリ」「セキュリティキー」で構成されています。
しかし、3月20日以降TwitterBlueの利用者以外は「ショートメール(SMS)」での認証は使えなくなります。
まだTwitterBlueの利用者は少ないと思いますので、当てはまる方は2要素認証の設定を3月19日までに必ず見直してくださいね。
※ちなみにTwitterBlueの利用者の方もショートメールでの認証は、結構セキュリティが低いらしいので認証アプリやセキュリティキーでの設定をお勧めします。
2要素認証の設定方法
ここからは「じゃあどうやって設定すればいいの?」と思った方へ、設定方法をご案内します。
私がiPhoneユーザーなので、iPhoneの画面がメインになりますがandroidもほぼ同じ手順だと思いますので参考になれば嬉しいです。
※スクショした画面はブラウザからのログインではなく、アプリからのログイン画面になります。
※加入しているサービスにより、画面が多少変わっていることもあるかもしれませんのでご理解ください。
1.Twitterアプリを開き左上にあるアイコンをタップ
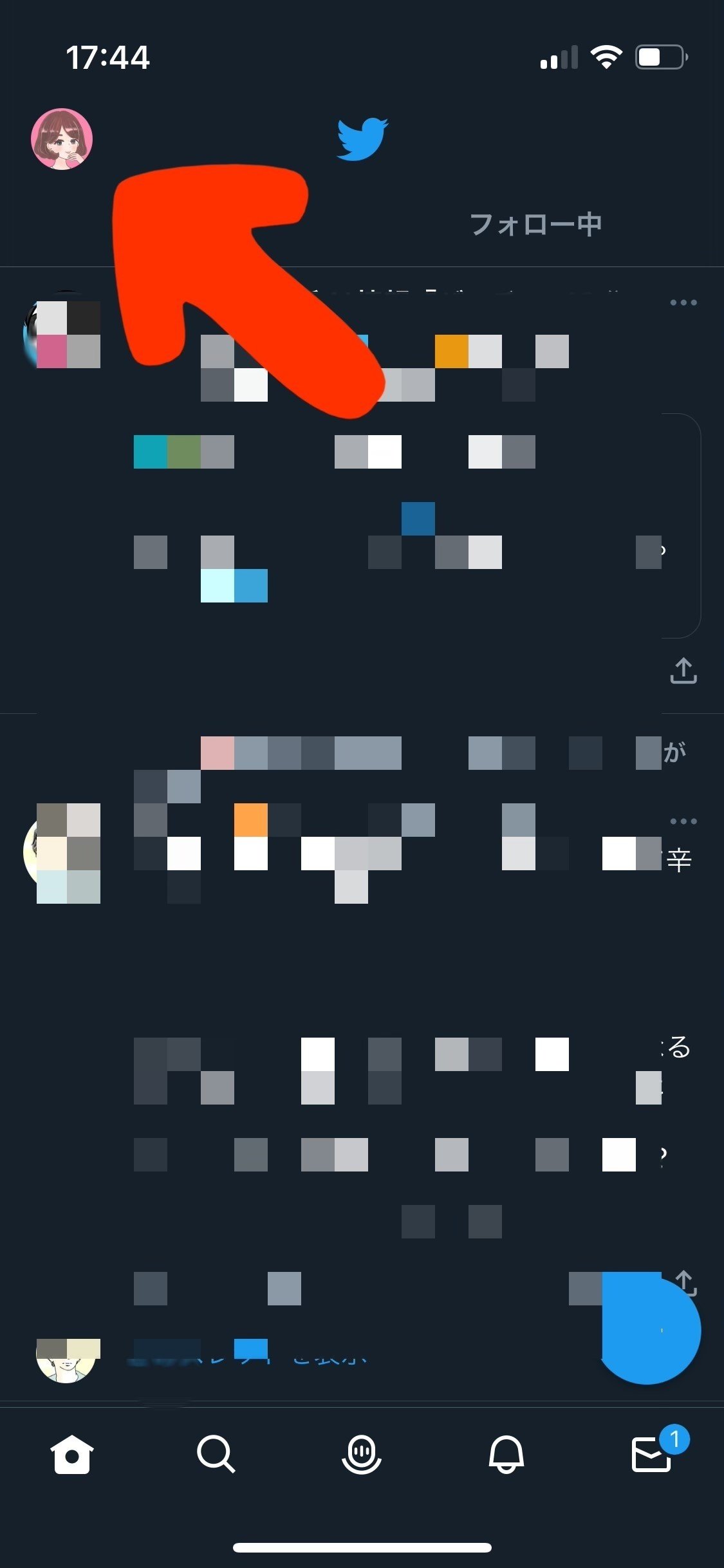
2.一番下あたりにある「設定とサポート」をタップ

3.歯車マークの「設定とプライバシー」をタップ

4.上から2番目の南京錠マーク「セキュリティとアカウントアクセス」をタップ
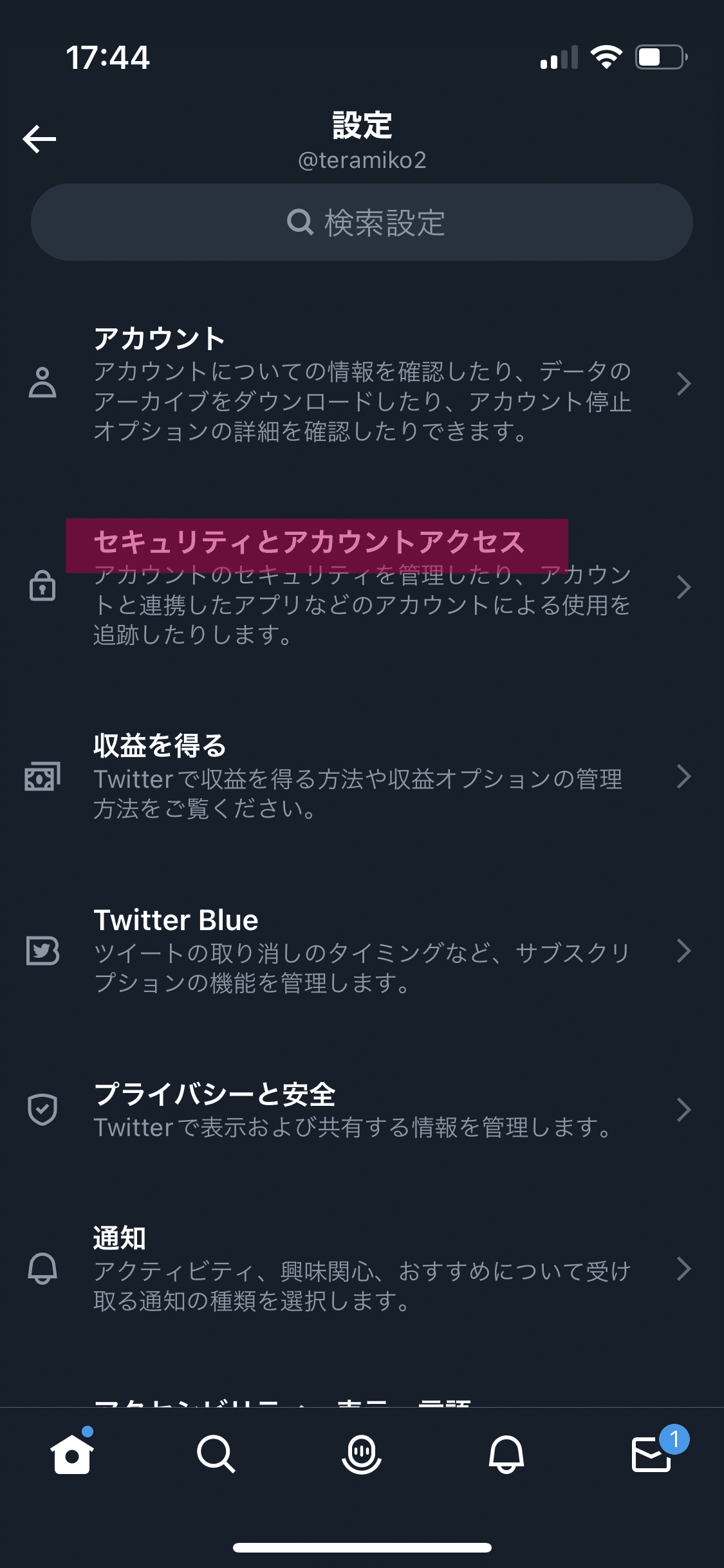
5.1番上の南京錠マーク「セキュリティ」をタップ

6.1番上の「2要素認証」をタップ

7.2要素認証に使うものを選ぶ
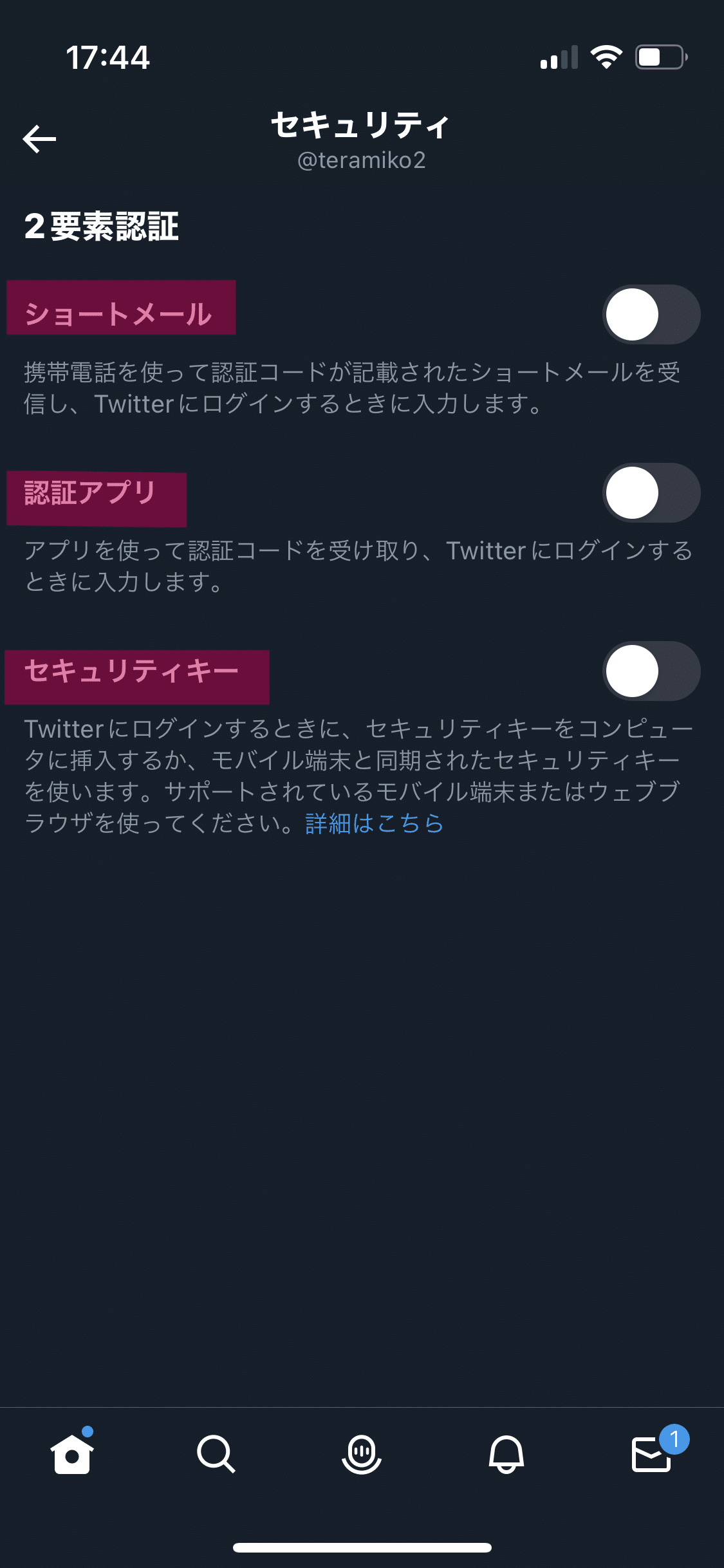
2要素認証に使うものを選ぶ
※ちなみにTwitterBlue未加入者の方は「ショートメール」を選んでも、別の認証方法を選ぶように促されます。
よって「認証アプリ」または「セキュリティキー」のどちらかを選ぶ必要があります。
セキュリティキーで設定する方法
Twitterが推奨しているセキュリティキーはワンタイムパスワードのようなものではなく、”物理的なデバイス”になります。
セキュリティキーは物理的な鍵のように使用され、これを使ってPCにつなぎTwitterにログインすることで自動的に認証がされるといった仕組み。
例えば、こんなものが当てはまります。
元々は、スマホを持っていない方向けに作られたデバイスのようです。
スマホを持っていない方でも安全に利用できますが、このセキュリティキー自体をなくすとログインできなくなってしまうので取り扱いには注意が必要です。
今回はこのセキュリティーは使っておらず、あいまいな説明は混乱を招くため省かせていただきます。すみません。
「セキュリティキー Twitter 設定方法」と検索すると、記事が多く出てきますのでそちらでご確認お願いします。
認証アプリで設定する方法
今回は認証アプリで2要素認証を行ったので、この方法で紹介します。
所要時間はスムーズにいけば1分程度で終わります。
認証アプリは
①iOSなら標準搭載されている機能の認証コード生成機能(iOS AutoFill)
②Google Authenticator
③Authy
④Duo Mobile
⑤1Password
のうち、いづれかを使用します。
まだインストールされていない方は、2要素認証を始める前にインストールしておくとスムーズです。
今回は①のiOS搭載機能の認証コード生成機能(iOS AutoFill)を使用しました。操作方法は以下の通りです。
8.セキュリティ画面で「認証アプリ」をタップ
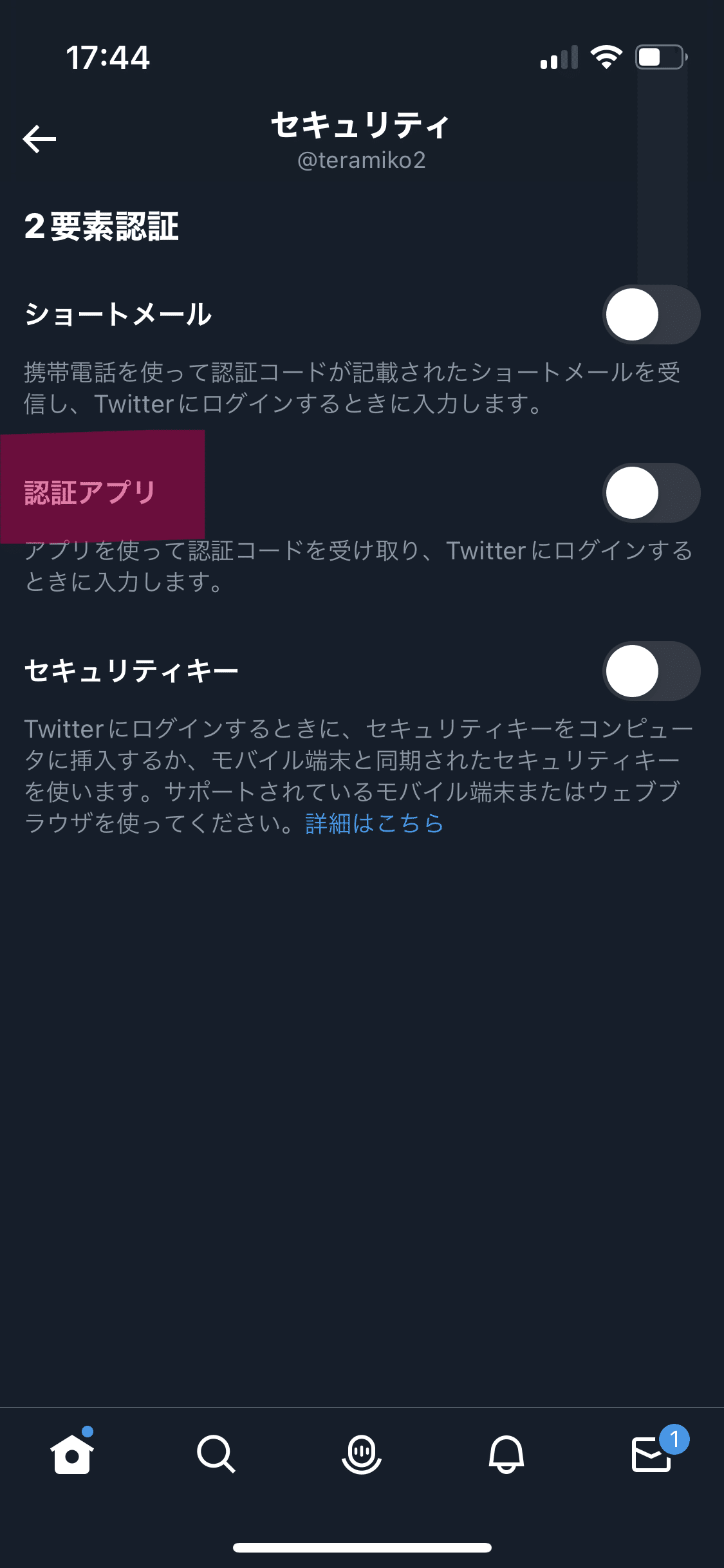
9.「はじめる」をタップ

10.「LinkApp」をタップ

11.2要素認証を設定するアカウントを選択

2要素認証を設定するアカウントを選択
12.6桁の「確認コード」をタップしてコピー

Twitterアプリに戻る。
有効時間の残りに気をつけましょう!
13.先ほどコピーした認証コードを貼り付け

右下の「確認」ボタンをタップ
14.「バックアップコードを取得」をタップ
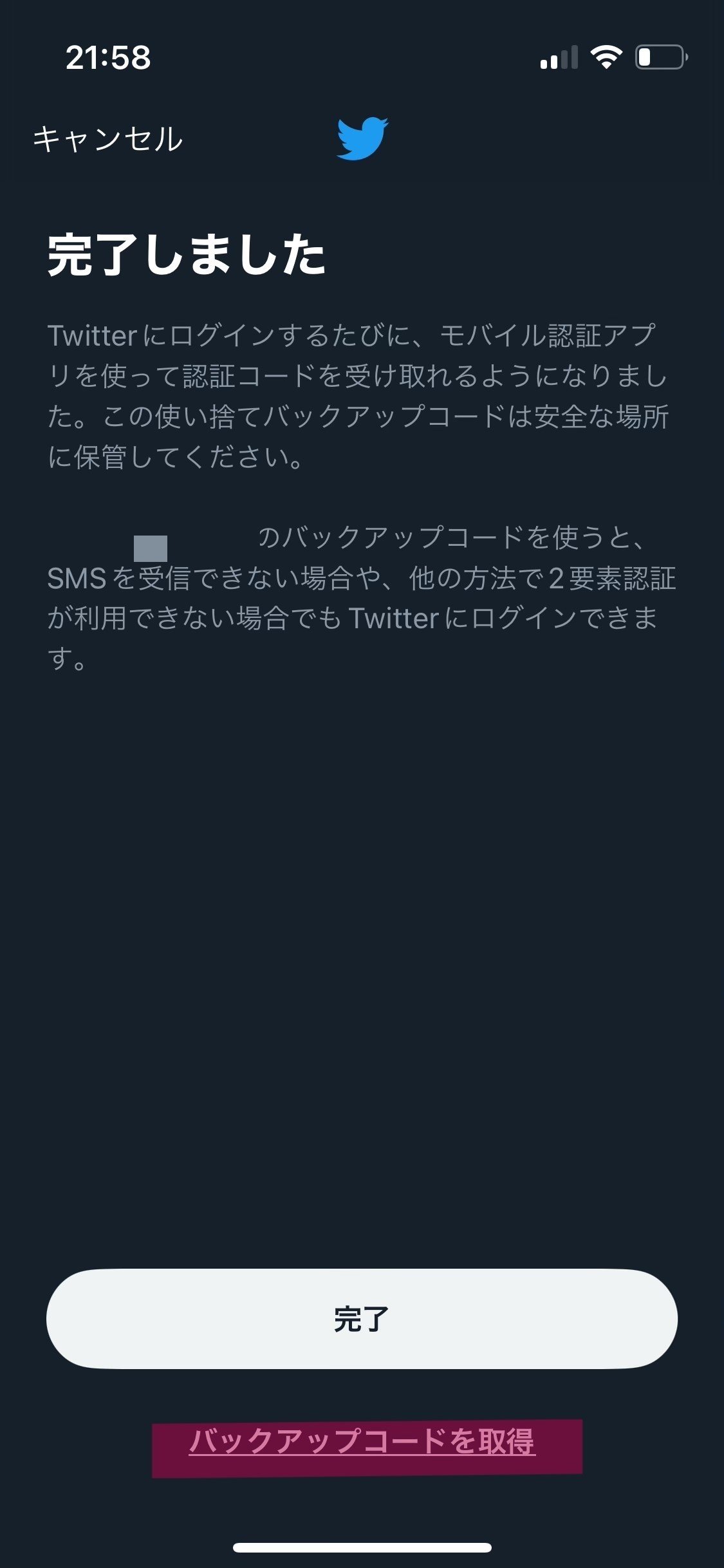
15.バックアップコードをスクリーンショットする、またはメモに保存。
バックアップコードとは、公式TwitterアプリやSMSとは別に、2段階目の認証に利用できるコードのこと。
「携帯電話をなくしたとき」「携帯電話が壊れて使えなくなったとき」……などに2要素認証でログインするために必要になるので、必ず確認してください。
※ちなみにバックアップコードは1度使ったら使用不可になるため、新しく発行されたバックアップコードの保存が必要です。
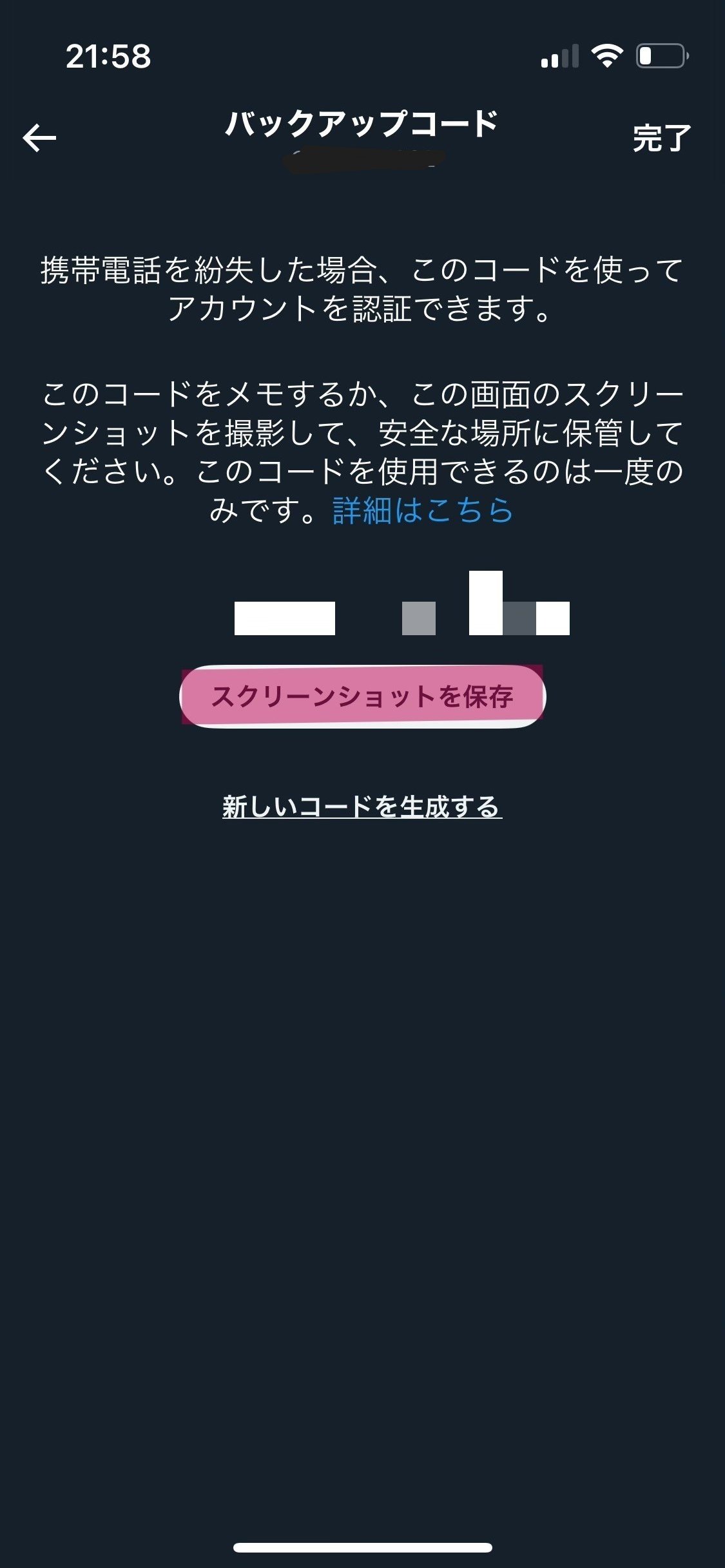
これで設定完了です!
お疲れさまでした~!!
最近はどのアプリでもセキュリティ強化のため、2要素認証が必要になってきていますね。
ご自身の情報保護のためにも必ず設定しておくことをオススメします^^
私みたいに「よくわかんないからあとで設定しよ~」はだめですよ。。泣
では、最後にまとめです。
まとめ
【まとめ】
1.Twitter社のセキュリティ強化の方針
・Twitterの2要素認証ではショートメール、認証アプリ、セキュリティキーを使う3つの方法が提供されている(2022年3月10日時点)
・3月20日以降は、Twitterは有料サービスであるTwitter Blueの会員以外はショートメールでの2要素認証の利用不可
2.2要素認証を設定していないと何が起きるか?
・「機種変更」や「携帯の紛失」「Twitterアプリの不具合による強制ログアウト」が起きた際に、設定していないと再ログインできなくなる
・アカウントの削除やTwitter社への問い合わせが必要になる可能性大
3.2要素認証の設定方法
・ショートメール(Twitter Blue加入者のみ)
・セキュリティキー(物理的デバイスを使用)
・認証アプリ(①iOS AutoFill②Google Authenticator③Authy④Duo Mobile⑤1Passwordのうち、いづれかをダウンロードしておくと便利)
4.Twitterでビジネスをしている人はTwitter以外の連絡手段を持つ
・出版サポート
・コンサル
・カウンセリング
・動画制作
などTwitterを介してビジネスをしている人は、Twitter以外で連絡手段を持っていたほうがいいでしょう。
私はTwitterが使えなくなり、出版サポートのご依頼者様と連絡が取れなくなってしまいました(現在は解決済み)
よって今後Twitterで連絡をとる場合、公式LINEの登録やメールアドレスの共有もしておいた方がいいでしょう!
まとめは以上になります。
少しでもこの記事が誰かのお役に立てれば嬉しいです。
最後までご覧いただき、ありがとうございました。
Twitter社からの問い合わせメールのスクショは、この後に載せています。
セキュリティ対策だけでなく、スパム認定された場合や凍結された時の異議申し立てにも使えますので参考のためにご覧ください。
今後Twitter社から連絡が来た場合には、
随時情報を更新する予定です。
今後のためにもフォロー(応援)よろしくお願いします!
残念ながらアカウントが復活しなかった場合、新たにアカウントを作成する予定です。その際には、また拡散(応援)していただけると嬉しいです。
補足
このようなことはあまり考えたくないですが、もしアカウントにログインできなくなってしまったり凍結してしまったりする場合、Twitter社への問い合わせが必要になってきます。
最後にその方法だけ、画像つきで紹介したいと思います。
私は別アカウントを持っていたので、別アカウントからログインしTwitter社へ問い合わせをしました。
(2要素認証を設定するだけなら、この作業は必要ありません。)
1.右側の丸に点3つのマークをタップ

2.「作成済みのアカウント」をタップ

「新しいアカウントを作成」をタップ
3.復活させたいアカウントの情報を入力する
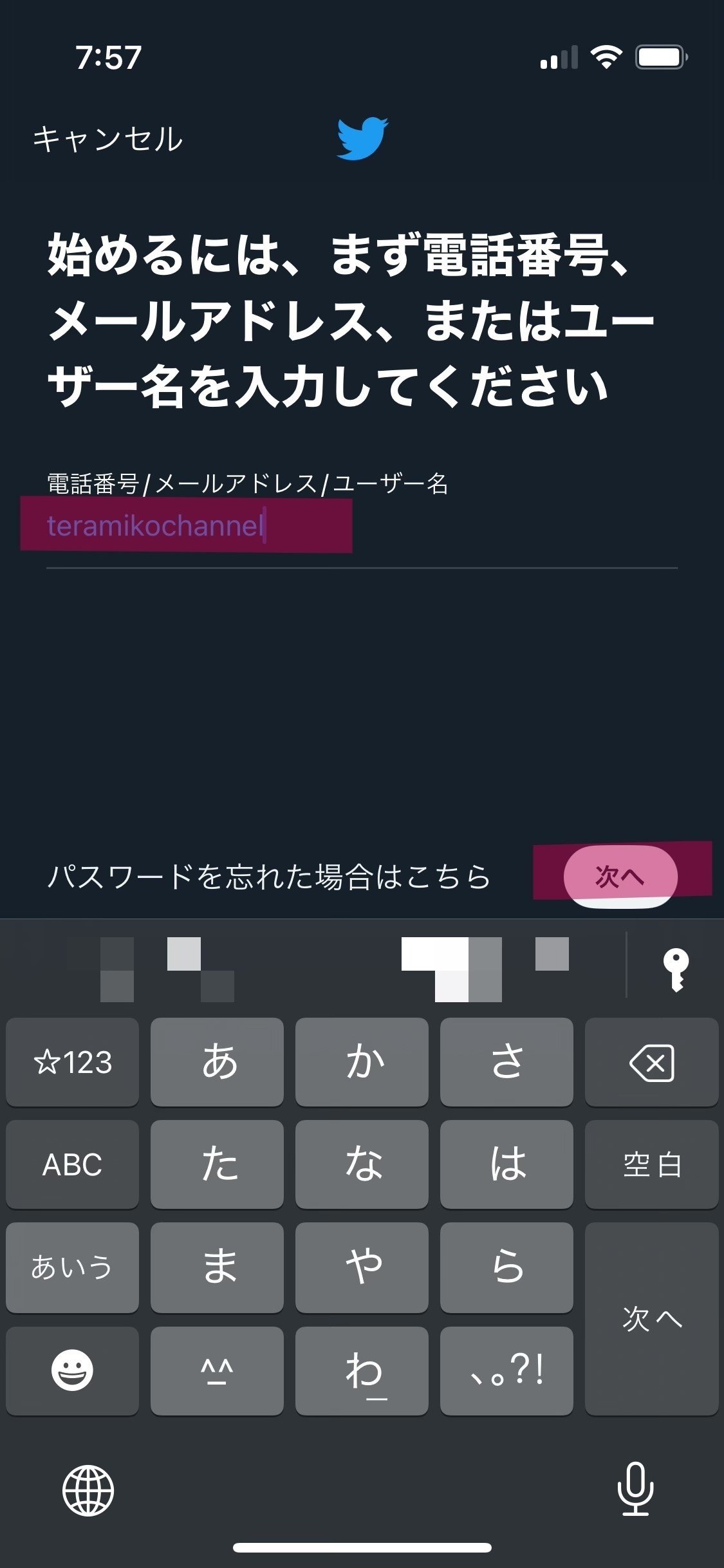
覚えているものを入力する
4.パスワードを入力

5.右下の「Twitterサポートに問い合わせる」をタップ

Twitter社に問い合わせます!
6.ヘルプセンターに移動し、アカウントの状況にあった項目を選ぶ

「アカウント復活」で依頼しています。
7.6と同様にアカウントの状況にあった項目を選ぶ

8.最後に必須項目を入力し、送信

最後の「発生している問題に関する説明」は、なるべく詳しく説明したほうがいいようです。
(ちゃんと状況を説明したほうが、サポートチームが読んでくれるとか…)
わたしは下記のように、説明を書きました。
ご担当者様
お世話になっております。
@teramikochannelの2要素認証設定をしておらず、ログインができなくなりました。再度ログインするために2要素認証設定を一度解除していただけますか?
このように書きましたが、まだ返信は来ていません。
調べたらTwitter社の返信は早くて4日、遅くて2週間ぐらいかかるようです!(忙しい)
問い合わせするときの大事なポイント
返信が来ないからと言って何回も問い合わせをすると、スパム認定され永久にログインできなくなる可能性があるようです(怖い…)
返信は1週間ぐらい気長に待ちましょう。
その間にデジタルデトックスするもいいし、執筆をするでもいい。
ツイートのストックも作っておけます。
この時間を有効に使いたいですね。
補足は以上になります!
ご覧いただきありがとうございました。
追加情報
■3月9日(木)早朝 ←New!
Twitter社から問い合わせの返信が届く。
メールの内容にしたがい、返信。
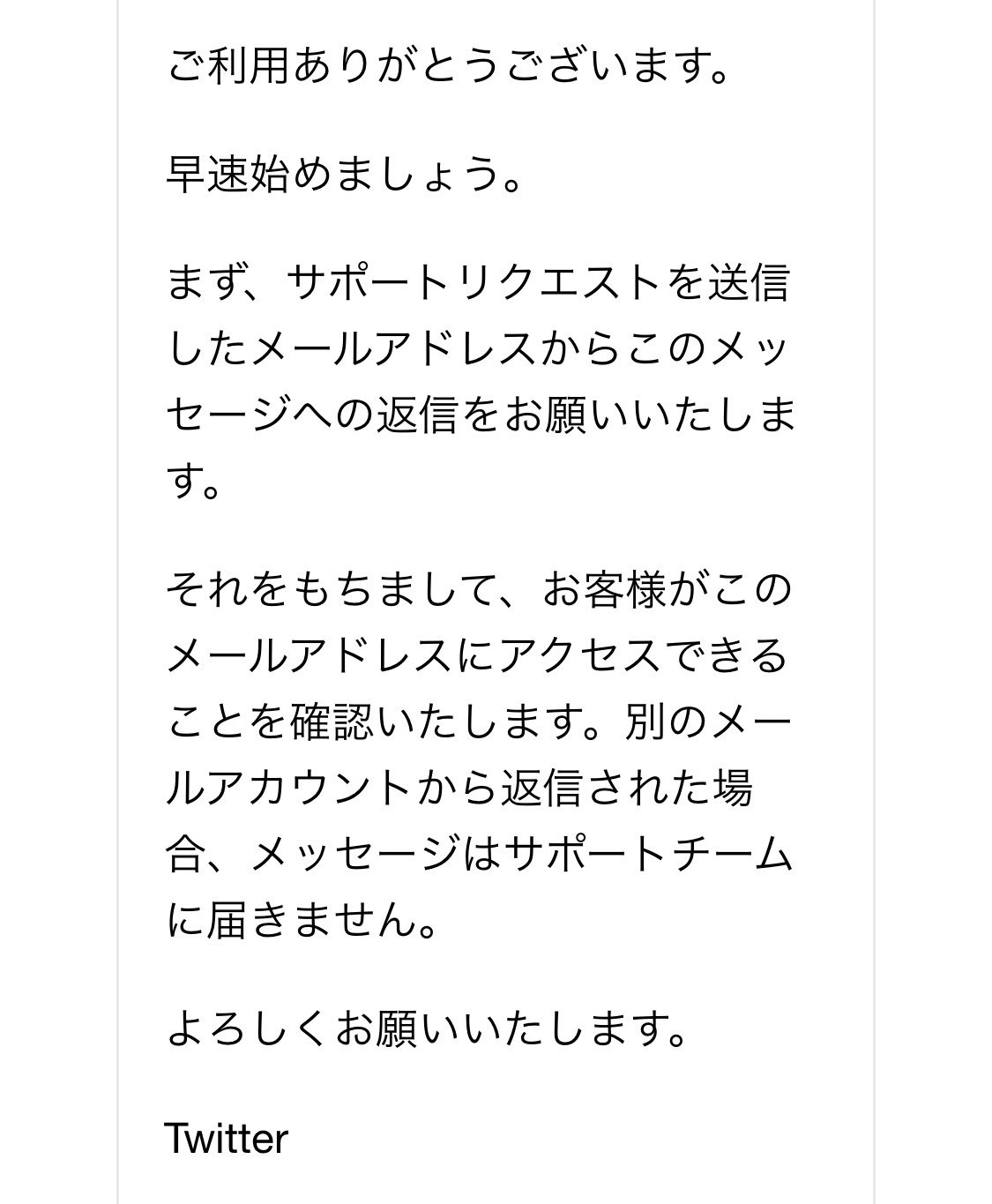
■3月10日(金)昼頃 ←New!
さらに返信が届く。
メールの内容に従い、復活したいアカウントにログイン。
なんだかトラブル解消の雰囲気が…!
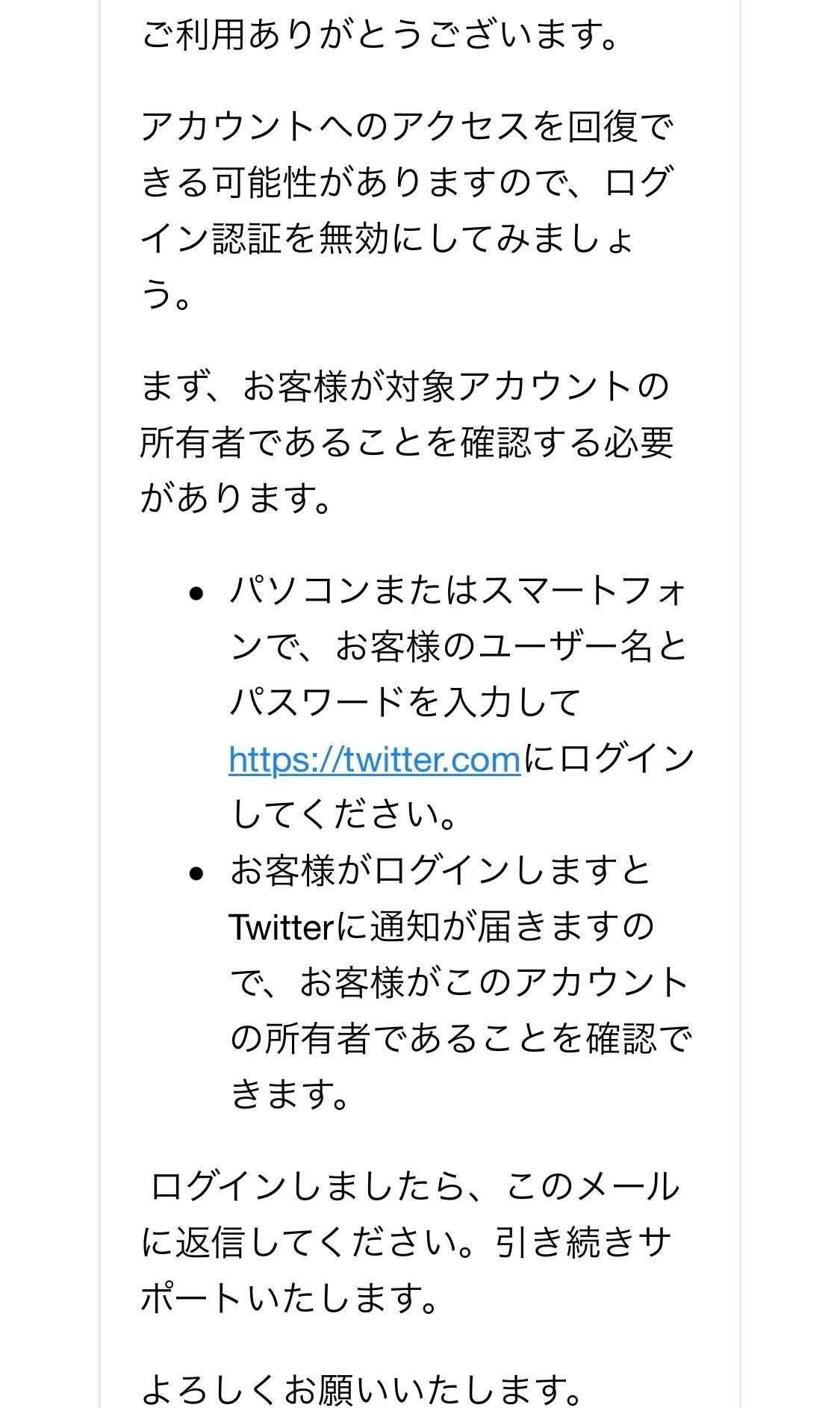
■3月10日(金)夕方 ←New!
「2要素認証の設定を一度解除したから、やり直してみて」的な
内容の返信が届く。
恐る恐るログインしてみると、無事にログインできアカウント復活!


最初は全く返信が来なくて、
「アカウントの作り直しかぁ」と困っていましたが
1週間程度で解決できました。
しかも最初の返信が来てからは、2日程度で解決できました!
Twitterのサポート社に見られれば、対応早くなるみたいですね。
スパム認定され凍結されたり、アカウントロックされたりしたときにTwitter社への問い合わせが必要になります。
問い合わせする必要が出てこないことを祈りますが、Twitterのサービスを借りている以上何が起こるか分かりません。
今回の記事が困った時の手助けになれば嬉しいです。
最後にお願い
この記事を書いているいまも、Twitter社から返信がありません。
最悪、アカウントを新たに作り直すことを考えています。
もしそのときには、 ”新生てらみこ” として頑張りますのでまた仲良くして下さいね^^
まだ「2要素認証」を設定していない方
「2要素認証」ってなに?という方が多いと思います。
もしよろしければ、この記事をシェアして多くの人に伝えてください。
誰もこんなトラブルに巻き込まれてほしくありません。
どうぞよろしくお願いします。
復活したTwitterはこちら
@teramikochannel
この記事が気に入ったらサポートをしてみませんか?
