
【Windows11】パソコンからiPhoneに音楽を入れる方法4選
iPhoneに音楽を入れたいけれど、Windows 11のパソコンからどうすればいいのか悩んでいませんか?
この記事では、特定の曲を移す場合も、すべての音楽を一度に入れたい場合も、WindowsのパソコンからiPhoneに音楽を入れる方法4つをご紹介します。ぜひ最後までご覧ください!
Part1.WindowsパソコンからiPhoneに音楽を入れることができるのか?
「Windowsパソコンに保存したCD音源をiPhoneに移したいのですが、どのようにすればよいでしょうか?」
現代では、どこでも音楽を楽しめるように、多くの人がiPhoneに音楽を入れる方法を探しています。iPhoneに音楽を転送すると聞くと、まず思い浮かぶのはAppleの公式ツールであるiTunesかもしれません。
iTunesは、iOSデバイスを管理するためにAppleが提供している公式のアプリケーションです。通常、iPhoneにファイルを転送したり、データを管理したりする際、ほとんどのユーザーはiTunesを利用します。
この記事では、iTunesを使ってWindows 11のパソコンからiPhoneに音楽を入れる方法を詳しく説明します。ただし、iTunesにはいくつかの制限があるため、別の方法を探している方もいるかもしれません。そこで、iTunes以外の3つの便利な方法も併せてご紹介します。それでは、詳しく見ていきましょう。
Part2.WindowsのパソコンからiPhoneに音楽を入れる方法4つ
方法1:Tenorshare iCareFoneを使ってパソコンからiPhoneに音楽を転送する【お薦め】
まず最初に、WindowsやMacのパソコンからiPhoneに音楽を入れる際に、iTunesを使わない方法をご紹介します。この方法では、Tenorshare iCareFoneという便利なiPhoneデータ管理ツールを活用します。iTunesを使わずに簡単に音楽を転送したい方におすすめです。
主な機能:
1クリックで音楽をWindows/Macに転送
曲や音楽コレクションをiPhone·iTunes間で丸ごと転送
高速かつ無劣化でApple MusicをMP3/FLACに変換
【Tenorshare iCareFone】公式サイトで無料ダウンロード👉https://bit.ly/3yUPXqs
Step1:iCareFoneをインストールして起動させ、iPhoneとパソコンを接続します。iCareFoneの画面上にある「データ管理」>「音楽」の順に選択します。

Step2:画面上にある「追加」をクリック、iPhoneに入れたい音楽フォルダを開きます。
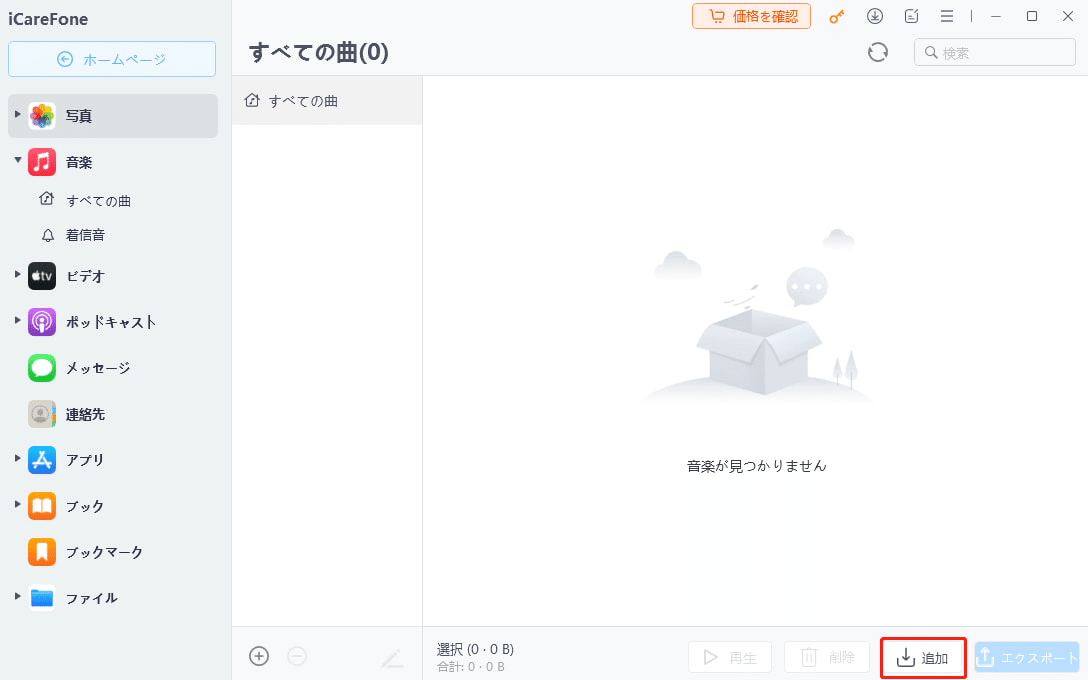
Step3:転送先のフォルダを指定してOKをクリックします。

方法2:iTunesを使ってパソコンからiPhoneに音楽を転送する方法
パソコンからiPhoneに音楽を移すには、いくつかの方法があります。その中でも、Apple社が提供するiTunesを使った方法は特に一般的です。ここでは、具体的な手順について説明します。
iTunesを起動し、iPhoneをパソコンに接続します。
iTunes画面左上に表示されるiPhoneのアイコンをクリックし、左側のメニューから「概要」を選びます。
その画面をスクロールして下部にある「音楽とビデオを手動で管理」にチェックを入れ、画面右下の「適用」をクリックします。
この設定が完了したら、iTunesの音楽ライブラリに戻り、iPhoneに追加したい曲を右クリックして「デバイスに追加」を選択します。これで、選んだ曲だけをiPhoneに手動で転送することができます。
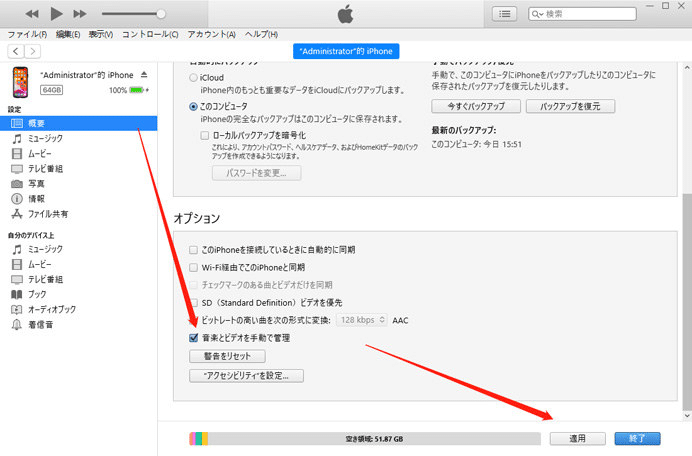
メモ:異なるiTunesライブラリから同じiPhoneに音楽を同期することはできません。また、新たに追加した曲が、既存の曲を上書きしてしまう可能性があります。そのため、パソコンからiPhoneに音楽を入れる際に、データの消失を心配するユーザーは、方法1 を参照してください。
方法3:音楽CDを使ってWindowsパソコンからiPhoneに音楽を入れる
音楽CDからiPhoneに音楽を転送する手順は次の通りです。
パソコンでiTunesを開きます。iTunesがインストールされていない場合は、Appleの公式サイトからダウンロードしてインストールしてください。
音楽CDをパソコンのCDドライブに挿入します。すると、iTunesが自動的にCDを認識し、取り込みの準備が整います。
iTunesで表示されたCDアイコンをクリックし、インポートボタンを押して、音楽の取り込みを開始します。
取り込みが完了すると、音楽ファイルがiTunesのライブラリに保存されます。これで、パソコン内に音楽が保存されました。
最後に、iPhoneをパソコンに接続し、iTunesを使用して同期を行います。iTunesのデバイスセクションでiPhoneを選択し、「ミュージック」タブから同期したいプレイリストやアルバムを選び、同期ボタンを押します。これで、音楽CDから取り込んだ曲がiPhoneに転送されます。
方法4:iTunes Storeから購入した音楽をiPhoneに入れる
iPhoneに音楽を取り込む方法の一つとして、iTunes Storeで購入した楽曲をパソコンにダウンロードし、iPhoneに転送する方法があります。以下の手順で簡単に行えます。
パソコンでiTunesを起動し、上部メニューから「iTunes Store」にアクセスします。
iTunes Store内で検索バーを使用し、購入したい曲やアルバムを検索します。選択した楽曲やアルバムの価格ボタンをクリックし、購入手続きを完了させます。
購入が完了すると、音楽は自動的にiTunesのライブラリに追加されます。「ライブラリ」セクションで、購入した音楽が正しく表示されているか確認してください。
次に、iPhoneをパソコンに接続し、iTunes内でデバイスを選択します。左側のメニューから「ミュージック」タブを開き、同期したいプレイリストやアルバムを選んだ後、「同期」ボタンをクリックします。これで、購入した音楽がiPhoneに転送されます。
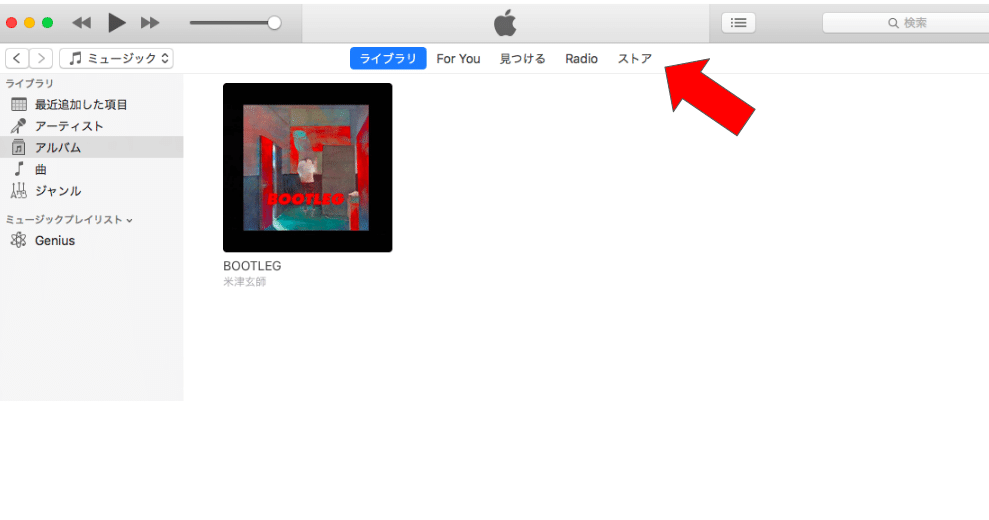
まとめ
以上で、WindowsパソコンからiPhoneに音楽を入れる方法についてご説明しました。ご紹介した4つの方法を比較すると、Tenorshare iCareFoneは特に簡便であり、データを消去することなく、購入済みの曲や未購入の曲を含めて、簡単にiPhoneに取り込むことができます。
この記事が気に入ったらサポートをしてみませんか?
