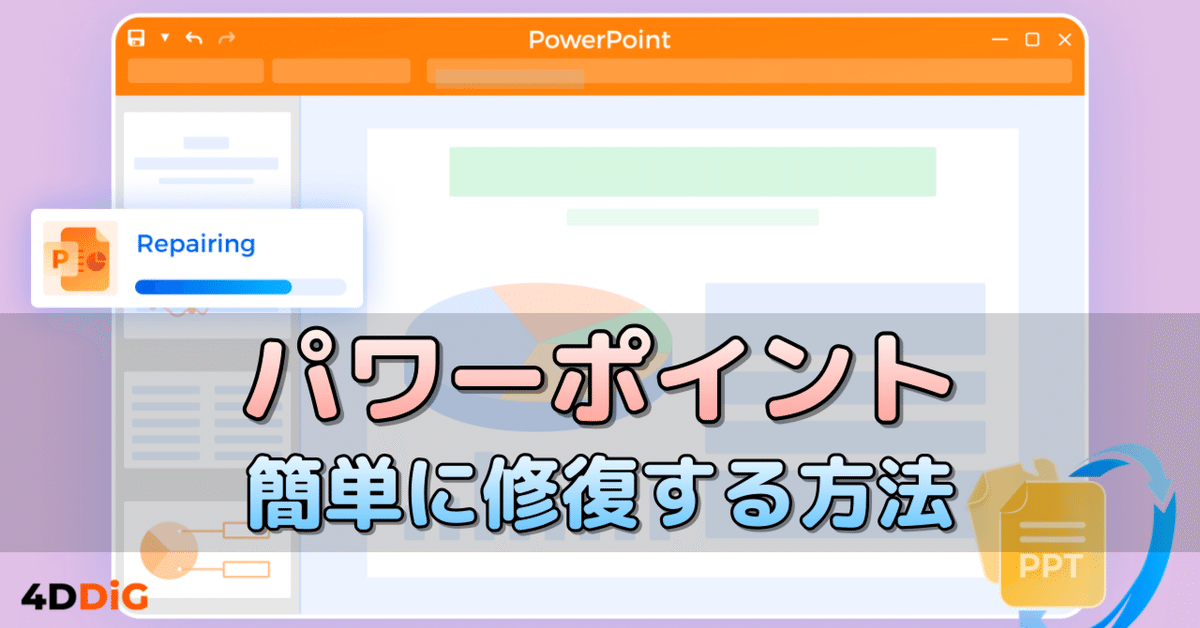
パワーポイントファイルを簡単に修復する方法とは?
パワーポイントは、プレゼンテーションを作成する上で欠かせないツールですが、ファイルが破損して開かなくなることがあります。これには、ファイル形式の不一致、保存時のエラー、システムのクラッシュ、ウイルス感染などが原因として挙げられます。
この記事では、パワーポイントファイルが破損した際の一般的な修復方法から、専用の修復ツールまで詳しく紹介します。
パワーポイントファイルが破損する原因
パワーポイントファイルが破損する原因はさまざまですが、いくつかの主な要因が考えられます。
原因1:システムクラッシュや不適切なシャットダウン
突然の停電やパワーポイントの強制終了は、ファイルの整合性を損なう可能性があります。
原因2:ウイルス感染やマルウェア
パワーポイントファイルが悪意あるソフトウェアに感染すると、ファイルの一部が破損することがあります。
原因3:バージョンの不一致
古いバージョンのパワーポイントで新しいバージョンのファイルを開くと、互換性の問題からファイルが破損することがあります。
原因4:ネットワーク転送エラー
パワーポイントファイルをメールやクラウドで共有する際に、転送エラーが発生するとデータが破損する可能性があります。
パワーポイントの修復機能を活用する
パワーポイントファイルが破損した場合、Microsoft PowerPointには標準でいくつかの修復機能が備わっており、手軽にファイルの復旧を試みることができます。このパートでは、パワーポイント内で使える修復機能まで、3つの具体的な修復手順を紹介します。
方法1:ファイルの再起動とコピー
これは、破損したパワーポイントファイルを再び開けるようにする最も簡単な方法のひとつです。
手順1:PowerPointを終了し、再起動します。再起動することで、メモリのリフレッシュや一時ファイルのクリアが行われ、再びファイルを開ける場合があります。
手順2:破損したファイルをコピーします。ファイルを右クリックして「コピー」を選択し、別のフォルダに貼り付けます。新しいコピーを開くことで、元のファイルの問題が解決することもあります。
方法2:パワーポイントの「開いて修復」機能
「開いて修復」は、Microsoft PowerPointに搭載されている基本的な修復機能で、破損したファイルを開く際に利用できるオプションです。この方法は、破損の程度が比較的軽度な場合に効果的です。
手順1:PowerPointを開き、「ファイル」メニューから「開く」を選択します。
手順2:「開く」ウィンドウ内の「参照」をクリックして、破損したパワーポイントファイルを探し選択します。
手順3:ファイルを選択した後、「開く」ボタンの右側にある下向き矢印をクリックし、リストから「修復」を選択します。
手順4:PowerPointが自動的にファイルの修復を試み、成功した場合は通常通りファイルが開かれます。

方法3:スライドを新しいファイルにインポートする
この方法では、新しいパワーポイントファイルを作成し、破損したファイルからスライドをインポートすることで、データの復元を試みます。破損がファイル全体ではなく特定のスライドやセクションに限定されている場合に効果的です。
手順1:新しいパワーポイントプレゼンテーションを作成します。
手順2:「ホーム」タブで「新しいスライド」のメニューから「スライドの再利用」を選択します。
手順3:「スライドの再利用」パネルが右側に表示されるので、「ファイルを開く」リンクをクリックして、破損したパワーポイントファイルを選択します。
手順4:インポートしたいスライドを個別にクリックして選択するか、すべてのスライドを一括でインポートすることも可能です。
手順5:新しいファイルで保存し、動作を確認します。

専用のソフトウェアを使ったパワーポイント修復
パワーポイントファイルがひどく破損している場合、デスクトップ版の修復ソフトがより効果的です。特になどの専門的なパワーポイント修復ツール4DDiG File Repairを使用すると、高度な修復が可能です。
このソフトは、パワーポイントだけでなくさまざまなファイル形式に対応しているデスクトップ版の修復ソフトウェアです。特に、ひどく破損したファイルにも対応しており、プレゼンテーションに含まれる画像やメディアファイルも修復可能です。
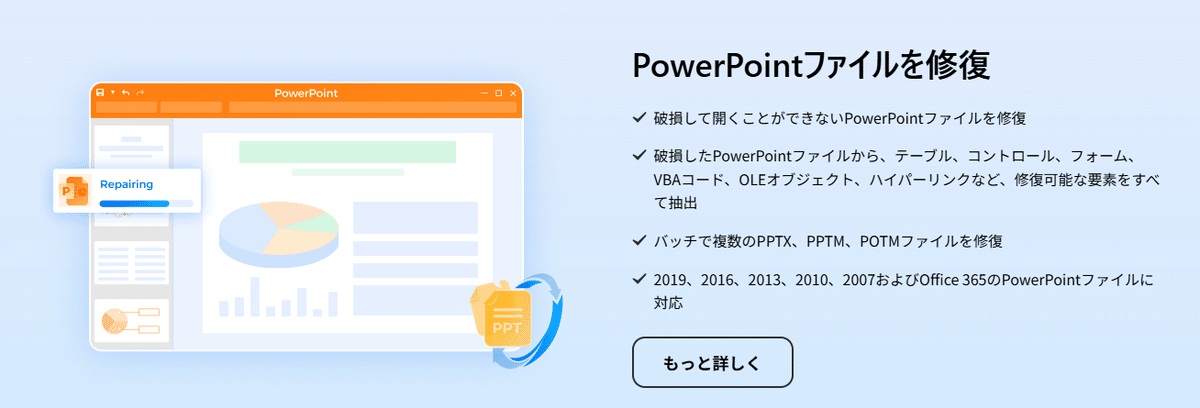
デスクトップ版4DDiG File Repairを無料ダウンロード:https://x.gd/RNz6E
手順1:4DDiG File Repairを起動します。プログラムのインターフェイスで、「ファイル修復」を選択します。

手順2:「ファイルを追加する」ボタンをクリックし、破損したファイルを追加します。「修復開始」ボタンをクリックすると、プログラムは自動的に壊れたPDFファイルを修復します。

手順3:ファイルの修復が完了すると、修復されたPDFファイルをプレビューして、指定した場所に保存できます。

パワーポイントファイルの破損を防ぐための予防策
パワーポイントファイルが破損すると、重要なデータが失われるリスクがあります。そこで、ファイルの破損を防ぐためには、日常的な対策が重要です。
定期的なバックアップ:オートセーブやクラウドバックアップで、破損時の簡単な復元を可能にします。
ウイルス対策の強化:最新のウイルス対策ソフトでファイルの安全を確保しましょう。
パワーポイントの更新:常に最新バージョンに更新し、セキュリティリスクを軽減します。
信頼できるソースからの取得:不明なファイルは避け、信頼できるソースからのファイルのみを使用します。
正しいファイルの閉じ方:保存後に正しい方法でファイルを閉じて、破損リスクを防ぎます。
外部メディア使用時の注意:外部メディアからのファイルは一度PCにコピーしてから開きましょう。
最後に
パワーポイントファイルが破損した場合、最初にパワーポイントの修復機能やオンラインツールを試し、それでも解決しない場合は専用のデスクトップソフトウェアを活用するのが最適です。
4DDiG File Repairのような信頼できるツールは、破損ファイルを復旧する際に役立ちます。また、普段から定期的にバックアップを取るなどして、破損を防ぐ予防策も重要です。
関連記事
パワーポイント(PPTX)ファイルが開けない時の対処法
壊れたパワーポイントファイルを修復する方法
【4DDiG File Repairについて】
4DDiG File Repairは、AI技術を搭載したファイル修復と高画質化のオールインワンツールです。破損した動画・写真・ファイル・音声を修復するだけでなく、動画や写真の画質を向上させ、さらに白黒の動画や写真をカラー化することも可能です。ぜひお試しください!
公式HP:https://4ddig.tenorshare.com/jp/file-repair.html
公式X(旧Twitter):https://x.com/4ddigjp
公式YouTube:https://www.youtube.com/@-Tenorshare4DDiGJapan
公式Note:https://note.com/tenorshare_4ddig
