
Wordで枠囲み
仕事で使っている要領書を改訂しようと過去のWordデータを見たところ、ページ全体を枠で囲んでありました。これが使いにくすぎる! なんとかしましょう。
背景で設定する
背景の罫線設定で枠を作ります。それだけです。最初から作るならそうします。すでにできている場合は、そのままでも良いし、将来を考えるならコピペで作り直すのも良いです。
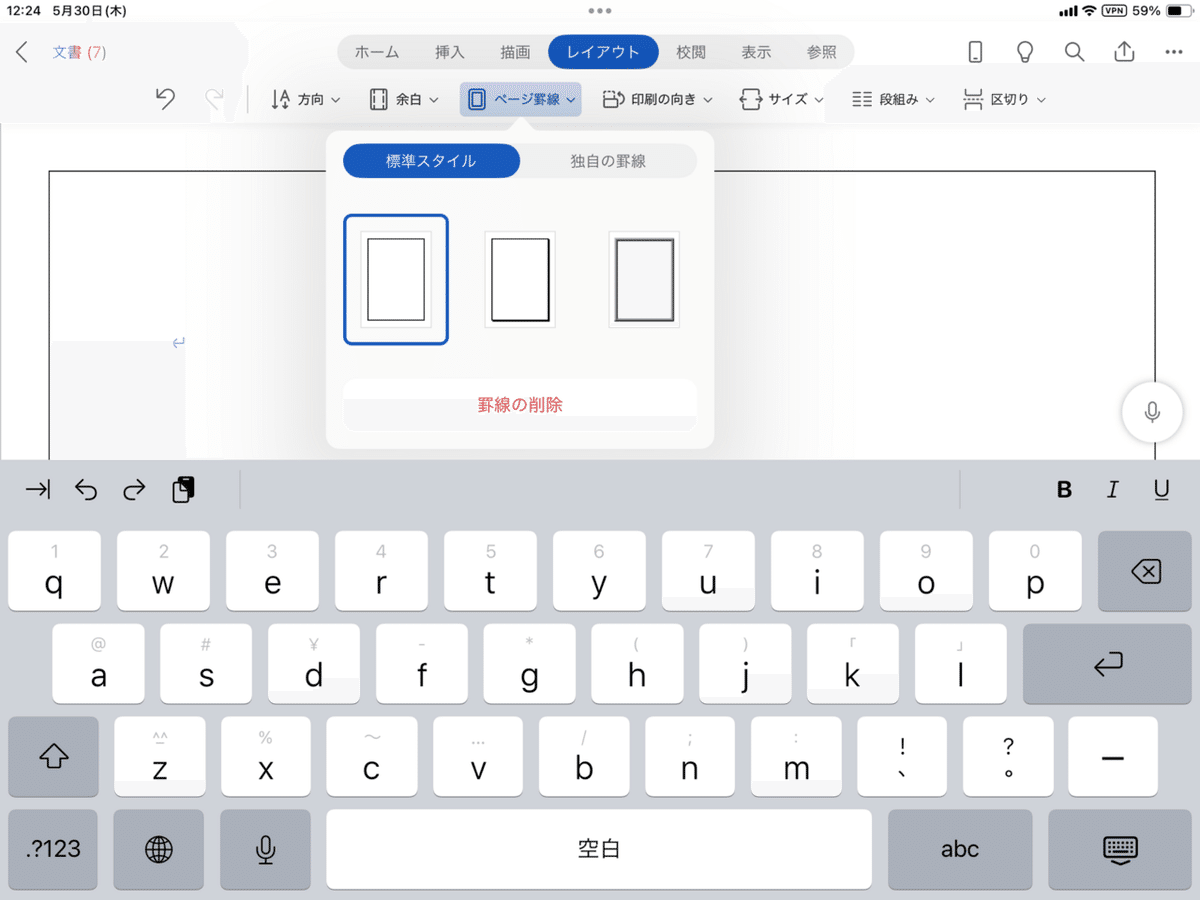
今はiPadで書いているので、iPad版Wordの画像を入れておきます。枠はありますが、枠がない場合の文書と同じように入力して文書を作成します。文章を入力してから枠を入れることも出来ますし、あとで削除することも出来ます。
表で枠を作ると不便なこと
表で枠を作って文字を入れる時、不便なことがあります。
・タブを入れにくい。
表のセル中でタブを入れると次のセルに移ります。タブを入れるには、[CTRL]+[TAB]となります。分かっていてもうっかりタブだけ押してしまいます😅
・表の制約がある
枠として表を入れてもWord側では表扱いです。枠は1つのセルを使うので、改ページがあったとき、ページをまたぐセルになります。ところがそれは見た目じゃ分かりません。これがコントロールを困難にします。
・後で枠を入れたり、削除しにくい
後から表の枠を入れようとすると結構大変です。コピペしても良いですが、余白が小さくなって文章のレイアウトが変わったりします。後で消そうと思うと、同じことが起こります。間違って表ごと削除して、全てが消えたりもします。
ページ罫線を使おう
難しい話じゃありません。ページ罫線を設定するだけです。でも、知らなきゃ出来ない。知っていれば簡単に出来る。
ページ罫線に限らず、Wordはそういう機能がたくさんあります。
では。
この記事が気に入ったらサポートをしてみませんか?
