
Microsoft Word 画像と図形
手順書を作る時は、改訂することを前提にしておきます。今回は、画像と図形の注意点についてです。
手順書は改訂する
ある製品を作る、サービスを提供するための手順書を作成して順調に作業をこなしていても、いずれ何らかの問題が発生します。想定外のことがあったり、顧客のニーズ、法令の改正等に対応するために手順を変更する必要が出てきます。一度作成したら変更しない報告書や連絡などは改訂を考慮する必要はありません。
改訂時に困ること
実際に文書を改訂していて困ることは、
・見出し番号の付け直し
・体裁を整え直す
・画像や図形の位置が変わる
見出し番号の付け直しはスタイル設定を使うことで解決できます。そのためにスタイル設定を覚えなければなりません。
文章を追加、削除するため、体裁を整え直す必要があります。これもスタイル設定が役に立ちます。
画像や図形の場所が変わることで非常に苦労した方は多いと思います。これの対処法を学びます。
グループ化
ここでポイントになるのは
・画像と図形をグループ化する
・文字列の折り返し設定
この2点です。
画像を挿入した後に図形を挿入し場合を考えます。
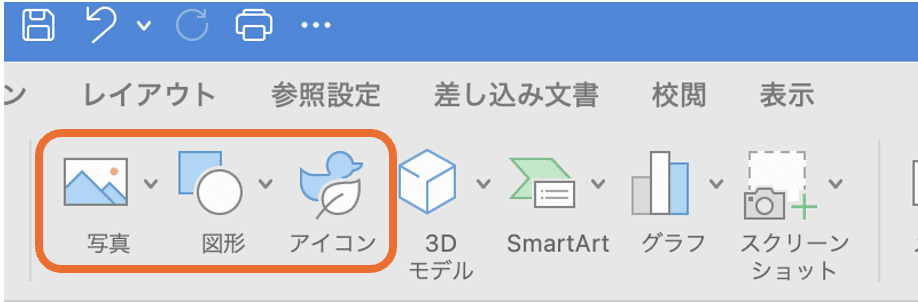
説明するために挿入した画像と図形の組み合わせです。これより前の位置に文章や画像を追加、削除して位置が変わった場合にこの組み合わせの位置がズレることがあります。
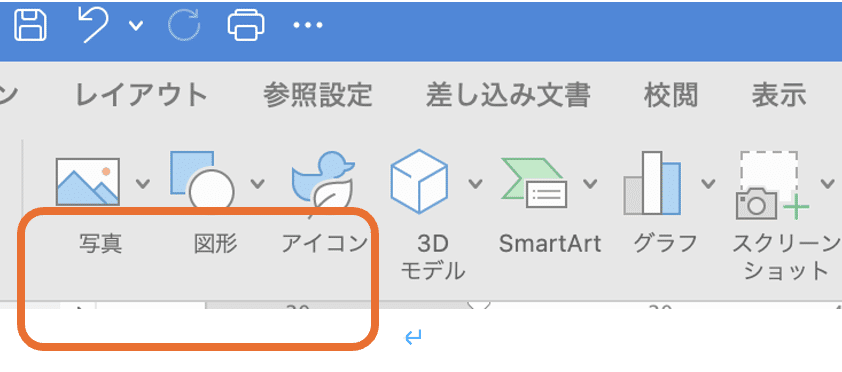
ある程度長い手順書を改訂する場合、このように画像がずれた場合の対応はとても面倒です。この程度のズレでも修正しにくい場合もありますし、画像と図形が離れすぎてどこに行ったのかわからなくなる場合もあります。これらの画像と図形はグループ化して位置がずれないようにしておきます。
グループ化するためには画像の「文字列の折り返し」設定を「行内」以外にします。「四角」が扱いやすいです。
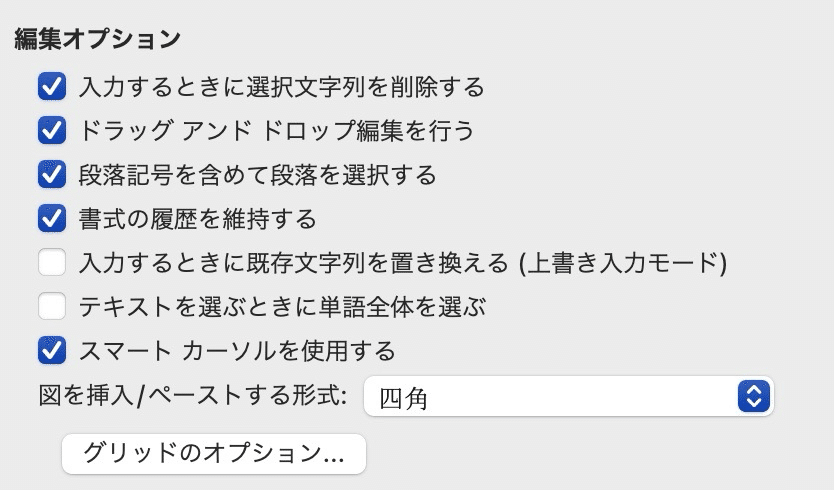
既定設定では「行内」になっているので、「四角」に変えておきます。「行内」も「四角」も本文レイヤーになります。図形を挿入して位置が決まったら、画像と図形を選択します。リボンか右クリックから「グループ化」を選んでグループ化します。このとき図形と画像の前後関係がズレて、四角枠線などが画像の後ろに入って見えなくなることがあります。そのときは、画像を最背面に移動したり、図形を最前面に移動してみます。グループ化した「グループ」を選んで「文字列の折り返し」設定を確認します。「グループ」自身も「四角」、「文字列と一緒に移動する」に設定します。こうしておくことで、本文と画像が重ならず、位置関係もあまりズレなくなります。
改訂前文書
新しく作る文書の図形はグループ化していくことで改訂時に図形が扱いやすくなります。すでに作成済みの文書でグループ化されていない画像があるものはどうしたら良いでしょうか? その文書は改訂作業前に画像をグループ化してから改訂作業に入ることをおすすめします。そのまま改訂作業に入った場合、画像も文章もグチャグチャになってしまいがちです。グループ化する時点でも画像と図形の位置がズレたり、図形が画像の後ろに入って見えなくなったりします。でもそこは我慢して、正しくグループ化していきます。
組織で文書書式を決めているなら、それに合わせて「スタイル」の設定も行います。画像のグループ化も、スタイル設定もしていない文書の再設定は大変ですが、そのまま改訂作業に入った場合は作業効率が落ち、十分な品質の文書が作成できない可能性が高いです。早めに文書フォーマットを設定していけば、その後の改訂時も効率よく作業ができます。お試しください。
