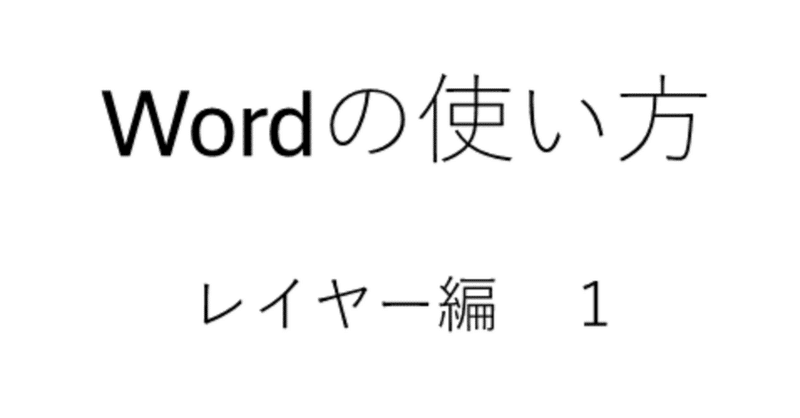
Wordの使い方 レイヤー
こんにちは😄
Wordの混乱の原因の1つにレイヤーなるものがあります。
Microsoftが公式にWordで「レイヤー」と言わないことも厄介です。
非公式の「レイヤー」の話です。
裏情報、というよりも、基本情報です。知らなきゃ上手くWordを使えません。
レイヤーとは?

Wordは紙の代わりに文字を書いたり、写真を入れているだけじゃありません。何枚かのシートを重ねて1枚にしているイメージです。
内部的にこういう構造じゃないかもしれませんが、使ってみるとこういう感じです。
文字や画像などがどのレイヤー(層)にあるかを理解することが大切です。
具体的な設定方法は別の機会にしますが、それぞれのレイヤーについて紹介します。
背景

背景は最も後ろのレイヤー。ここには「透かし文字」を入れることができます。文字の代わりに画像を入れることもできます。背景色として好きな色を設定することもできます。
ヘッダー・フッター

ヘッダー・フッターは使っている人も多いと思います。
ここに入力することで他のページにも同じように表示することができます。
また、ページ番号の設定でも使われます。
このヘッダー・フッターのレイヤーの中にも、図形(下)、本文、図形(上)と同じレイヤー関係があります。
図形(下)

Wordは図形の挿入ができます。これは「画像を挿入する」ことと決定的に違います。これは本文の下のレイヤーにある図形レイヤーです。その図形レイヤーの中でも上か下か、の順番があります。
本文
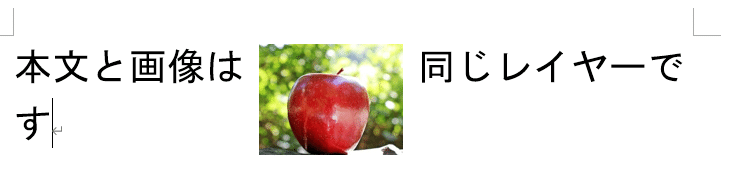
本文と画像は同じレイヤーになります。文字を画像の前面に載せたり、背面を通したりすることもできます。ここでは、文字~画像~文字になっています。画像が文字のように処理されています。
図形(上)

本文の上にある図形レイヤーです。本文よりも優先して表示されます。
背景を完全に透明にして後ろの文字や画像を表示させることもできます。
罫線
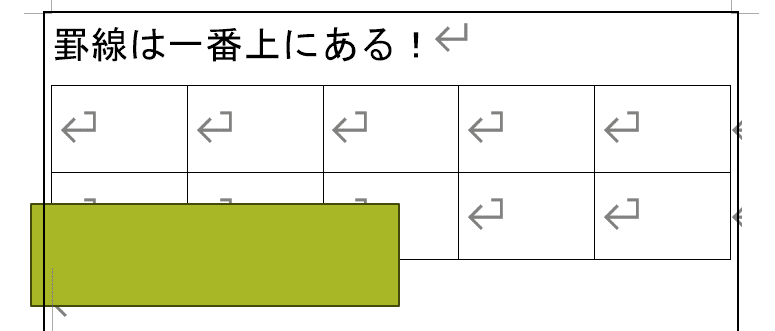
Wordってページの周りを線で囲むページ罫線なる機能があります。だから、表を使って周りを線で囲む必要はありません。実際のところ、表を作って、その中に本文を書いていく人って多いですよね。ホントにやめたほうが良いです。謎の挙動を示しやすいです。
貼り付けたWordキャプチャ画像はページ罫線を使っています。緑色の四角は図形(上)レイヤーの図形です。本文レイヤーの表は図形に消されていますが、ページ罫線は上にあるので表示されています。
レイヤーを知るだけで便利に!
これを全く知らないまま、Wordは不便極まりないけど会社が使っているから、という理由でしぶしぶ使っていたり、エクセルで書いてみたり(これもやめたほうが良い!)。でもレイヤー構造を知るだけで、今まで困っていた謎の挙動のいくつかを解決できると思います。
ではー。
この記事が気に入ったらサポートをしてみませんか?
