
意外と知らない、Zoomを有効活用するための便利機能9選
Zoomを活用したオンライン会議が一般化した今、「自分は問題なくZoomを使える」とお考えの皆さんも多いのではないでしょうか?
本記事では、あまり共有されることない基礎的な設定から、さらにZoomを便利するための便利機能を用途別にご紹介させて頂きます。※本記事でご紹介する機能は、PC環境でZoomを活用した事例を中心にご紹介させて頂きます。
参考になる機能があれば、次のオンラインミーティングで是非試してみてください。
Zoomの基本的な使い方

オンラインミーティングが主流になった昨今では、以下の機能を普段から活用している方も多いかと思います。
ミーティング開催・スケジューリング
テキストチャット
画面共有
録画
今回の記事では、上記内容以外に知ってると便利な機能を中心にご紹介していくので、Zoomへの登録方法や、基本的な操作方法を知りたい方は、こちらの記事を参考にしてみてください。
「みんな以外に使ってる!?」活用編
Zoomの細かい設定を共有する場面ってなかなかないですよね。
オンライン会議では、必要でなくても、実は多くの人が行っている設定や、一部のZoomユーザーが当たり前に使っている機能などをご紹介させて頂きます。
自分の画面(顔の写り)を補正するための設定

オンライン会議の際に、顔色が悪いと言われたことはありませんか?その原因の多くは、部屋のライティングが影響していると考えられています。昨今では、オンライン会議用のライトを利用する方も増えましたが、実はZoom上の設定である程度の補正が可能です。
▼ Zoomの調光機能を使う
① Zoomデスクトップクライアントで「設定」を開きます。
②「ビデオ」をクリックします。
③「低照度に対して調整」にチェックを入れます。
④ プルダウンで「自動」または「手動」を選択します。
⑤「手動」の場合はスライダーをドラッグして好みの明るさに調整。
▼ Zoomの外見補正(美肌機能)を使う
① Zoomデスクトップクライアントで「設定」を開きます。
②「ビデオ」をクリックします。
③「外見を補正する」にチェックを入れます。
④ スライダーをドラッグして効果を調整。
グループ分け:ブレイクアウトルーム

複数名の参加者がいるオンラインミーティングで、目的に合わせてグループ分けを行い、個別のグループごとに部屋を分けられる機能です。
チーム別のワークショップや、個別相談会、アイスブレイクなど、さまざまな目的で活用されています。
ブレイクアウトルームへの割り振り方は以下の3つになります。
・自動で割り当てる
・手動で割り当てる
・参加者によるチーム選択の許可
コミュニティ活動を行っている人や、交流会イベントに参加したことのあるZoomユーザーには馴染みのある機能だと思いますが、使ったことのないZoomユーザーも意外に多いのではないでしょうか?
ブレイクアウトルームを活用した、急な展開に焦らないように、事前に参加方法だけでも知っておくといいでしょう。
録画時に意識すべきPOINT(設定)
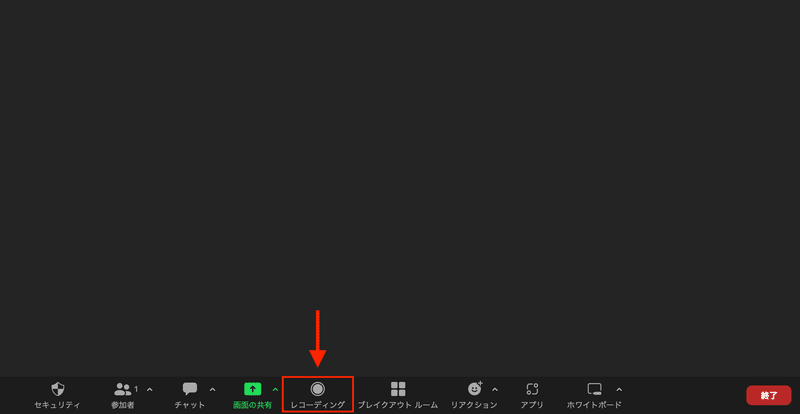
オンライン会議の記録を残す際に、録画機能を使う人も多いのではないでしょうか?後々録画を見返した時に、「全体の画面表示を大きくした方がよかった」や、「発言者が変わるたびに、画面が移り変わって話に集中できない」など、取り返しのつかないケースもあったりします。
録画を行う際は、以下の4つを意識しておくことで、見返した時に不自由のない録画データを用意することができます。
▼ 画面固定
複数名の決まった発言者がいるオンライン会議や、イベントの録画を行う際に、発言者の画面をピン留めしておくと、画面の切り替えが少なくなり、ストレスのない映像を録画できます。会議体やイベント形態に合わせてピン留めを活用してみましょう。
※特にスピーカービューに設定したままの録画は、画面の切り替えが多くなり視聴者に対して不快な気分を与えてしまう恐れがあるので注意しましょう。
▼ 画面サイズの設定
画面共有の切り替えが多い会議やイベントでは、録画する際の画面サイズに注意しましょう。画面のサイズは手動で調節できるので、共有画面と参加者の画面のバランスなどに注意して録画することをお勧めします。
▼ 参加者の名前を非表示にしたい場合
① Zoomのメニューの「ビデオの開始」の右の山型マークをクリック
②「ビデオ設定」をクリック
③「ビデオに参加者の名前を常に表示します」のチェックを外す
「不特定多数の参加者がいるイベントを録画し外部公開したいが、参加者の名前を掲載するのは控えたい」そんな場合は、以上の設定で参加者の名前を非表示にすることができます。
ホワイトボードを使う
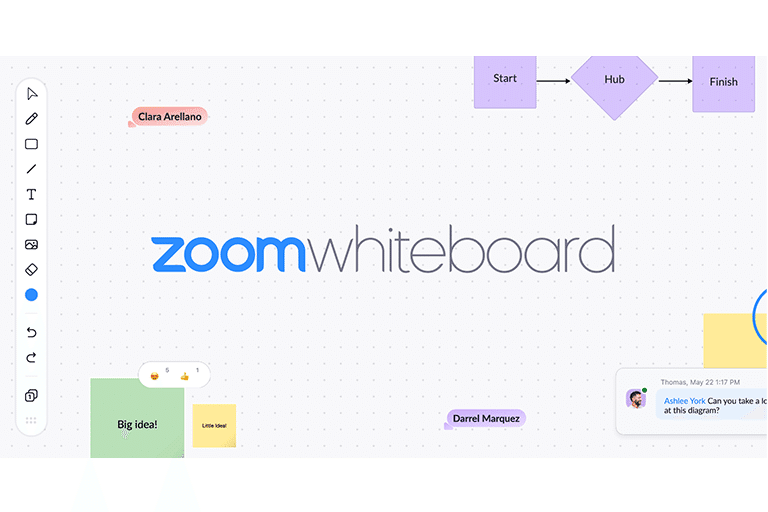
事前設定を行わないと、ミーティング中のメニュー画面に表示されないので、使ったことのない人や機能の存在を知らない人も多いかと思います。
ホワイトボードのテンプレートには、さまざまなフレームワークが用意されているので、議論の目的に合わせて活用することで、オンライン会議がより効果的なものになる可能性を秘めています。
使い方としては、事前にホワイトボードを作成して、参加者にホワイトボードを共有し、オンライン会議で画面共有をしながら操作を行います。
▼ ホワイトボードの立ち上げ方
① WEBページでZoomのメニュー画面を開く
② Zoomのメニュー画面から「ホワイトボード」をクリック
③ 新しいホワイトボード、または保存済みの資料を選択
④ 下部にある「開いてコラボレーションする」をクリック
▼ Zoom起動中の
① メニュー画面から「ホワイトボード」をクリック
② 利用したい「ホワイトボード」を選択
③ 画面右下の「開いてコラボレーションする」を選択
※ホワイトボードの選択画面で、参加者への権限(編集・閲覧)も選択可能です。
楽しくZoomを活用したい人
(イベント・コミュニティ運営者向け)
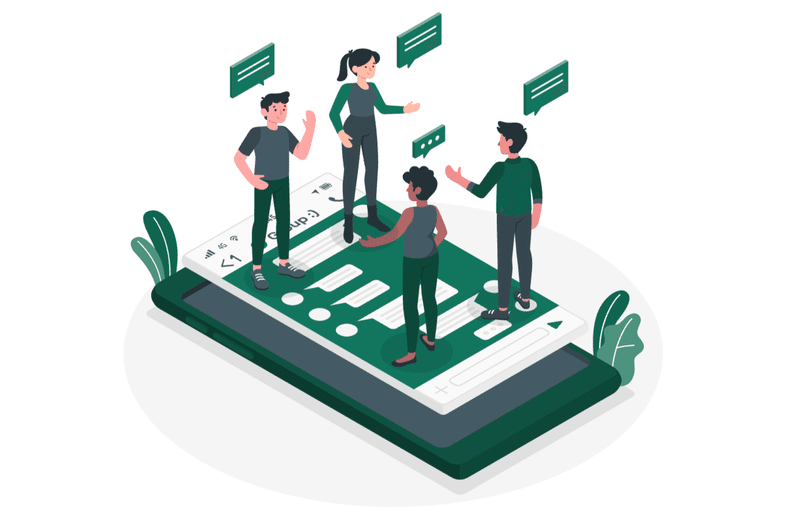
Zoomのアンケート機能や、バーチャル背景、ビデオフィルターなど、イベントやコミュニティ運営を行う人たちが、よく活用している機能をご紹介します。
Zoomで参加者に投票機能(アンケート)を使う方法
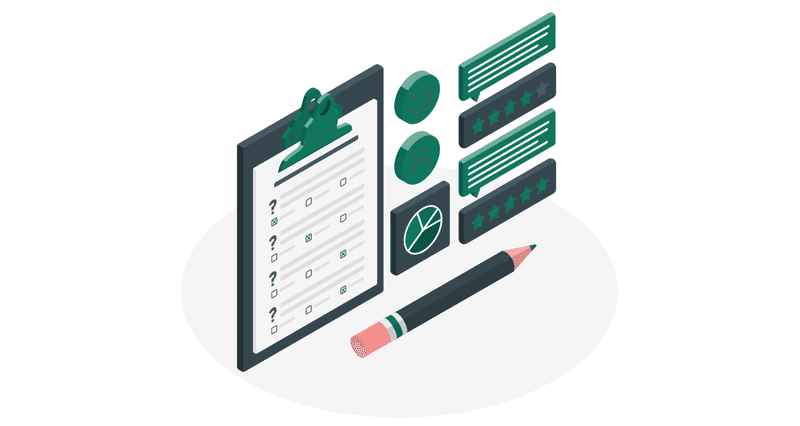
リアルタイムで参加者の意見を抽出できるZoomの投票機能は、こんな時におすすめです!
不特定多数の参加者の意見を知りたい
別のフォームへ誘導することで、アンケートの回答率が低下しがち
イベントや研修の理解度をチェックする
アイスブレイクなどのエンタメ的な要素での利用
▼ アンケートを設定する
事前にミーティングのスケジュール画面で、アンケートの設定を行う必要があります。
① WEBページでZoomのメニュー画面を開く
② ミーティングをスケジュールする画面、最下部の投票部分の「追加」をクリック
③ アンケート設定画面で、タイトルと質問項目を設定する
※上記手順でアンケートの設定をすることで、ミーティング中にもアンケート内容を編集することが可能になります。
▼ アンケートを実施する
① アンケートを設定したミーティングを立ち上げる
② 画面したのメニュー画面から「投票」を選択
③ 画面に出てきたアンケート画面から「投票の起動」を選択
④ 起動すると、参加者の画面にアンケートが表示されます
⑤ 管理画面で投票率と回答開始からの経過時間が表示されています
▼ アンケート結果を共有する
アンケート終了後の管理画面で「結果の共有」を選択すると全体に結果を公開できます。また、再度同じアンケートを実施したい場合は、「ボーリングを再開」を選択することで、それが可能になります。
Zoomのアンケート機能は、細かい設定が可能なので、目的にあった活用方法をご自身で模索することをお勧めします。
Zoomで教室を再現!「没入型ビュー」(イマーシブビュー)の使い方
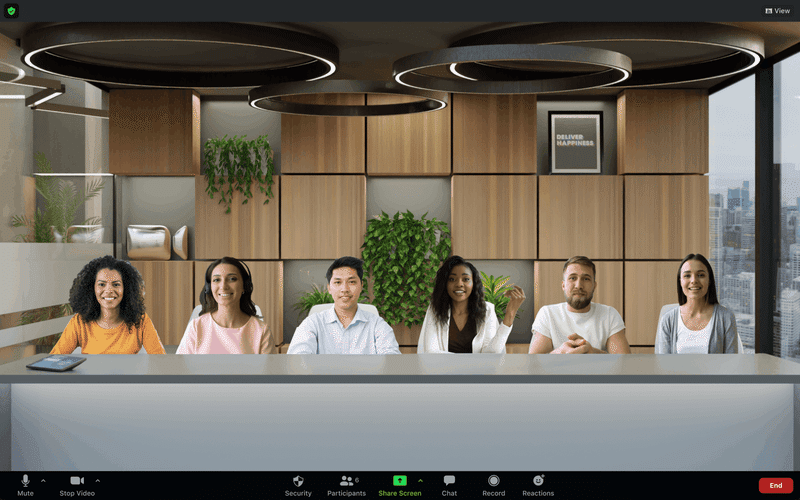
最大25名のビデオ画面を、一枚の画像の上で表現することが可能です。ただし、参加者の全員がZoomのアップデートを行っていなければ、うまく表示されないケースがあるので注意しましょう。
2021年3月に発表されたこちらの機能ですが、実際に利用しているユーザーが少ないので、機能自体を知らないZoomユーザーも非常に多いのではないでしょうか?使い方によっては、可能性のある機能かもしれません。
Zoomの「ビデオフィルター」を試そう
Zoomユーザーの中では、バーチャル背景の設定がお馴染みの機能かと思いますが、設定方法によっては、自分の顔にもフィルターを設定することが可能です。
▼ 事前にビデオフィルターを設定する場合
① Zoomを起動
② 画面右上のプロフィールアイコンをクリック
③「設定」をクリック
④「背景とフィルター」をクリック
⑤「ビデオフィルター」をクリック
⑥ 任意のビデオフィルターを選択(取り消す場合は「None」をクリック)
▼ ミーティング中にビデオフィルターを追加する場合
① Zoomアプリを起動してミーティングを開始
② 画面下部のメニューから「ビデオ」の横にある「△」をクリック
③ 「ビデオフィルターを選択」をクリック
④ 任意のビデオフィルターを選択(取り消す場合は「None」をクリック)
画面共有時にプレゼンターの顔を表示する方法
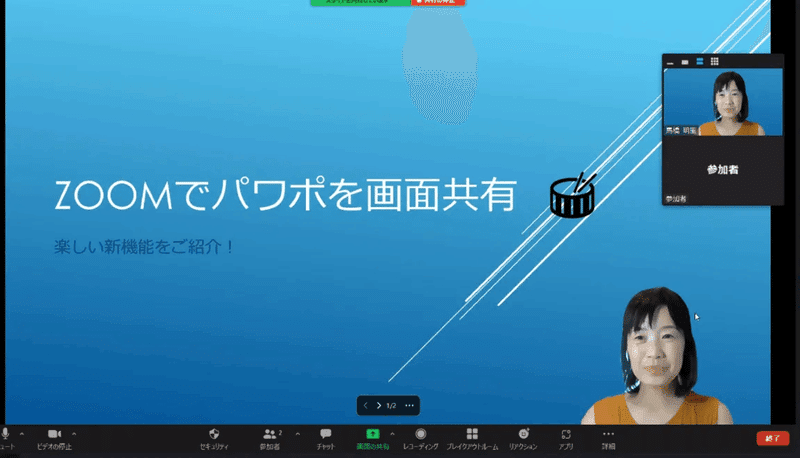
テレビ番組やYoutube番組などで目にしたことのある、画面に顔が浮き出る演出は、動画編集をしなくても、Zoomの既存の設定で可能になります。
① Zoomメニューの「画面の共有」の右の山型マークをクリック
② 画面選択の設定画面で、上部にある「詳細」を選択
③「バーチャル背景としてPowerPoint」を選択し「共有」
※顔の配置は、共有後に自動で操作することができます。
Zoom×OOでさらに便利に!
Zoomの基礎的な機能でも、様々なことが可能になりますが、 Zoomに外部サービスを掛け合わせることで、さらに便利な使い方ができるようになります。
Zoom×Youtubeでオンライン配信も可能に!

Zoomはオンラインでのミーティングやイベントで活用されていますが、その様子をSNSにそのまま配信することも可能です。
コロナ禍でリアルイベントの開催が難しくなったタイミングで、さまざまな形式のオンラインイベントが開催されました。ZoomにYoutubeを繋いで行う生配信形式のイベントも、コロナ禍の中で一般化されていきました。
Zoomの設定によっては、Youtubeだけでなく、FacebookなどのSNSのライブ配信との接続も可能です。
具体的な設定方法はこちらを参考にしてください。
Zoom×tenderでオンライン会議の進行を自動化しよう!
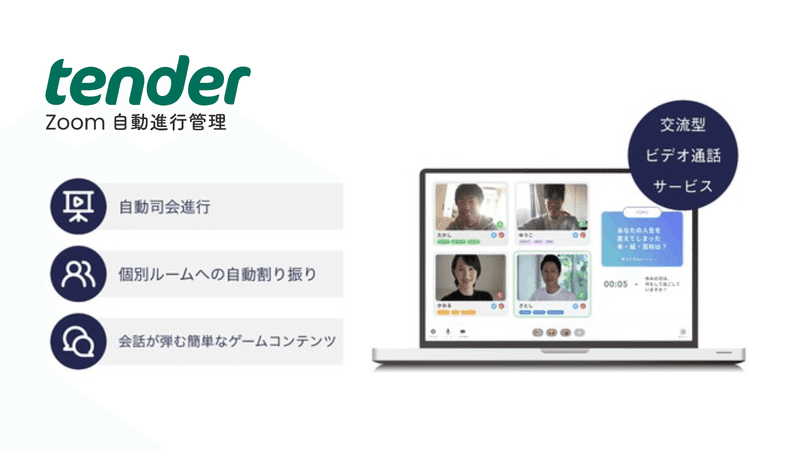
コロナ禍で、カジュアルにオンラインミーティングが行われるようになったことで、無駄な会議が増えたと感じている人も多いのではないでしょうか?
Zoomミーティングを自動化できるtenderは、定期的に同じフォーマットで開催される定例会や、初対面同士の人が繋がる、オンライン婚活や交流会などで、その力を発揮し、既に様々な企業に導入されています。
オンライン会議の質を上げたい
定期的に開催している交流会の進行を機械的に行っている
会議にかかるストレスを軽減したい
このようなオンライン会議に関するお悩みをお持ちの方は、一度tenderのサービス概要をご覧ください。
Zoomを活用した、会議進行を自動化するtenderでは、オンライン会議における課題にアプローチし、事業運営のコスト削減や、サービス価値の向上に貢献しています。
tenderで解決したい課題にピンときた方は、お気軽にお問い合わせフォームよりご連絡ください。
この記事が気に入ったらサポートをしてみませんか?
