
Step6.視聴画面の使い方
はじめに
Step6では、配信の視聴方法について
・予約
・視聴の種類
・視聴の種類の選択と支払い
・視聴画面
の順で、ご案内していきます。
1、予約
テレパフォでは
・無料配信(10分間)
・有料配信(〜2時間)
のライブ配信の視聴が出来ます。
ライブ配信は、配信の開始時間が決まっています。
事前に予約を行い、決まった時間になったら、参加をし、視聴する形式です。

2.視聴の種類について
視聴は大きく2つのパターンに別れています。
・VIP視聴
・一般視聴
です。
VIP視聴では、顔出し、声出し、チャットが可能です。
顔出しを希望しない方は、アイコン表示で声出しのみで参加できます。
※視聴をする機器の性能をフル活用するため、パソコンでの視聴となります。
一般視聴は、チャットのみでの参加です。
こちらは、スマートフォンから参加が可能です。
有料配信の参加には、ポイントが必要です。
※VIP視聴と一般視聴のどちらかをご選択ください。
VIP視聴者は最大10人で、申し込み順になります。
3.視聴の種類の選択と支払い
トップページから、参加したいイベントを選択
予約するボタンを押すと、下記のように、VIP視聴か一般視聴かを選ぶ画面が表示されます。
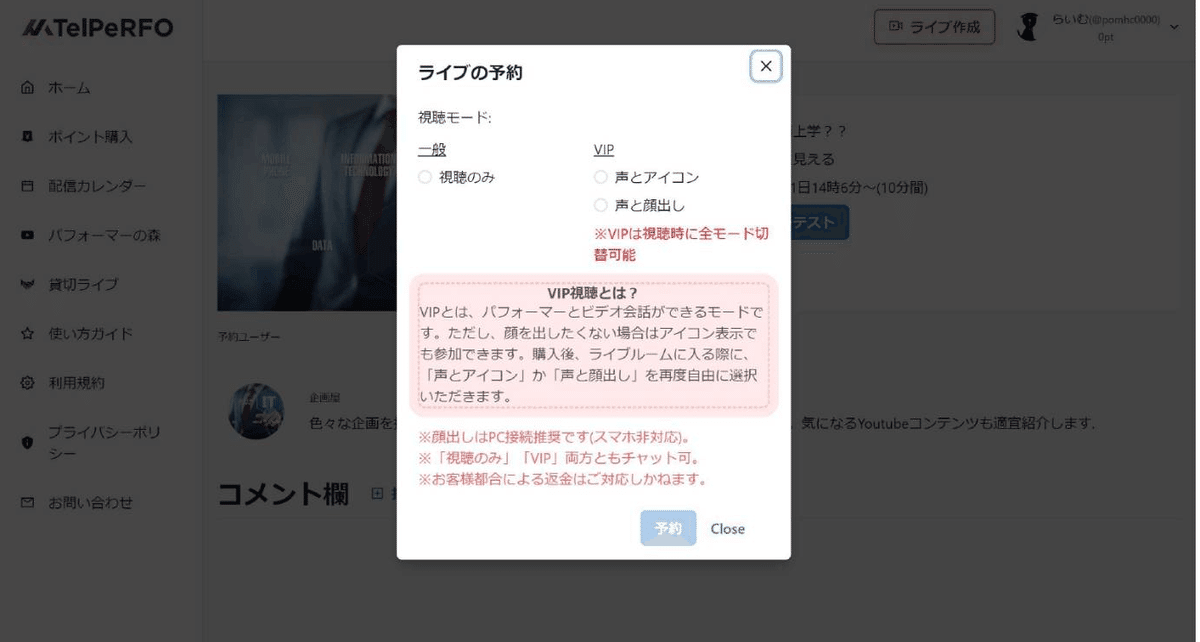
無料配信の場合は、視聴モードを選択し、予約ボタンを押すと、予約が完了します。
有料配信の参加には、ポイントが必要です。
(詳しくは "Step7.ポイントの購入" でご確認ください)
予約をしたら、該当のイベントページで、予約者に自分のアイコンがある事を確認してください。

4.配信に参加をする
配信時間の5分前から、配信ページに入室できます。
イベントページページの下記画像の赤枠で囲った部分から、ご自身で予約した方法を選択してください。

5.配信スタートまでの画面について
入室直後の画面は下記です。
画面中央の、【ライブを始める】を選択してください。

パフォーマーさんがまだ、配信を始めていない、あるいはライブを停止した場合、下記の画像のように、テレパフォのロゴが表示されます。
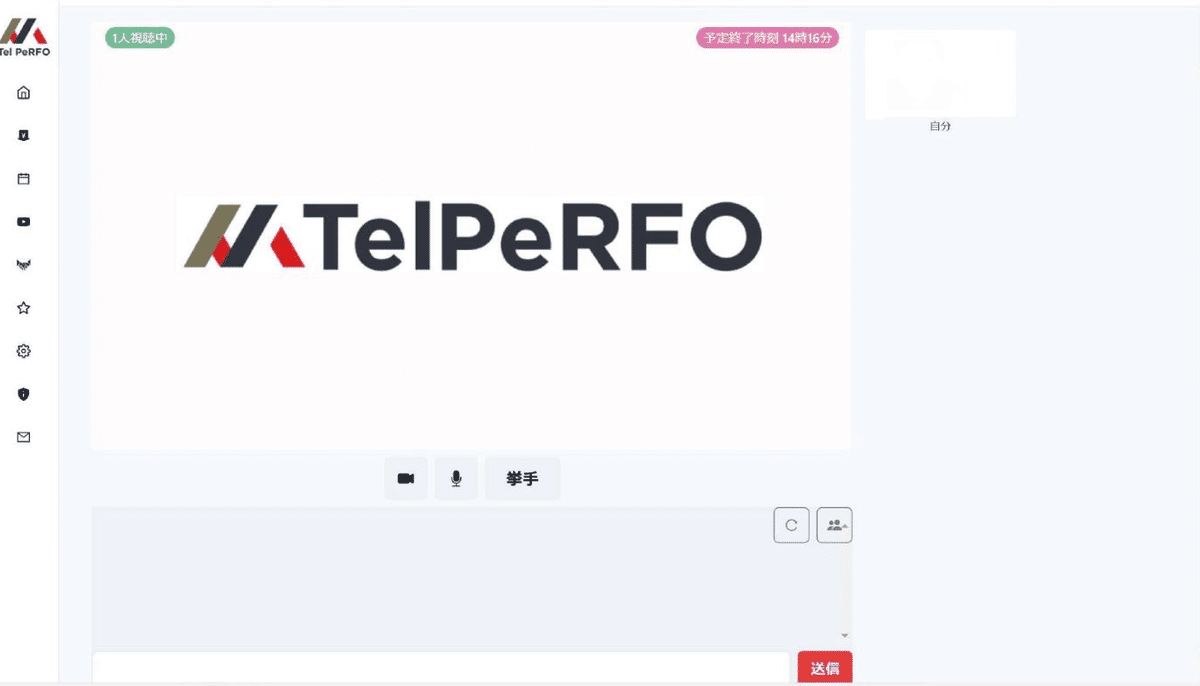
6.配信中の画面と機能について
視聴中の画面と機能は、下記の通りです。

7.呼び出し機能
VIPの視聴者さんは、配信者さんから、呼び出しをされると、最大でパフォーマーさん1人+視聴者さん3人まで、画面に大きく表示されます。
その際、他のVIP視聴者さんは隠れて見えなくなります。
こちらは、VIPの視聴者さんを1人呼び出した場合です。
※モザイクをかけています。
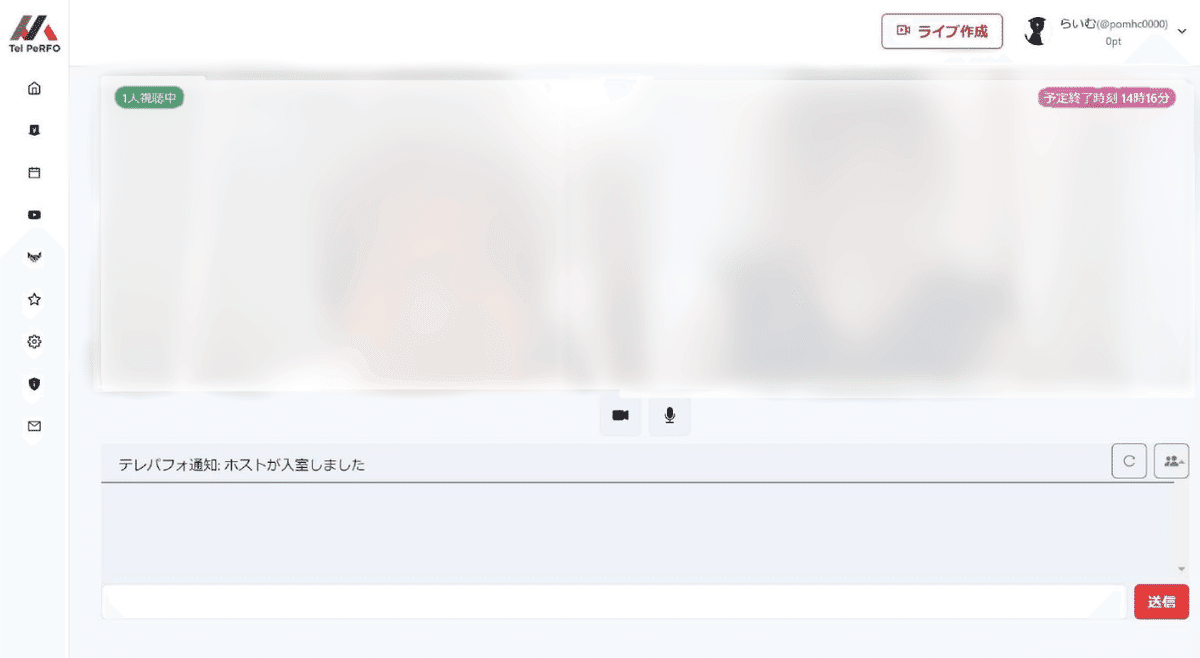
以上
視聴者さんの画面のご案内でした。
Step7では、有料配信の参加に使う、ポイントの購入方法をご案内します。
☆11月の大型アップデート関連記事☆
Step1.視聴者さんの登録について
Step2.パフォーマーさんの登録について
Step3.パフォーマーさんのプロフィール設定について
Step4.ライブルームの作り方
Step5.配信画面の使い方
Step6.視聴画面の使い方
Step7.ポイントの購入と利用方法について
Step8.貸切ライブの使い方について
この記事が気に入ったらサポートをしてみませんか?
