Step5.配信画面の使い方
はじめに
配信画面の使い方をご案内します。
※スタッフの顔が映るので、画面はモザイク加工してあります。
1.配信のスタート
配信開始時間になったら、トップページから、ご自身のイベントページに移動し、配信の開始を選択してください。
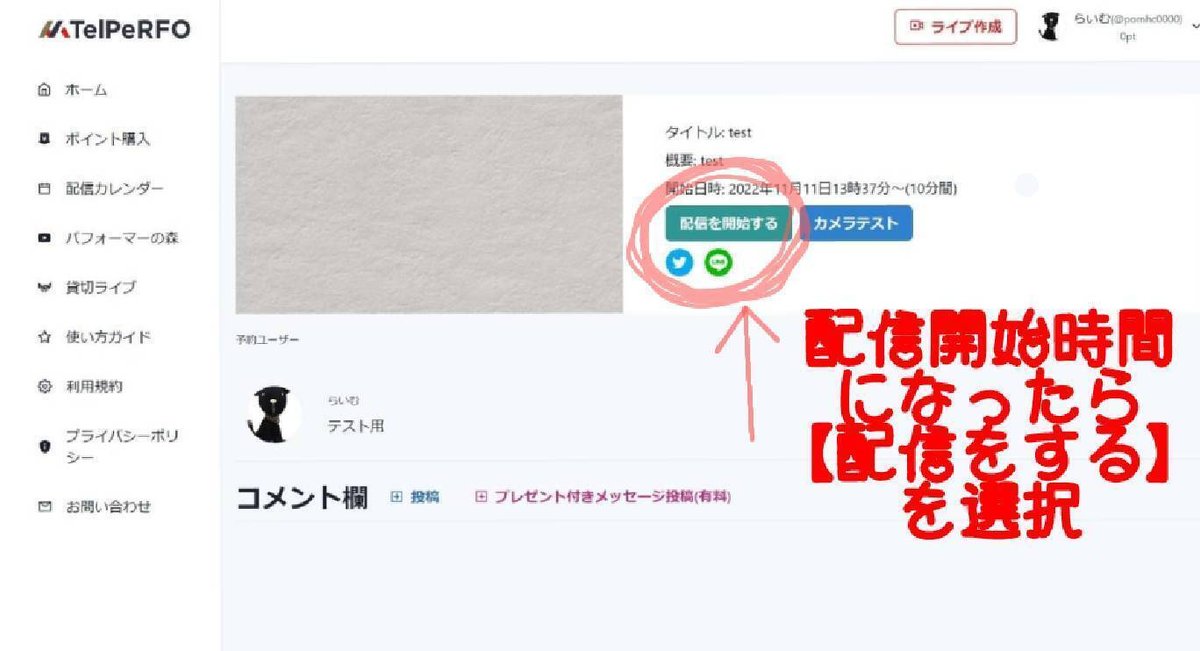
2.ライブを開始する
画面中央、緑の【ライブを始める】を選択。
ライブのパフォーマーとして、ライブルームに入室できます。

3.配信画面の見方
配信中の基本画面は、こちらです。
パフォーマーさんの画面off、パフォーマーさんのミュートは、それぞれのところに、斜線がはいります!
再度押さないと、それぞれ解除されませんので、気をつけてください。
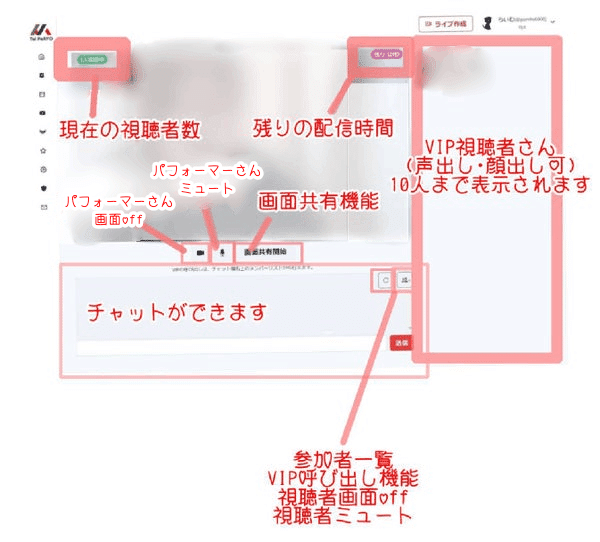
3-1.通知
配信の残り時間が分かりやすいよう、定期的に、残り時間を知らせる通知がでます。
また、視聴者さんが挙手をすると、そちらも通知がでます。挙手は、視聴者さんの表示に大きく✋がでます。
通知のポップは、下記画像のような形です。


3-2.画面共有機能
画面共有機能では
・画面全体
・各ウィンドウ単体
・GoogleChromeのタブ
を選択できます。

※画面共有しながら、視聴者さんの顔を見たい場合
画面共有をするウィンドウと、テレパフォを開いているブラウザを、前後にして重ねると、視聴者さんの顔がみえます。

3-3.画面共有中の画面
赤枠の所で画面共有の停止ができます。
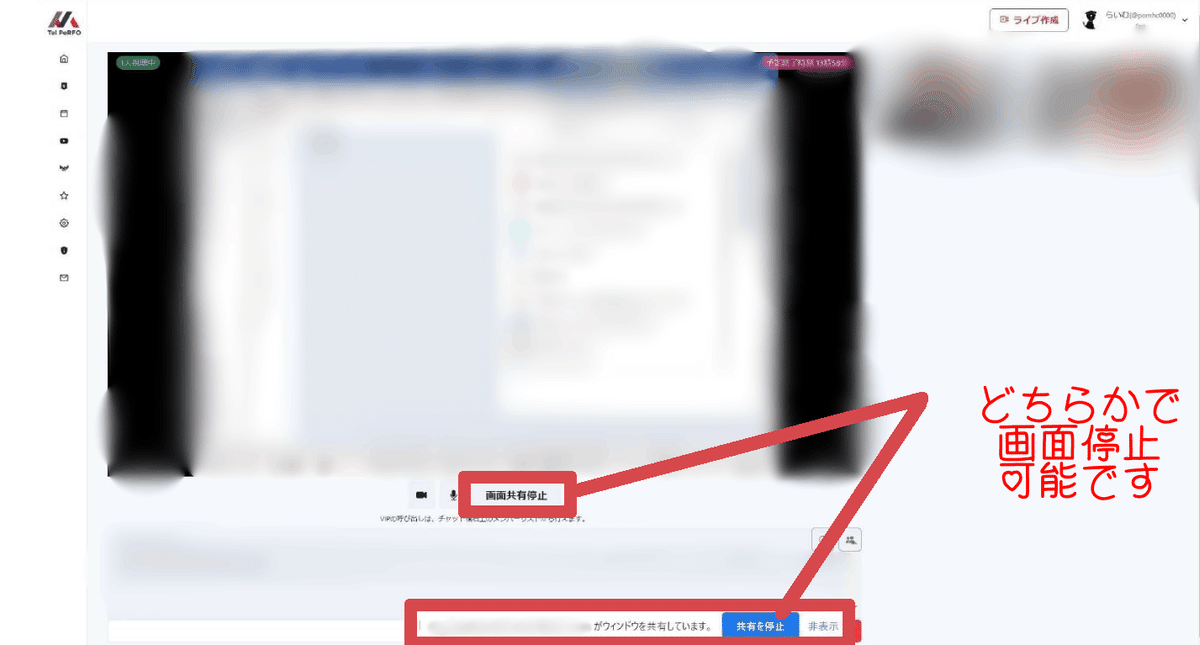
3-4.視聴者一覧の機能
視聴者さんを、顔出しoff、ミュートにできます。
呼び出し機能を使うと、最大3人の視聴者さんを大きく表示ができます。
※画面off、ミュート解除は、パフォーマーさんからはできません。
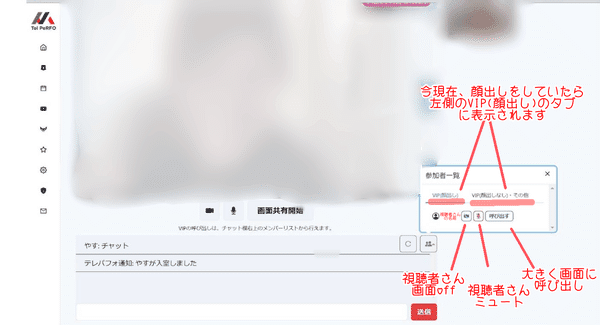
4.視聴者さん呼び出し機能
最大3人まで、3-4.視聴者一覧から、呼び出すと、画面に大きく表示にされます!
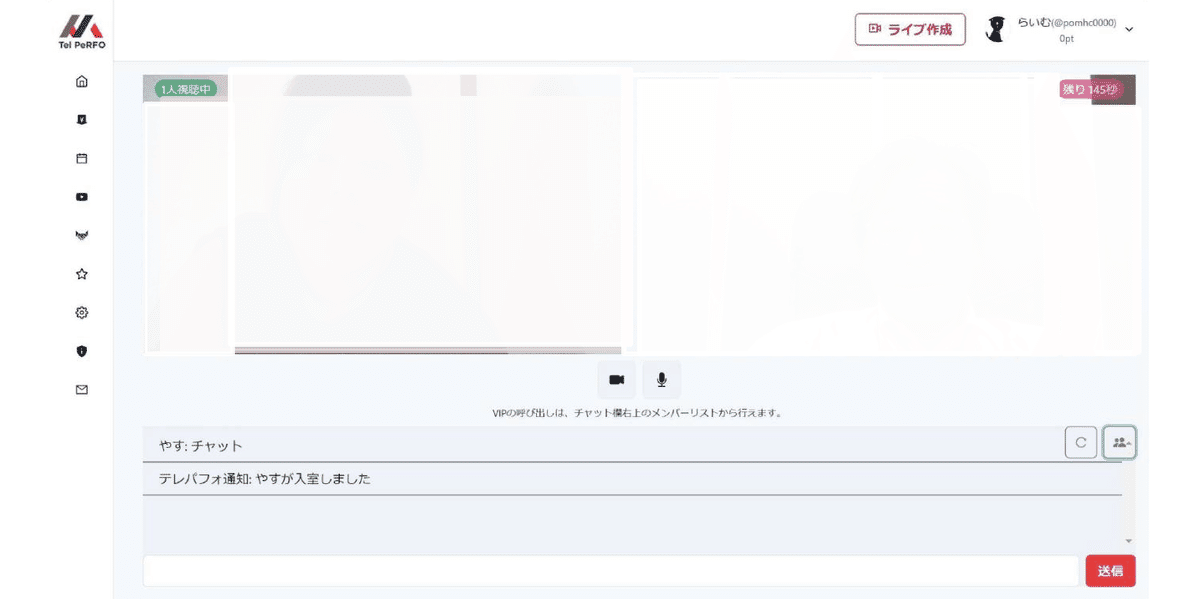
5.挙動がおかしい時
画面を更新してみてください。
下記のアイコンを押して、トップページに戻り、ルームに入り直してください。
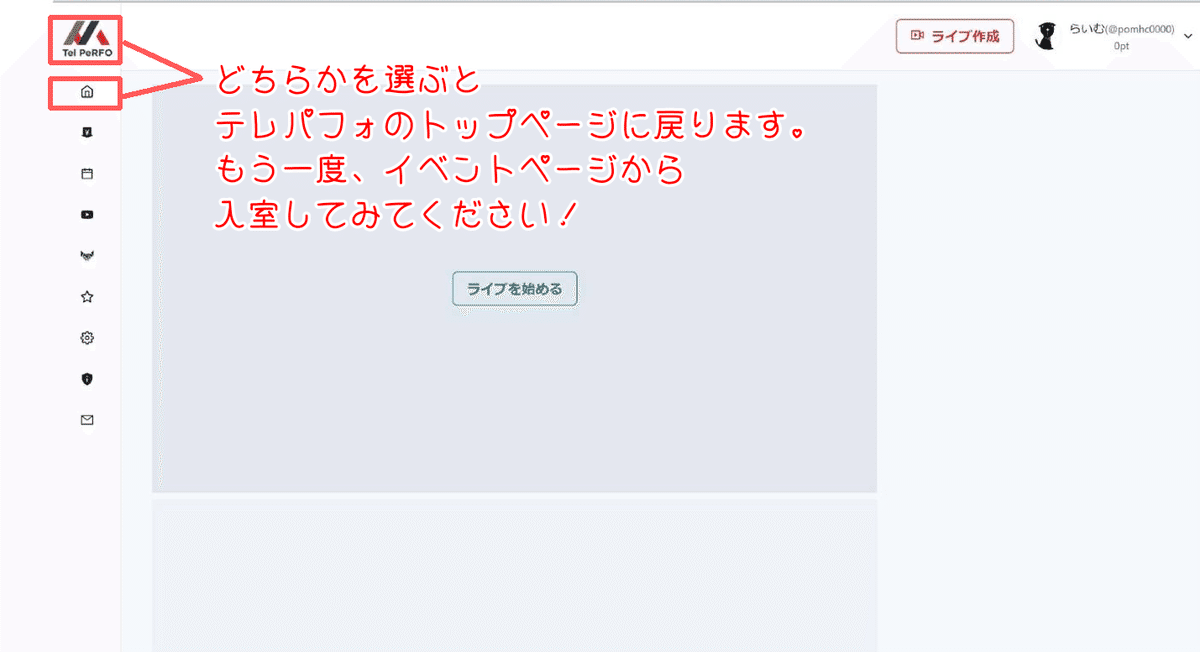
以上
配信画面の説明でした!
次は、Step6.視聴画面をご案内します。
☆11月の大型アップデート関連記事☆
Step1.視聴者さんの登録について
Step2.パフォーマーさんの登録について
Step3.パフォーマーさんのプロフィール設定について
Step4.ライブルームの作り方
Step5.配信画面の使い方
Step6.視聴画面の使い方
Step7.ポイントの購入と利用方法について
Step8.貸切ライブの使い方について
この記事が気に入ったらサポートをしてみませんか?
