
Wi-Fiを快適にするメッシュ化のススメ
Wi−Fiの速度、出てますか?
私はMac Studioを使っているが、正直言って満足な速度は出ていない。机配置のレイアウトを変えてみたり、Macの置き方を変えてみたり、Wi-Fiルータの設定を変えたりしたものの効果は今ひとつ。今回は速度改善のため自宅Wi-Fiをメッシュ化したので備忘録としてコレを残す。
そもそもMac Studioは遅い
残念な話だがMacにはWi-Fiが遅い機種が存在する。
その1つがクリエイター向けのハイパフォーマンス機「Mac Studio」で、もう1つがコスパ最強の「Mac mini」だ。これら2つの機種はWi-Fiのアンテナがあろうことか本体の底面に位置しており、四方八方を塞がれてしまっている。
構造的欠陥から他のMacのようにWi-Fiの電波を上手く掴むことができない。そのためMacの位置や角度、またWi-Fi電波の強度によって速度が大きく減衰してしまう。この問題を解決するには有線にするか、電波を強化するかの2択しかない。
有線で繋ぐか、Wi-Fiを強化するか
先に結論を書くと「有線に勝るもの無し」である。
最新の規格では有線だと10Gbps(Mac Studioに限る)、Wi-Fiでは2402Mbps(M2 Pro以上モデルに限る)で通信ができる。通信機器が全て最新であり、且つ有線接続できる場合は有線が最適解になる。

しかしWi-Fiを使う人はとても多い。回線の引き込み口がある部屋とは別の部屋でパソコンを使うこともあるし、一戸建てであれば階が違う場合もある。配線の取り回しが生活動線と重なるため避ける場合もあるだろう。
我が家は後者にあたり基本はWi-Fi接続だ。早速だが最近のMac Studioの通信速度を見て欲しい。壊滅的だ。最新規格のWi-Fi6での通信でコレだ。

幸いなことにNUROから貸与されているSony製のONU「NSD-G1000」は最新のファームウェアでメッシュWi-Fiが一般公開された。(以前はオプションサービスに入らないと使えなかった。月額830円。高い!)
今回はこの機能を使ったセッティングを紹介する。
世界共通規格「Easy Mesh」
メッシュWi-Fiは難しそう。そんな意見を見かけるが現在は世界共通規格である「Easy Mesh」という規格ができており驚くほど簡単に繋がる。規格についてはバッファローのサポートページが分かりやすい。
Easy Meshは今までメーカーがバラバラに独自実装していたメッシュWi-Fi機能を共通規格として制定したもので、同規格対応品であれば異なるメーカー同士の機器でもメッシュWi-Fiとして接続できる優れもの。今回の場合は親機がSonyの「NSD-G1000」で、子機はTP-Linkの「RE700X」を用いる。
使うEasy Mesh中継機は正直なんでも良いのだがRE700Xはコンパクト且つ取り回しが楽なので特にオススメ。コンセントに直接差すだけで良いし、なによりアンテナ内蔵式であるため威圧感がない。
親機の設定(NSD-G1000)
自宅のWi-Fiをメッシュ化するに当たり親機の設定から行っていく。まずはWi-Fiのメッシュ化機能を有効にしたいので「ログイン→詳細設定→Wi-Fiメッシュ機能」へと移動する。
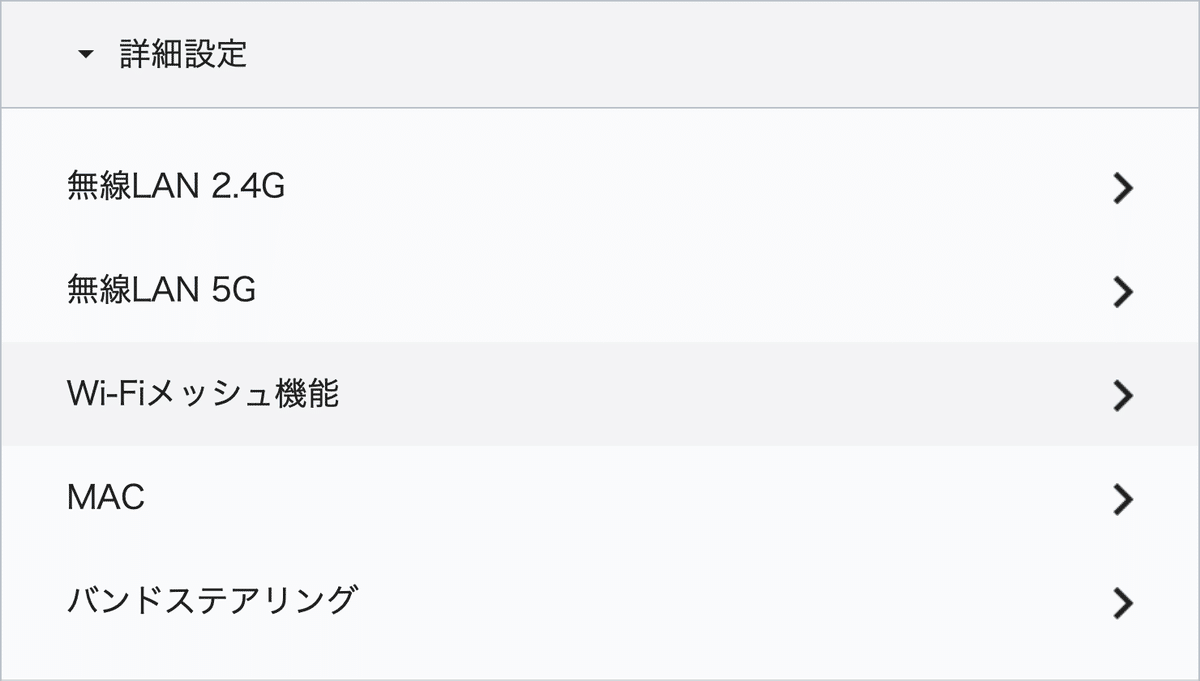
次に表示される画面でメッシュWi-Fi機能を有効にする。ラジオボタンをクリックすれば有効化は完了。バックホールコネクションとは親機と子機のデータやり取りをどの周波数帯で行うかを定める設定だ。当然2.4GHzより5GHzの方が早いので通信速度に問題がなければ5GHzのままで良い。
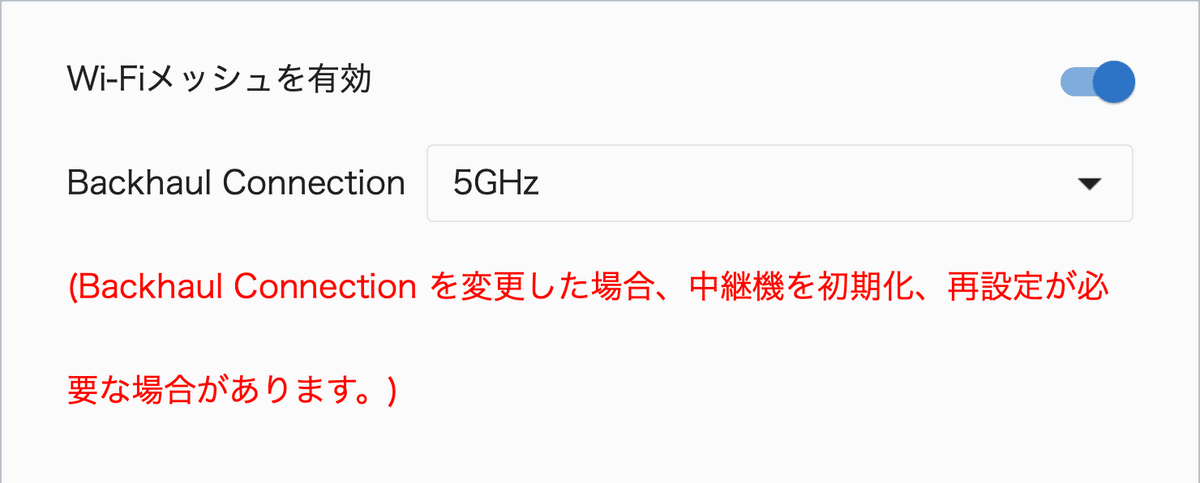
親機の設定は以上で終了だ。
子機の設定(RE700X)
続いて子機の設定に入る。TP-LinkのEasy Mesh対応中継機は設定の前にいくつか使うための手順と作法が存在する。まずは機器をコンセントに取り付けて起動させよう。
1. 親機と接続する
子機の設定に入るためにも、まずは親機に接続しなければならない。基本は説明書通りに設定すれば良い。最近の機器はWPSという自動的に接続設定を行う規格が備わっている。親機と子機のWPSボタンを押せば勝手に繋がるだろう。
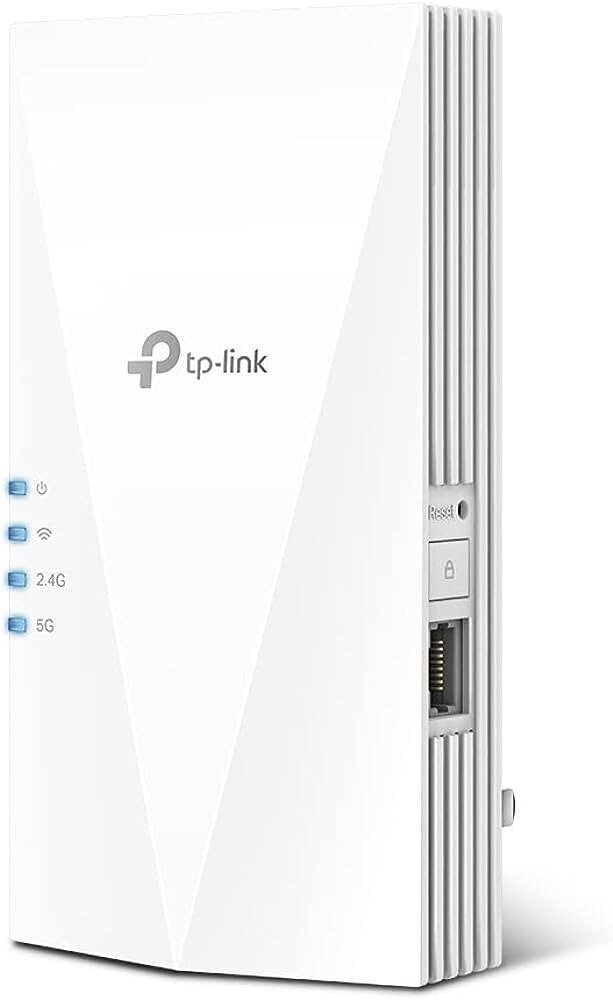
なお、この時点で親機と子機が繋がり「WE700X」は普通の中継機として機能し始める。端末のWi-Fi設定を確認するとSSIDに「-EXT」がついたものが増えているはずだ。メッシュWi-Fi化が面倒な場合はここで作業を辞めて中継機が作った拡張ネットワークに手動で繋げても問題は解決する。
2. ファームウェアを最新版にアップデートする
TP-Linkの中継機で注意する最初のポイントがココ。
Easy Meshに対応している機器は多いが、それらは全て「最新のファームウェアでのみ対応」していることが公式サイトに記載されている。
*メッシュネットワークを構築する場合はEasyMeshデバイスのファームウェアを最新バージョンにアップデートしてください
TP-Link中継機の設定やファームウェア更新は専用のスマートフォンアプリ「Tether」を使うか、本体に内蔵されているブラウザページにアクセスして行う。
http://tplinkrepeater.net/webpages/login.html
多くの場合はスマートフォンアプリを使った方が簡単にできる。ただし落とし穴があり、スマートフォンアプリからでは「Easy Mesh」関連の設定ができない。非常に不便なのだが基礎設定が終わった後はブラウザ経由で設定ページにアクセスしよう。
Q8. TetherアプリでEasyMeshの設定は可能ですか?
A. 2022年12月現在TetherはまだEasyMeshには対応していません。EasyMeshの設定はかならずWeb管理画面で行ってください。
設定ページに移動後「システムツール→ファームウェアアップグレード」と進めば最新ファームウェアのダウンロードと適用ができる。
Easy Meshを有効化する
先述の通り「Easy Mesh」設定はブラウザ経由で設定ページにアクセスしなければならない。ブラウザから開くとEasy Mesh項目が見つかるはずだ。
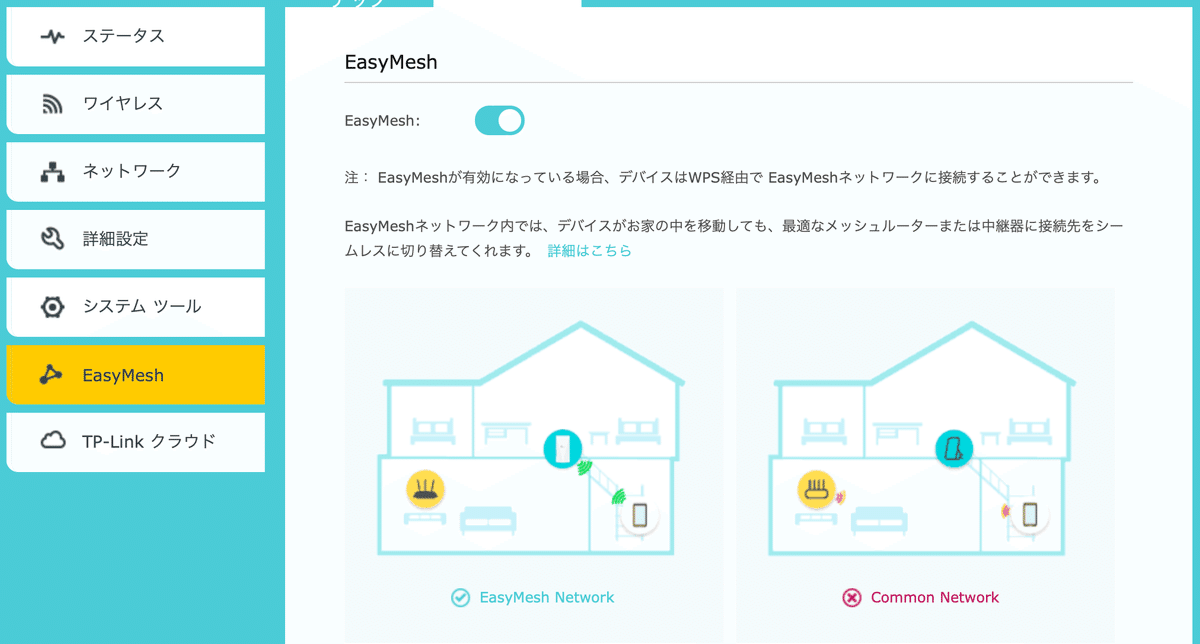
Easy Mesh設定画面に入ると機能を有効化させるラジオボタンがポツンと表示される。これをクリックして上の画像のように設定できれば完了だ。
拡張ネットワークのSSID名を親機と揃える
Easy Mesh機能を有効化したら拡張ネットワークの設定に移る。「ワイヤレス」のメニューを開き、「拡張ネットワーク」項目を選択しよう。

画面右側に拡張ネットワークの設定画面が表示される。2.4GHzと5GHzのSSID欄には先に書いた「[SSID]-EXT」という名前が設定されているだろう。その横にある「ホストSSIDのコピー」ボタンを押して親機のWi-Fi名称と同じものを使うように設定を変更する。
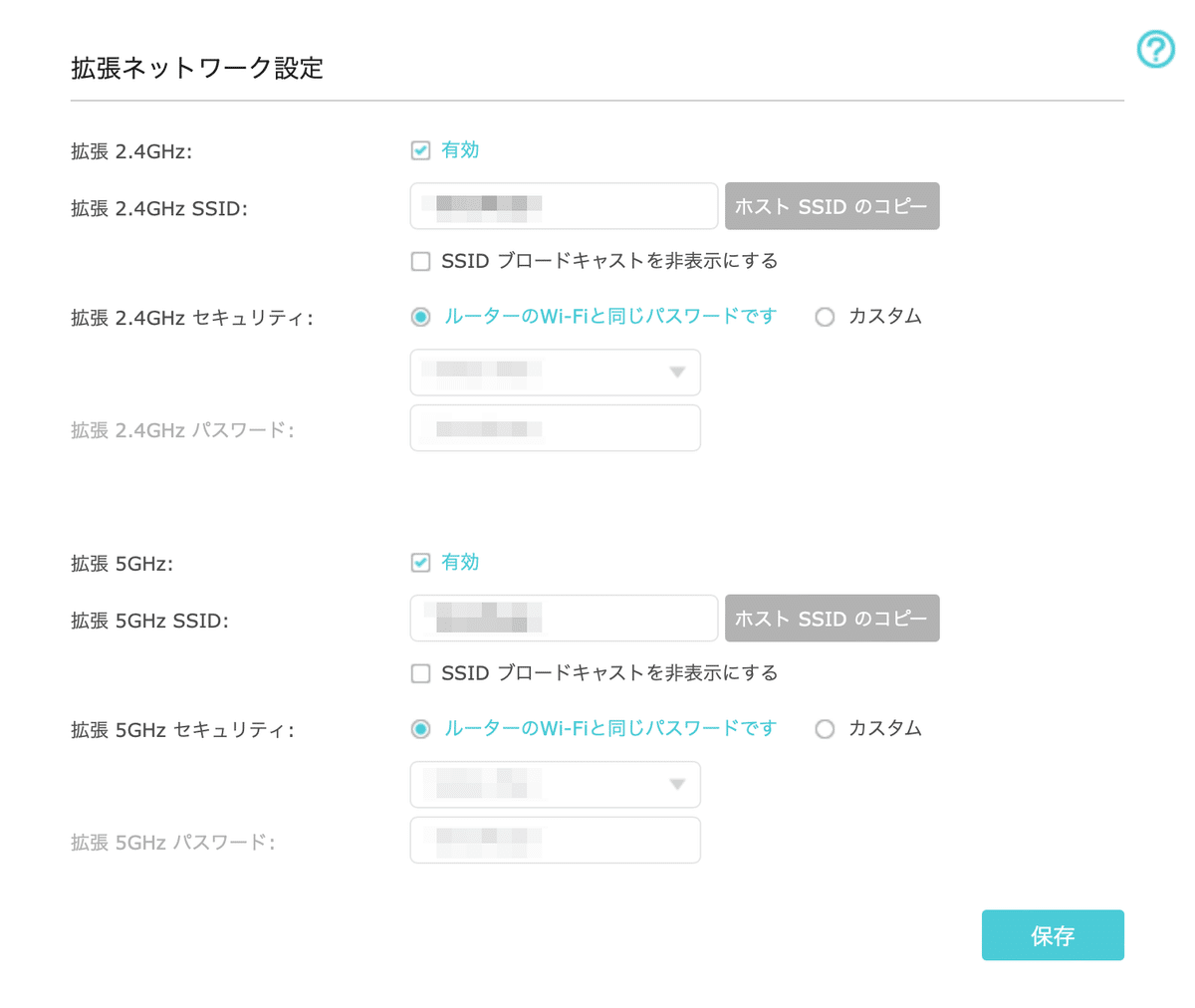
名前を揃えることでメッシュWi-Fi機能最大の特徴である「自動的に別のアクセスポイントへ接続し直す」ことができるようになる。親機と子機のSSIDが別々のままでは機能しないので必ず設定しなおそう。このことがどこにも書いてなくて数時間を無駄にした経験をしてほしくはない。
強化されたWi-Fi電波の効果
メッシュWi-Fi化した結果、Mac Studioに届く電波は格段に増えた。中継機の効果は絶大であることは以下の画像を見ても明らかだ。

私のMac StudioはM1 Ultraチップモデルとなっており、通信上の最高速度は「ax@5GHz 1200Mbps」となる。メッシュWi-Fi化したことで理想的な速度を得ることができた。
上記数字はあくまで「端末⇔ルータ」間の通信速度であって、実際にインターネット上でデータをやり取りする際の速度ではない。しかしながら宅内での通信ロスがなくなることによって外部への通信速度も大きく向上した。Mac StudioやMac mini、もしくは他の機器で通信速度に頭を悩ませているのであればWi-Fiのメッシュ化を検討してみてはどうだろうか。
この記事が気に入ったらサポートをしてみませんか?
