
【PowerPoint】PowerPoint上で画像の背景透過ができる
はじめに
資料作成でPowerPointを使用される方が多いかと思いますが、資料内に背景透過の画像を挿入する際はどのように行っていますか?
背景透過された画像を探す、もしくは画像編集ツールで背景透過の画像を作成する方がいらっしゃるかと思いますが、PowerPoint上で画像の背景透過ができることをご存知でしょうか?

今回はPowerPoint上で画像の背景透過ができる機能を2つご紹介します。
手順
1.背景色を透明にする
①背景を透過したい画像をスライド内に挿入します。
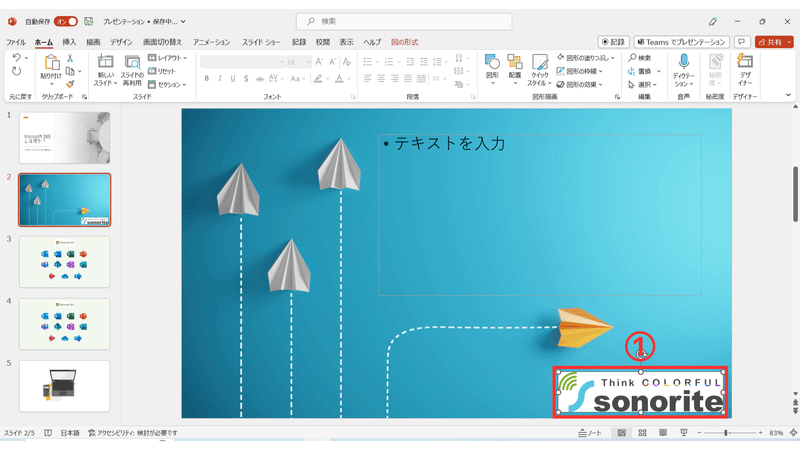
②画像を選択した状態でタブの中から「図の形式」を選択します。
③「色」を選択します。
④「透明色を指定」を選択します。
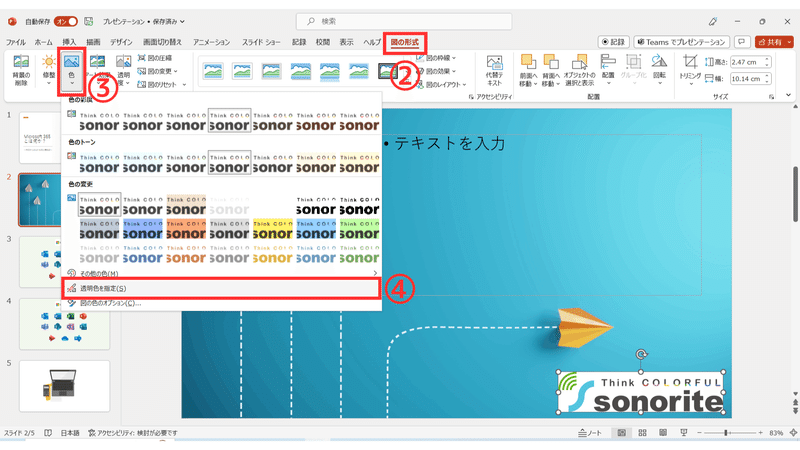
⑤画像の中で透明にしたい部分をクリックすると選択した色が全て透明になります。(今回は背景色が白だったため白色が透明に変わりました。)

2.背景の削除
また、図形の背景を透過する方法として、「背景の削除」という方法もあります。
先程紹介した「透明色を指定する」機能は選択した色すべてが対象となるため、色が同じだと透明にしたくない箇所まで対象になってしまいます。
「背景の削除」は色ではなく画像の形状などに対応して削除する箇所を選択することができます。
①透過したい画像を挿入します。

②タブの中から「図の形式」を選択します。
③「背景の削除」を選択します。
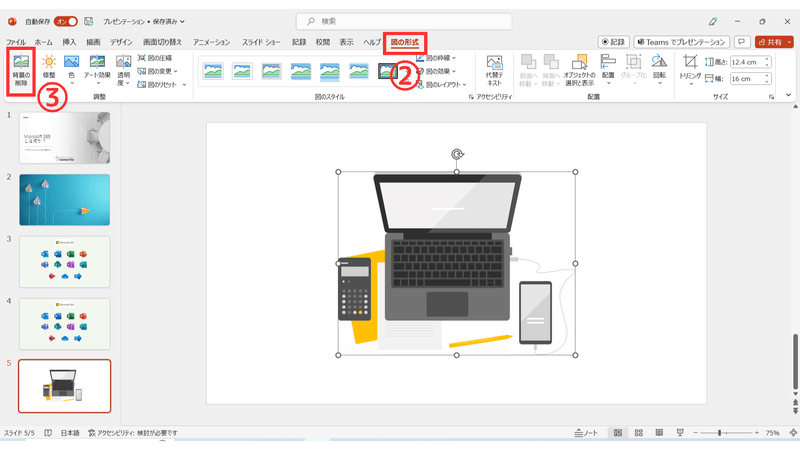
④画像の一部がピンク色で表示された状態に変わります。
この時、ピンク色の状態になっている部分が透過されます。
このままでは画像のほとんどが透過してしまうため編集していきます。
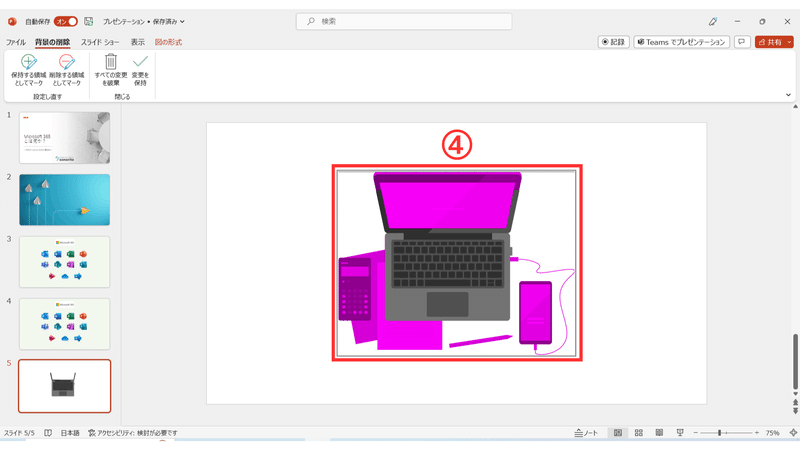
⑤「保持する領域としてマーク」を選択します。
⑥画像上でピンクになっている部分を選択していきます。
選択した部分の色が元に戻ります。
⑦透過したい部分のみがピンク色の状態になれば「変更を保持」を選択します。
※「削除する領域としてマーク」を選択すると、透過したい部分を選択し、ピンク色の状態にすることができます。

⑧ピンク色の部分のみ画像から透過された状態になります。
※元に戻したい場合や再度編集したい場合は、同様の操作から行うことができます。
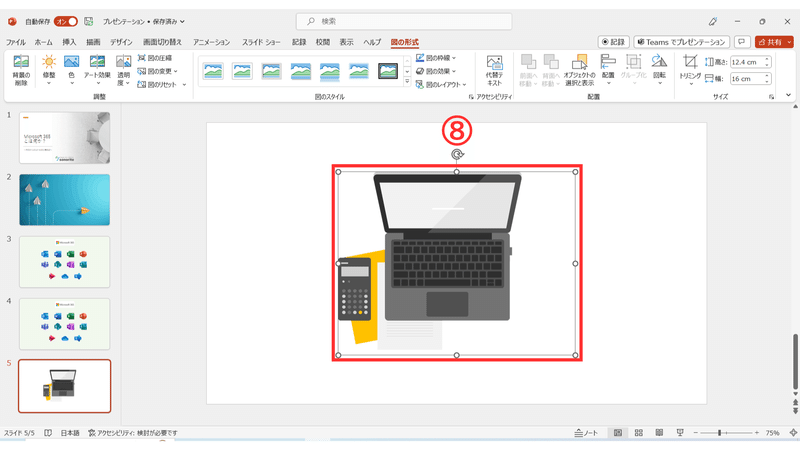
まとめ
いかがでしたか?
皆さんの日々の資料作成をよりワンランク上にする便利機能をご紹介していますので以下の記事をまだご覧になっていない方は併せてご覧下さい。
※社内でMicrosoft 365 の利活用促進をされたい企業様は以下『テラスク 365HPのお問い合わせフォーム』からお問い合わせください。
