
【解説動画・図解あり】Gmail の「情報保護モード」で安全にメールを送信する
文章でわかりにくい人はショート動画も観てみて!
図解で理解したい人はこちら!
この記事はGoogle Workspace 標準機能 Advent Calendar 2022の5日目の記事です。
こんにちは!ゆるふわクラウドおじさん こと、Teeda と申します。『Google アプリの教科書シリーズ』という本を毎年Amazon で販売していたり、クラウドサービスの導入支援や活用支援のコンサルティングをしていたりします。
このアドベントカレンダーを始めてから5日経ちました。ここまで1人で書いてきていますが、なんとかなるものですね。とはいえ、そろそろネタが着きます。どなたも、ぜひアドベントカレンダーにご参加くださいね。
「情報保護モード」使っていますか?
普段、Gmail でメールの送信をしていますか?
個人情報を含むメールを送信したり、重要な資料を添付したメールを送信する時、どのようにしているでしょう?
まさか、PPAP している人はいないでしょうか?
PPAP とは、
「Password付きZIPファイルを送ります、Passwordを送ります、Angoka(暗号化)Protocol(プロトコル)」の略号である
Gmail の「情報保護モード」を使用すると、メールを誤送信した後から、
添付ファイルだけでなく、メールそのものに対してもアクセスができなくなるように設定できます。「情報保護モード」は、メールの作成画面の下部にあるボタンをクリックすることで使用できます。
「情報保護モード」でメールを送信すると、送信者が送信後に誤送信に気づいたとき「アクセス権を取り消す」の操作によって相手にメールを表示させないことができます。
アクセス権を取り消されたり、情報保護モードで設定された有効期限が切れたメールはこのように、
本文と添付ファイルが見られない状態になります。
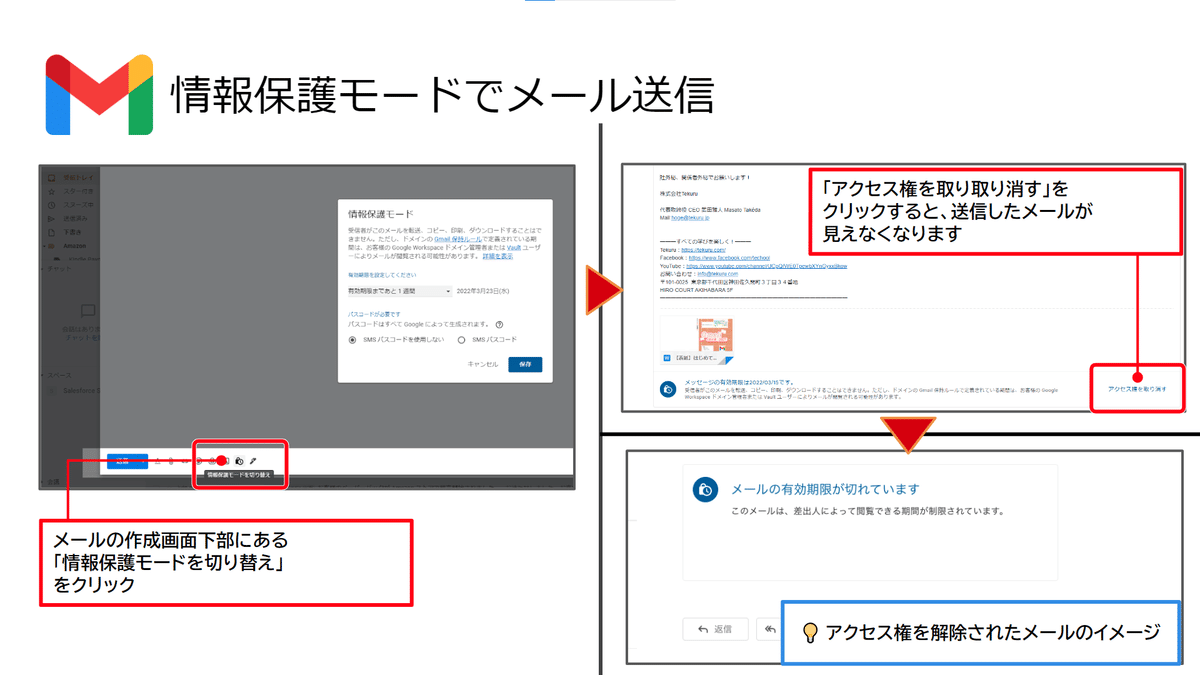
このようにしてPPAP、パスワードつきZipファイルを送信後にパスワード通知、という運用をするよりも安全にGmail でメールや添付ファイルの送信ができます。
まとめ
Google Workspace 標準機能 Advent Calendar 2022の5日目の記事でした。
Gmail の情報保護モードを使用したり、Google ドライブでデータを共有することで、共有相手を間違えてしまっても、事後に早急に権限の解除をすることができるようになります。
FAXで間違えた相手に送信したり、メールアドレスを誤っているのにPPAP してしまったとしたら、取り返しがつかないことになります。
Google の各種アプリやクラウドサービスの標準機能をしっかり理解して使いこなすことで、安全に情報共有やビジネス活動をしましょう。
さて、明日は何を書きましょうか。
Google Workspace 標準機能 Advent Calendar 2022のご参加者さん、お待ちしています。
