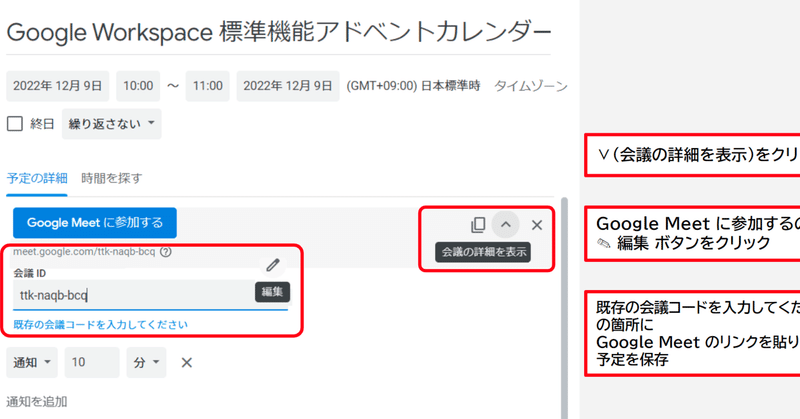
Google Meet のURL だけを共有されてしまったときの予定管理の工夫
この記事はGoogle Workspace 標準機能 Advent Calendar 2022の9日目の記事です。
こんにちは!ゆるふわクラウドおじさん こと、Teeda と申します。『Google アプリの教科書シリーズ』という本を毎年Amazon で販売していたり、Google 認定教育者レベル2 という資格を持っていたりします。
このアドベントカレンダーを始めてから9日目です。7日目、8日目が0時に間に合わなかったのですが、今日でペースを取り戻したいと思っています。
どなたも、ぜひアドベントカレンダーにご参加くださいね。
Google Meet のビデオ通話のURLだけが送られてきたらどうする?
Google 使ってるとね、興奮することっていっぱいありますよ。
ただやっぱりね、いちばん興奮するのは、ビデオ通話の日程調整をして当日のGoogle Meet のURL だけが送られてきたときです。
間違いないね。
おっと、Google Meet のURL だけがメールで送られてきました。
興奮してきたな…。
Google Meet のURL だけが共有される、っていうことはよくありますよね?
社外の人を交えてビデオ通話する時、自社のGoogle カレンダーで外部の人を予定にゲストとして追加できないとき、Google Meet のURL だけ共有するとか。
社内の人だけの予定だけど、ゲストとして予定に招待されたのだけども予定の編集権限はなく、招待された予定の詳細は空白。
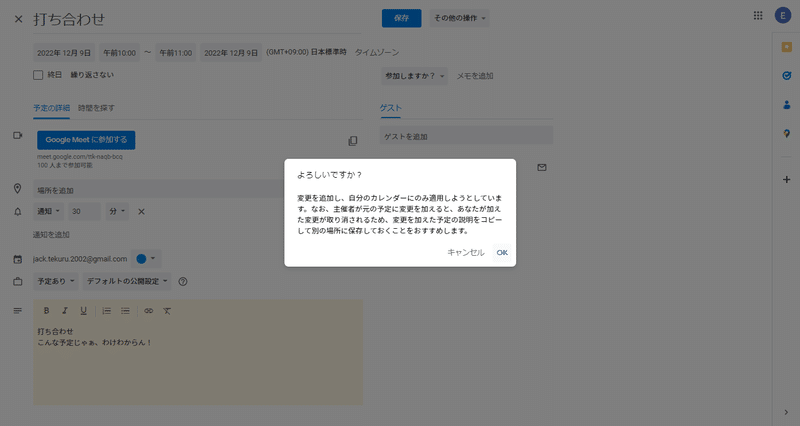
こんな予定にゲストとして招待されても、なんのことだかわかりません。
こんな感じの予定に招待されてしまったら、どういう意図で招待されたのかをメモしておこう、自分がその予定で役割を果たせるように関連資料をまとめておこう、と、自分のカレンダーの説明の箇所を更新したくなりますよね。
でも、ゲストとして追加された予定の自分のカレンダーを編集して保存しようとすると、招待主が予定の内容を編集したら、自分の予定も更新されてしまうのです。自分予定への編集が消えてしまうかもしれません。
Google カレンダーのポップアップメッセージ
よろしいですか?
変更を追加し、自分のカレンダーにのみ適用しようとしています。なお、主催者が元の予定に変更を加えると、あなたが加えた変更が取り消されるため、変更を加えた予定の説明をコピーして別の場所に保存しておくことをおすすめします。
と、おすすめしてくれているように、招待された予定の説明や関連資料が不十分な場合は、自分で別の予定を作成しておくのがよいのです。
Google Meet のURLだけを伝えられたときや、説明が不十分で編集権限がない予定にゲストとして招待されたときには、自分で新しく予定を作成するのがよいです。
そして気づくのです。自分で作成した予定のGoogle Meet のURLと、招待された予定のGoogle Meet のURLが違うと…。


ビデオ通話のリンクを変更する
せっかく、予定の詳細を入力して打ち合わせに気合いを入れて参加しようと思ったのに、当日どのURLが正しいのかわからなくなって焦る、なんてことが起こりそうですよね。
すでにGoogle Meet のURLが決まっているなら、そのURLを自分で作成した予定のビデオ通話にも設定しましょう。

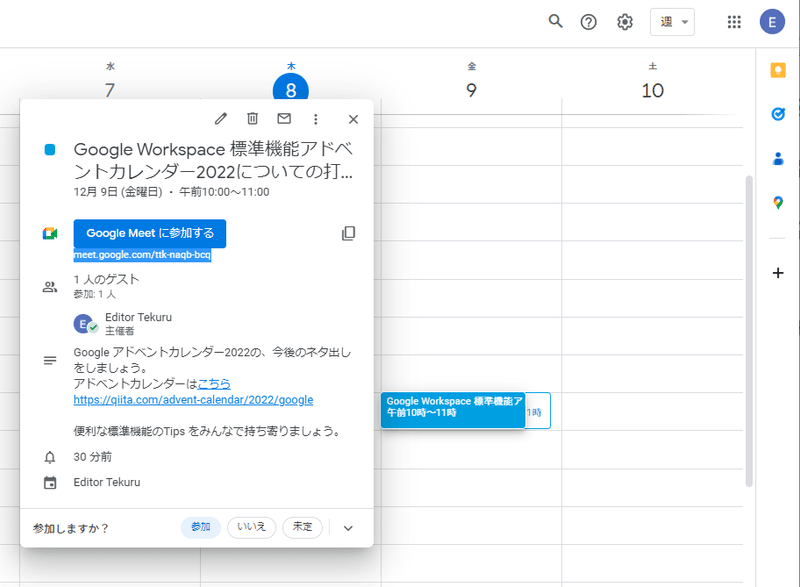
自分で予定を作成するその時に招待されたGoogle Meet のURLを貼り付けておけば、予定の開催寸前になってURLがないっ!なんて興奮することはなくなりますね。
そもそも予定の説明を入力した方がいい
社外の人をGoogle カレンダーで招待できない、社外のGoogle カレンダーに招待されても入れない、というGoogle Workspace の管理コンソールでのセキュリティポリシーが関係するので、外部ドメインの予定の説明を見られないというのは仕方ないことかと思います。
しかし、社内の関係者とのミーティングなどのビジネス上の予定では、
どのような予定で
何を目的としているのか
事前に共有すべき情報は
この予定で何を決定したいのか
などを予定の説明に入力したり、
ゲストの権限の「✔ 予定を変更する」にチェックをつけておくことで、ゲストも説明を追記して関連資料のリンクを貼ったり、説明を追記するなどができるようになります。
その予定で実現したいことを達成するため予定の説明を入力したり、関連情報を事前に共有するというのを、主催者や関係者ができるといいですよね。
まとめ
Google Workspace 標準機能 Advent Calendar 2022の9日目の記事でした。
Google カレンダーの説明の入力を充実させるとGoogle Meet を便利に活用できるようになります。自分に予定の編集権限がない場合は、予定をコピーしてGoogle Meet のURLを編集することで、ビデオ通話の迷子にならないように工夫しましょう。
Google Workspace 標準機能 Advent Calendar 2022のご参加者さん、お待ちしています。
この記事が気に入ったらサポートをしてみませんか?
