
[これを理解すればどんな承認フローも作成可能]様々なパターンを含んだ承認フローをPower Automateで作成する手順(多段階・リマインド・否決後再申請・メール通知など)
Power Automateで承認フローを作成する手順をできるだけわかりやすく説明します。
■更新履歴
2024/3/14:「変数「確認者Claims」への後続のアクションで必要となる確認者情報を格納」の章に「作成」アクションの追加手順を追記しました。
2024/1/31:「[購入者様の質問による実装方法④の追加補足]確認者や承認者を複数選択可にしない場合」を追記しました。
作成する承認フローの仕様は下記です。
様々なパターンの仕様を含めたため、下記の手順を理解して応用すれば、大体の承認フローを作成できると思います。
<作成する承認フローの仕様>
■申請情報の管理
・申請情報はSharePointのリストで管理する
・リストの列は、下記。(1段階目を確認者、2段階目を承認者とする)
件名、内容、申請者、確認者、確認者ステータス、確認者コメント、承認者、承認者ステータス、承認者コメント
・申請操作はSharePointから実施する
・申請した本人のみリストの情報を編集できる、閲覧は全員できる
・グリッドビューから申請者が承認ステータスを編集できないようにする
■承認段階
・2段階承認のフローにする
・承認者コメントをリストに残す(過去のコメントも上書きせず履歴として残す)
■1段階目の承認の動作
・申請者が確認者を選択する
・確認者は複数設定できるようにする
・いずれか一人が承認すると、2段階目の承認者へ回送される
・いずれか一人が承認すると、他の確認者へ承認された旨をメール通知
■2段階目の承認の動作
・承認者は、固定のメンバーにする
・承認者は複数設定できるようにする
・全員が承認したら承認扱いにする
■否決時の動作
・否決後も途中から再申請可能にする(1段階目が承認済みなら2段階目から)
■リマインド機能
・定期的に確認者、承認者へリマインドメールを送る(4パターン)
本記事の内容
【1章】では、SharePoint関連の手順について説明します。
初心者にもわかりやすく記載しています。
SharePointの手順はいらないという方も、有料部分の記事のレベル感を確認してもらえればと思います。
【2章】は、2段階承認フローの作成手順です。
3章以降は、【2章】で作成したフローをベースに説明します。
【3章】は、確認者が承認した際に、他の承認者にメール通知する処理を追加する手順を説明します。
【4章】は、定期的にリマインドする処理をいくつかのパターンで説明します。
各パターンの特徴は下記です。
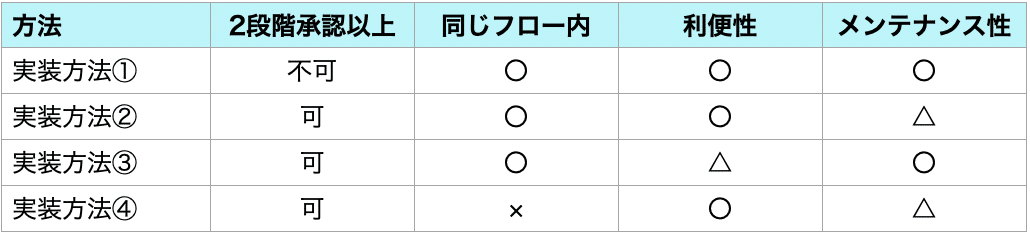
使い方(完成イメージ)
申請ページで「新規」をクリックします。
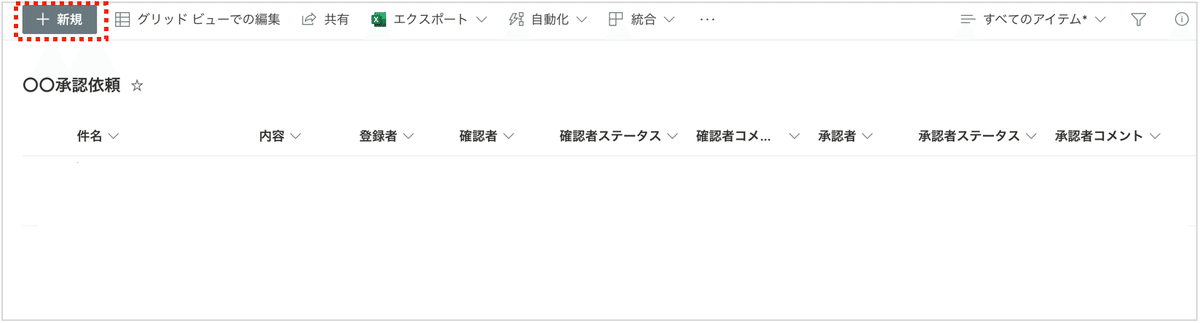
必要事項を入力して、「保存」をクリックします。

作成した申請情報にチェックを入れて、「自動化」→「〇〇承認フロー」(作成したフローの名前)をクリックすると、フローが実行されます。
※実行後、右側に確認画面が表示されるため、確認して実行します。
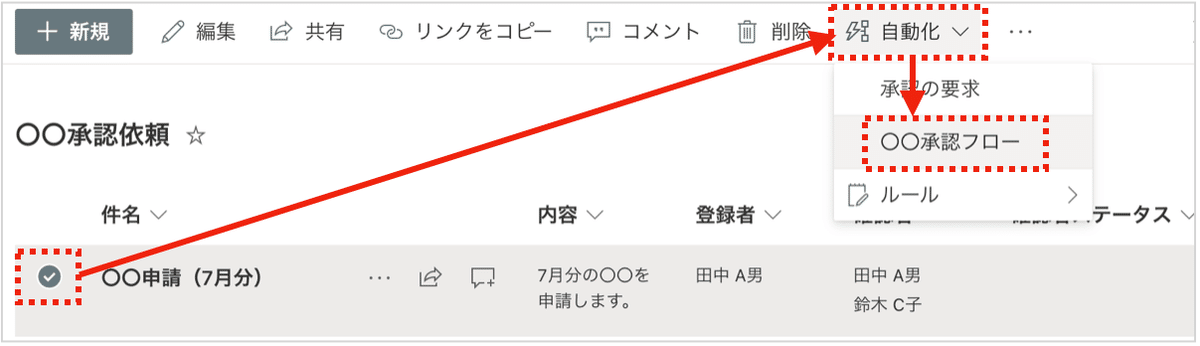
申請情報は、下記のようなイメージになります。
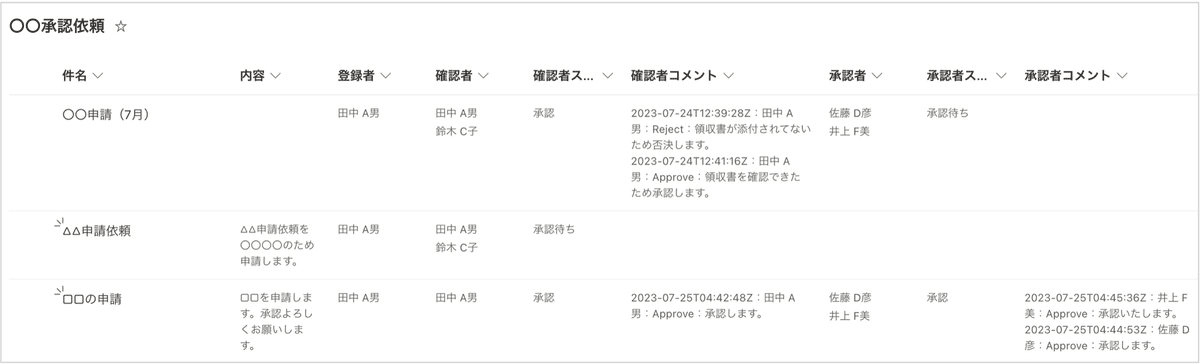
【1章】SharePoint関連の手順
Power Automateのフローを作成するための事前作業となるSharePoint関連の手順です。
SharePointリストの作成
申請情報を管理するためのSharePointリストを作成します。
いろいろな作成方法があるかもしれませんが、ここではSharePointのトップページから作成することを想定して説明します。
自身の管理するSharePointのトップページから「新規」→「リスト」をクリックします。
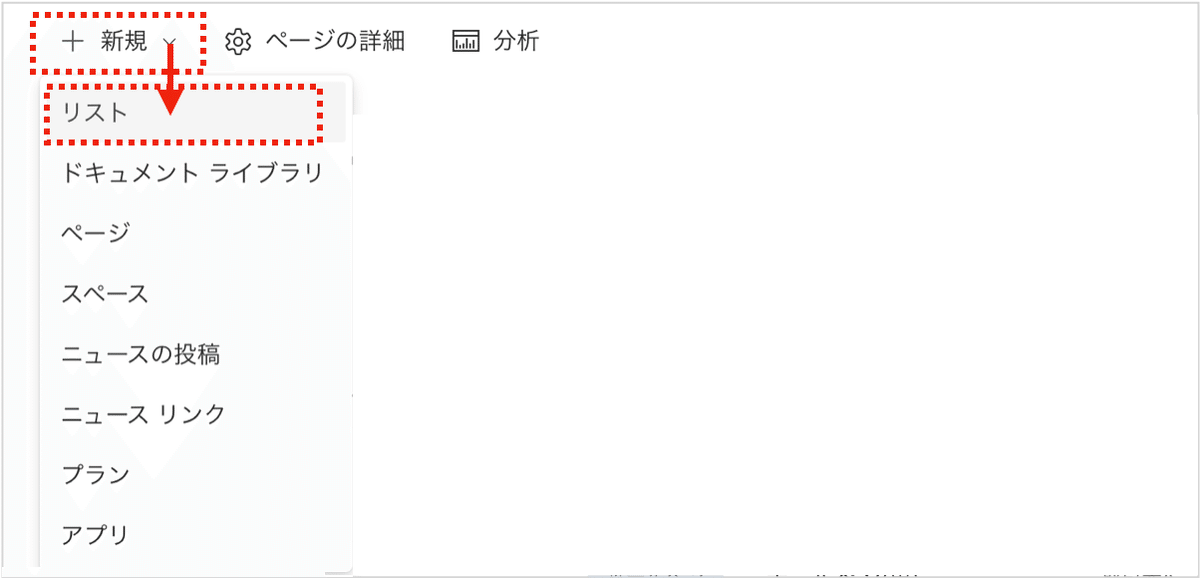
「空白のリスト」をクリックします。
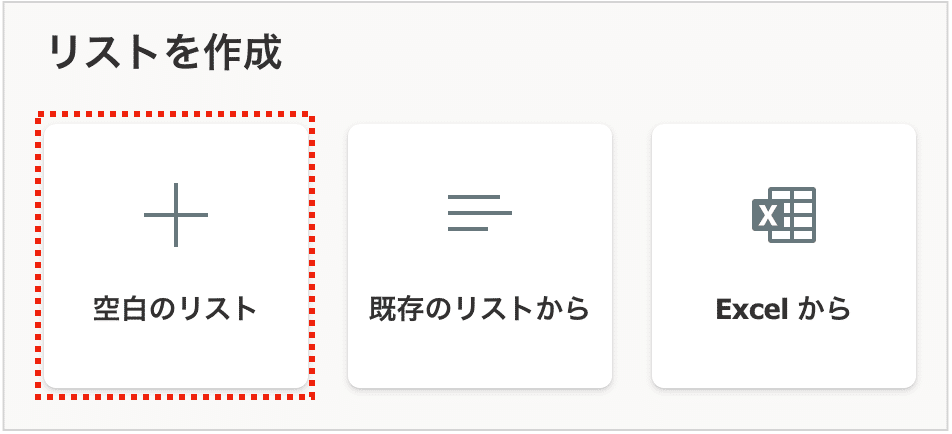
「名前」などを入力して、「作成」をクリックします。
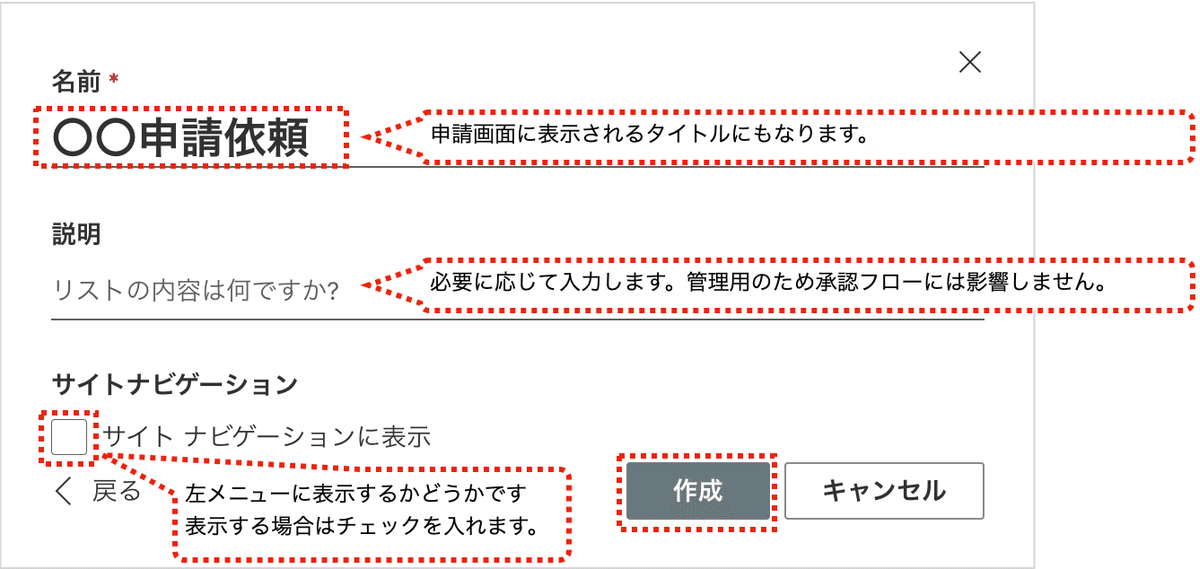
作成後は下記のようになります。
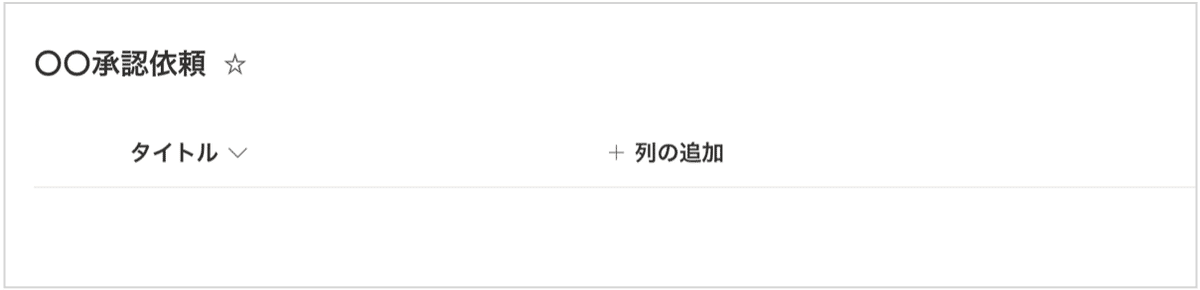
次に、下記の列を設定します。一つ一つ説明します。
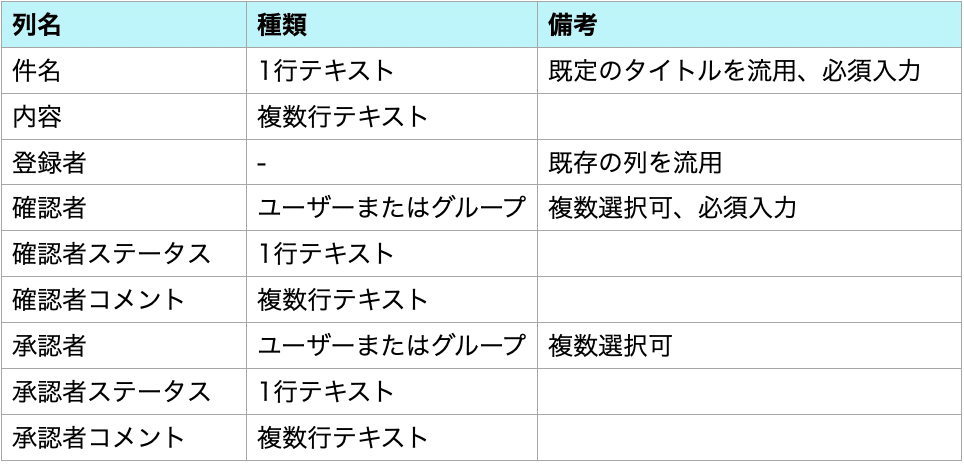
「件名」列
「タイトル」→「列の設定」→「名前の変更」をクリックします。
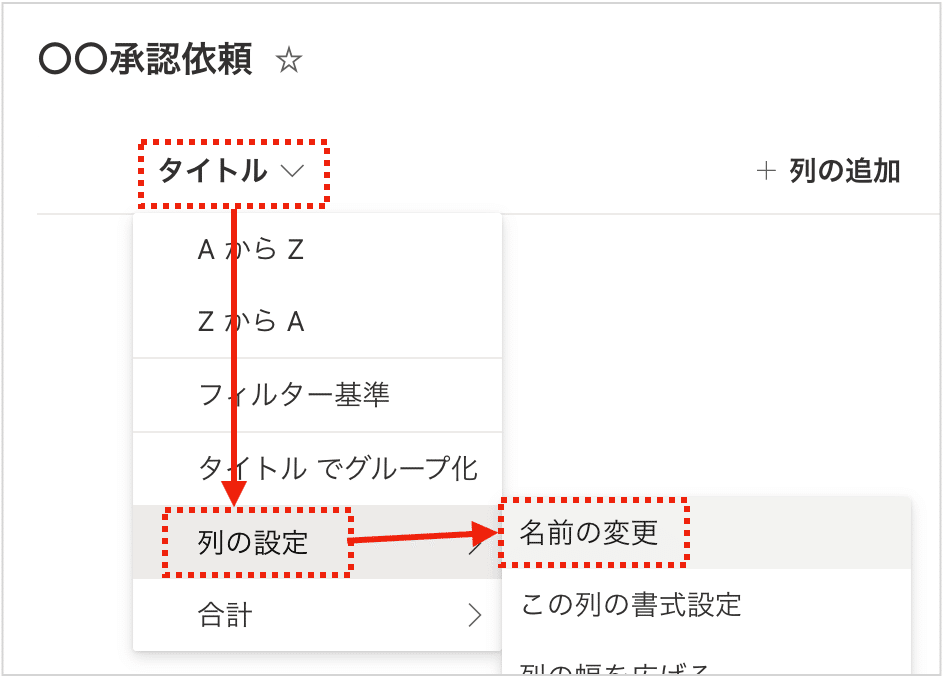
名前を"件名"に変更し、「保存」をクリックします。
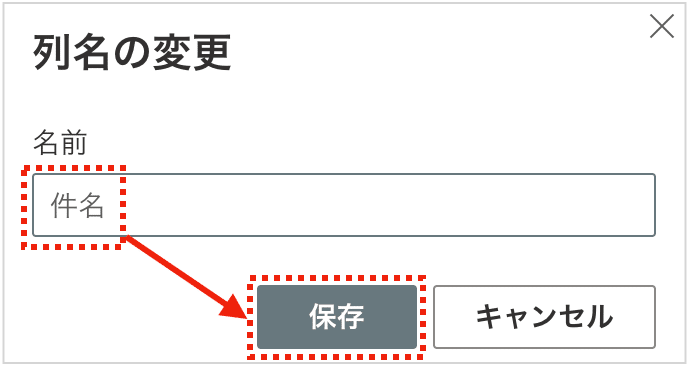
「内容」列
「列の追加」→「複数行テキスト」→「次へ」をクリックします。
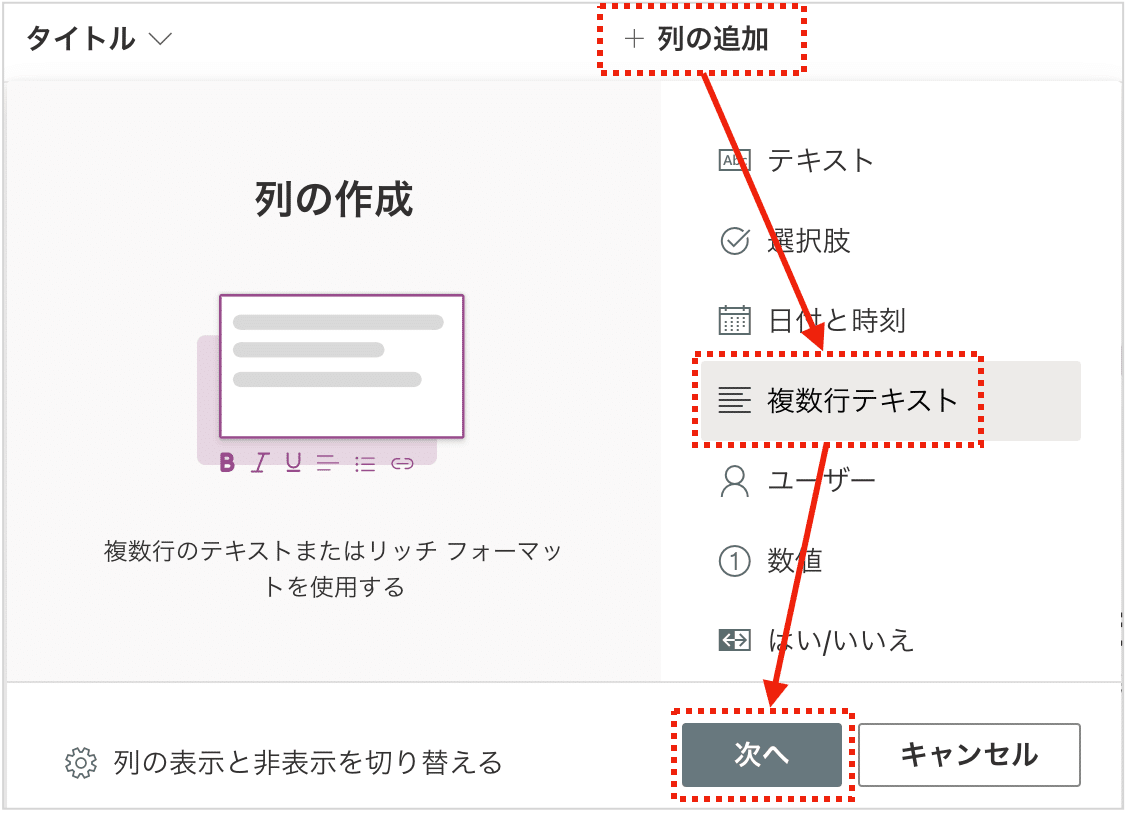
「名前」に"内容"と入力し、「保存」をクリックします。
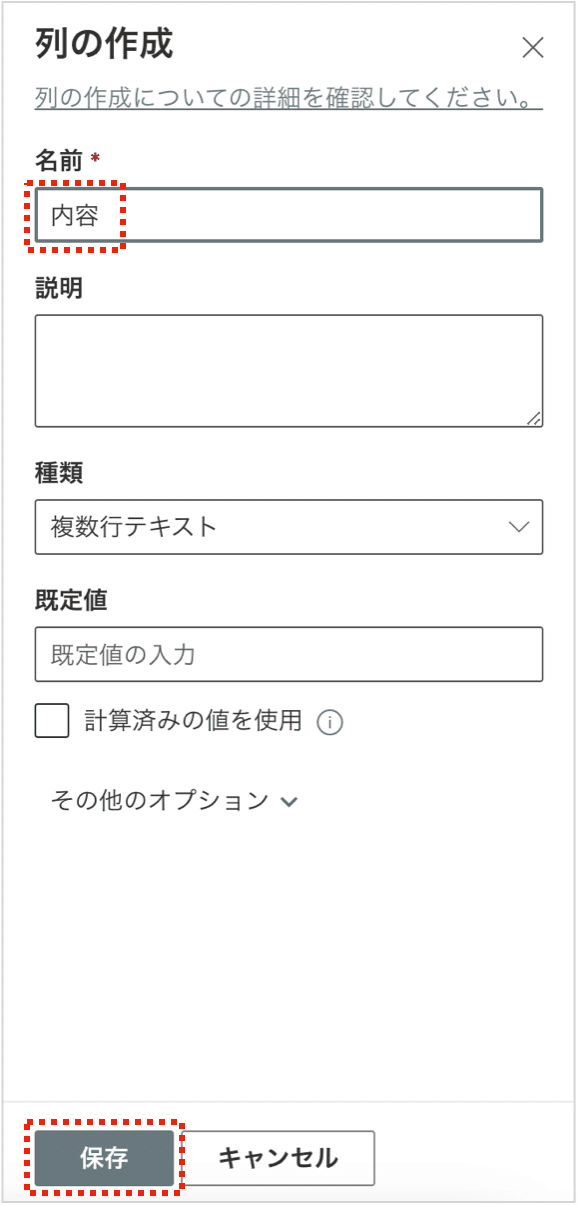
「登録者」列
「登録者」は申請者のことですが、既定の列を活用します。
これまでと同じように「列の追加」をクリックし、
下図の「列の表示と非表示を切り替える」をクリックします。
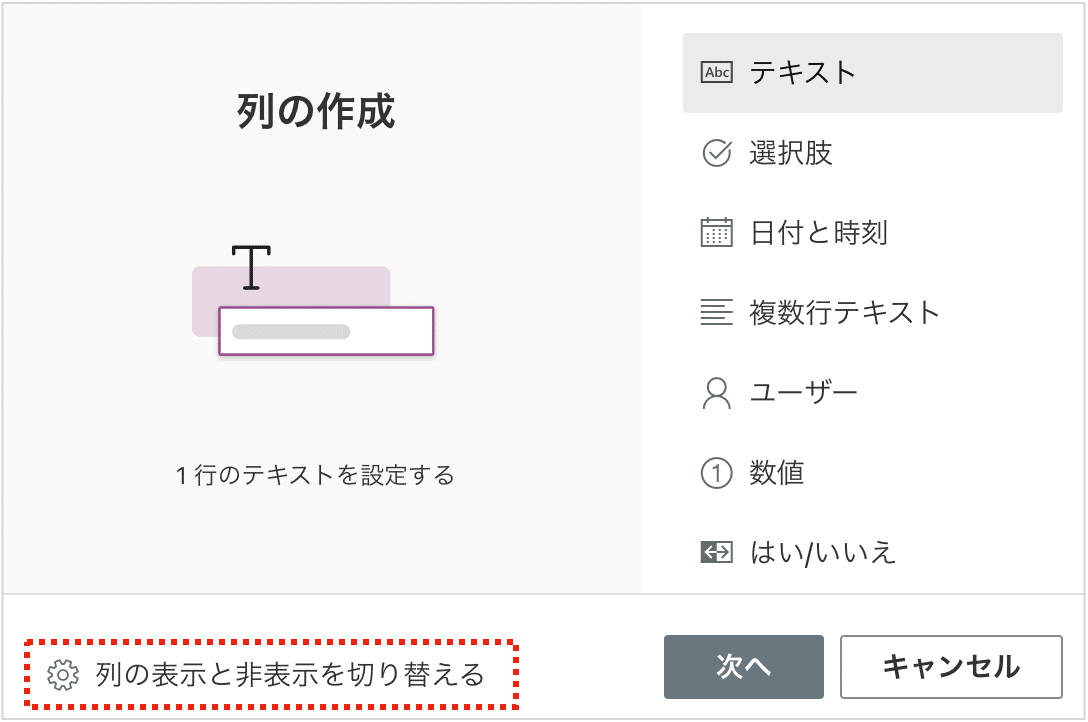
「登録者」にチェックを入れ、「適用」をクリックします。
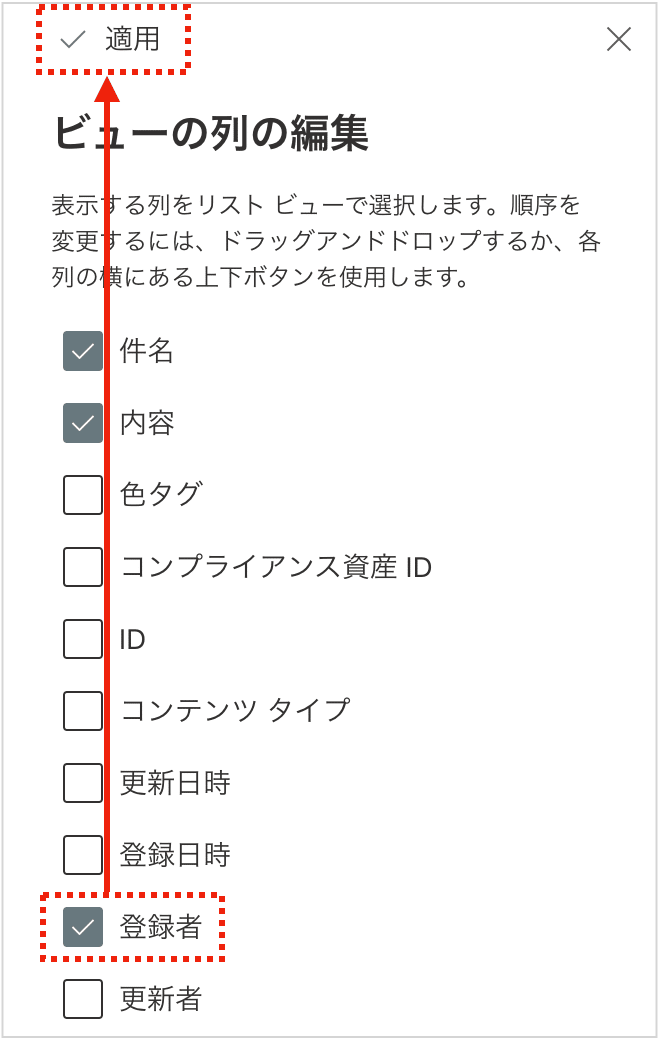
「確認者」列
これまでと同じように「列の追加」をクリックし、
下図のように「ユーザー」→「次へ」をクリックします。
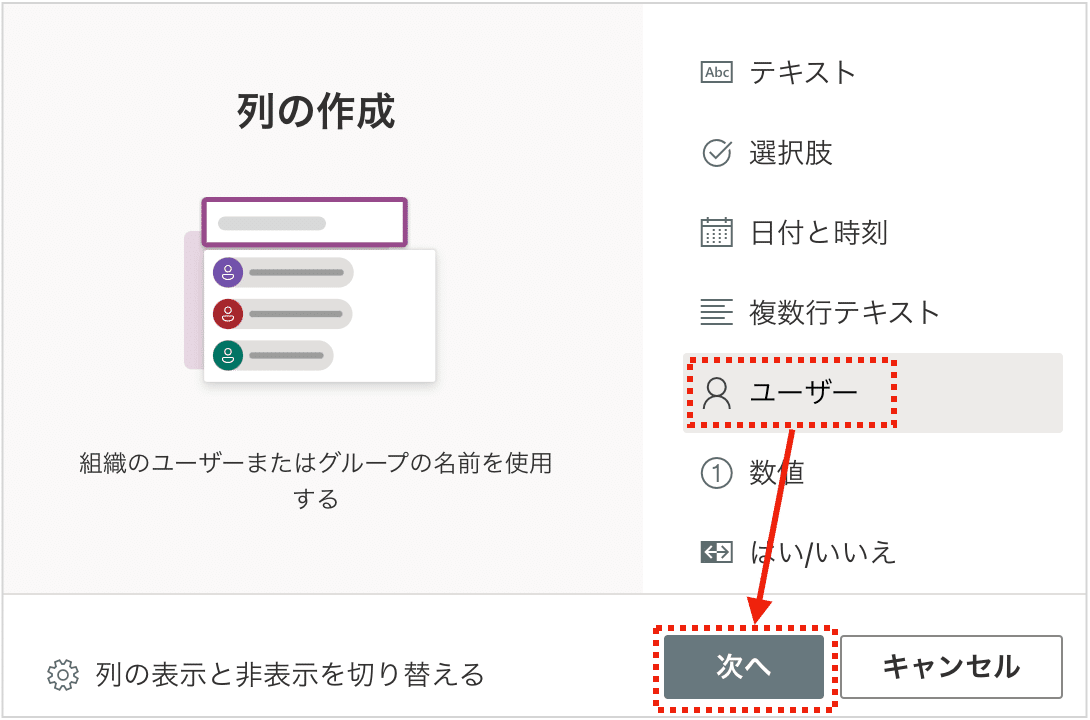
「名前」に"確認者"と入力します。
複数の確認者を設定できるようにするため、「複数選択を許可」にチェックを入れます。
必須入力にするため、「この列に情報が含まれている必要があります」にチェックを入れます。
「保存」をクリックします。
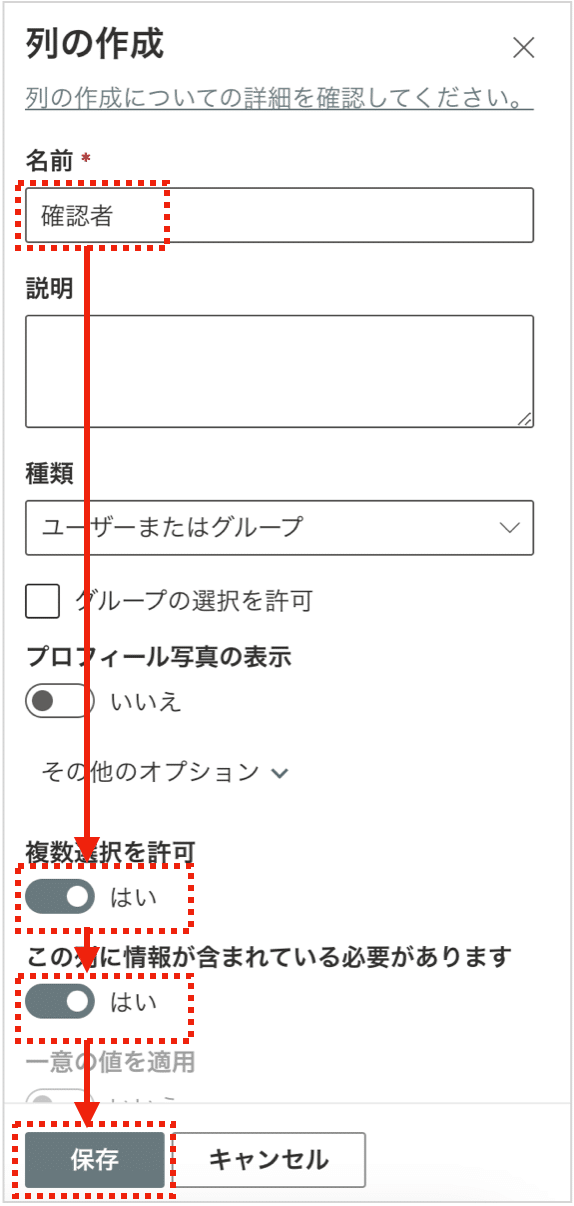
「確認者ステータス」列
これまでと同じように「列の追加」をクリックし、
下図のように「テキスト」→「次へ」をクリックします。
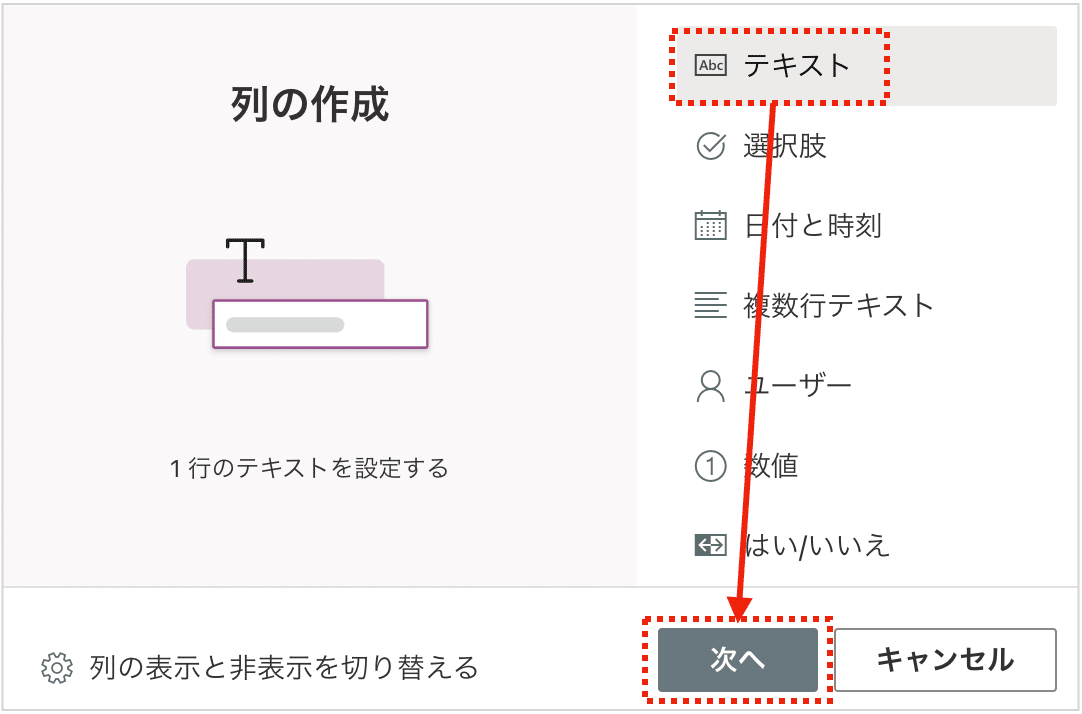
「名前」に"確認者ステータス"と入力し、「保存」をクリックします。
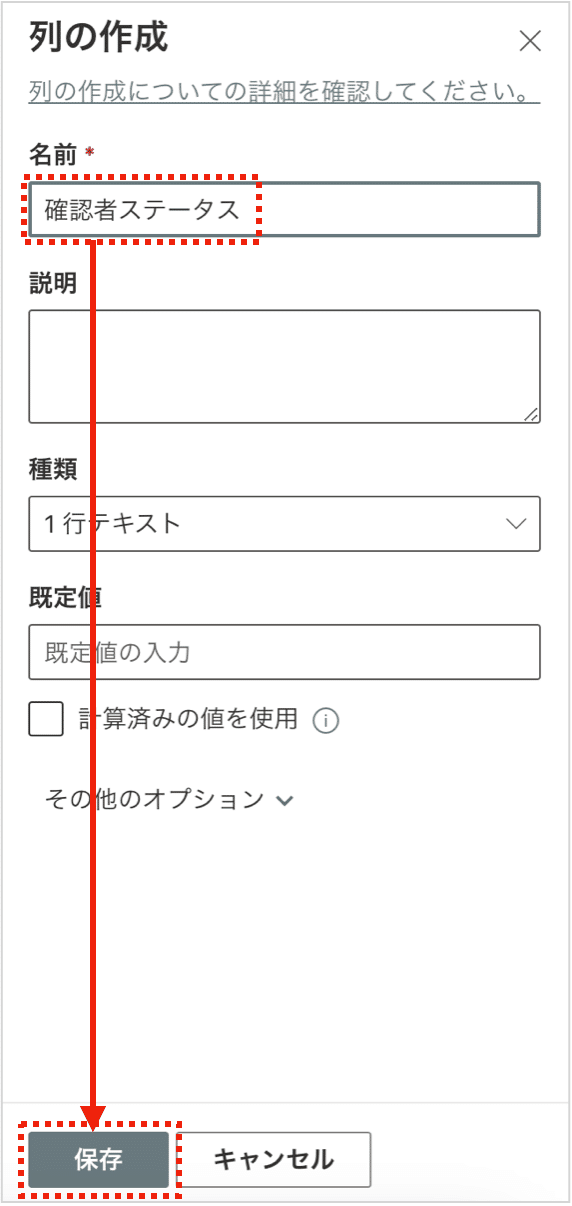
「確認者コメント」列
これまでと同じように「列の追加」をクリックし、
下図のように「複数行テキスト」→「次へ」をクリックします。
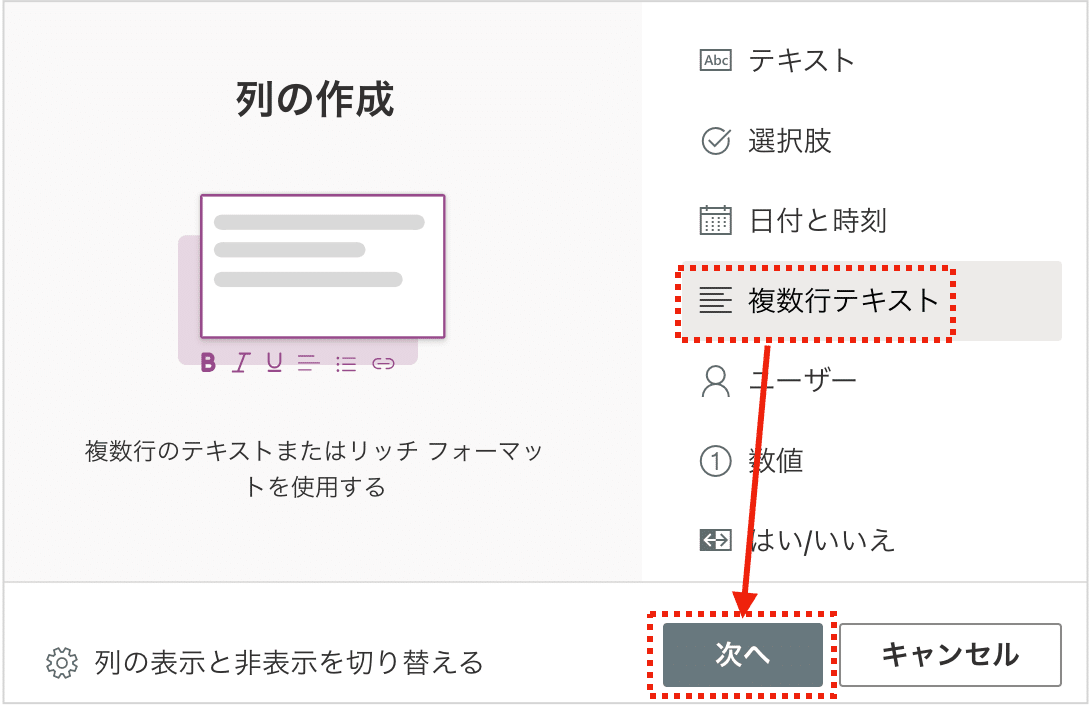
「名前」に"確認者コメント"と入力し、「保存」をクリックします。
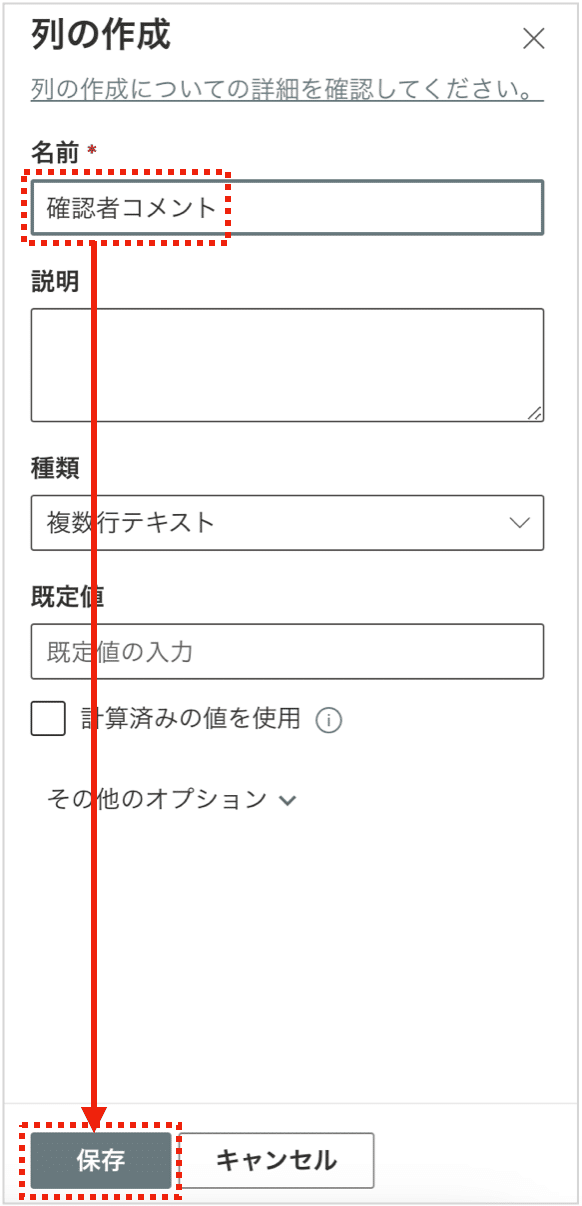
「承認者」列
これまでと同じように「列の追加」をクリックし、
下図のように「ユーザー」→「次へ」をクリックします。
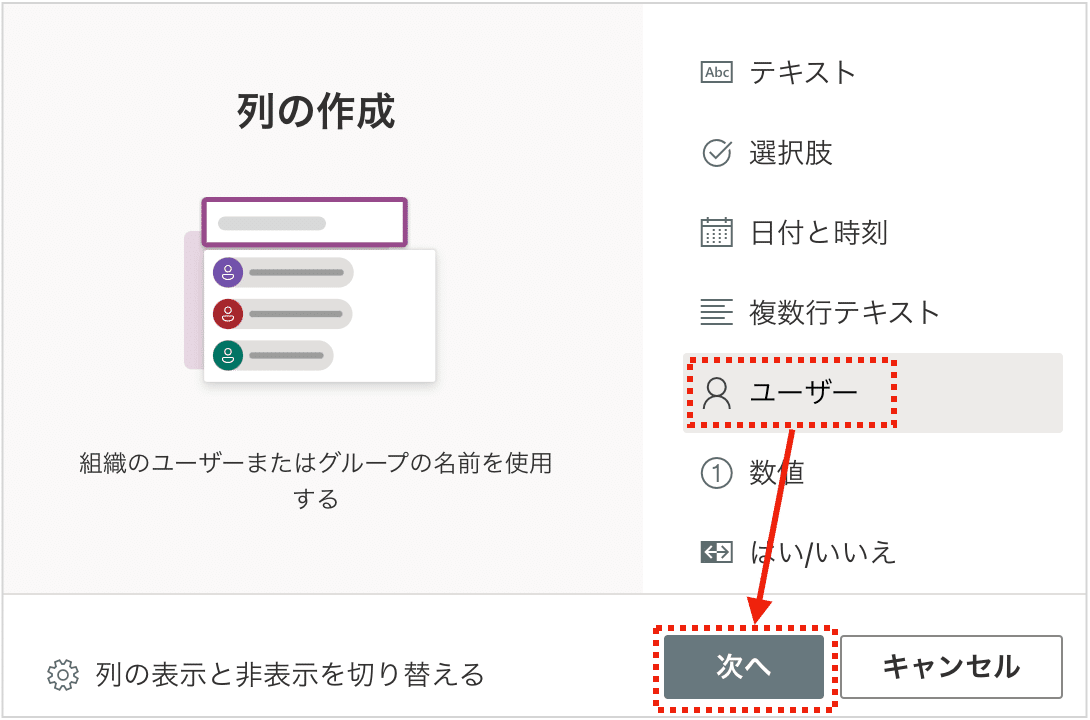
「名前」に"承認者"と入力します。
複数の確認者を設定できるようにするため、「複数選択を許可」にチェックを入れます。
「保存」をクリックします。
※確認者とは違い、「この列に情報が含まれている必要があります」にはチェックを入れません。申請の時点では承認者は空欄のためです。

「承認者ステータス」列
これまでと同じように「列の追加」をクリックし、
下図のように「テキスト」→「次へ」をクリックします。
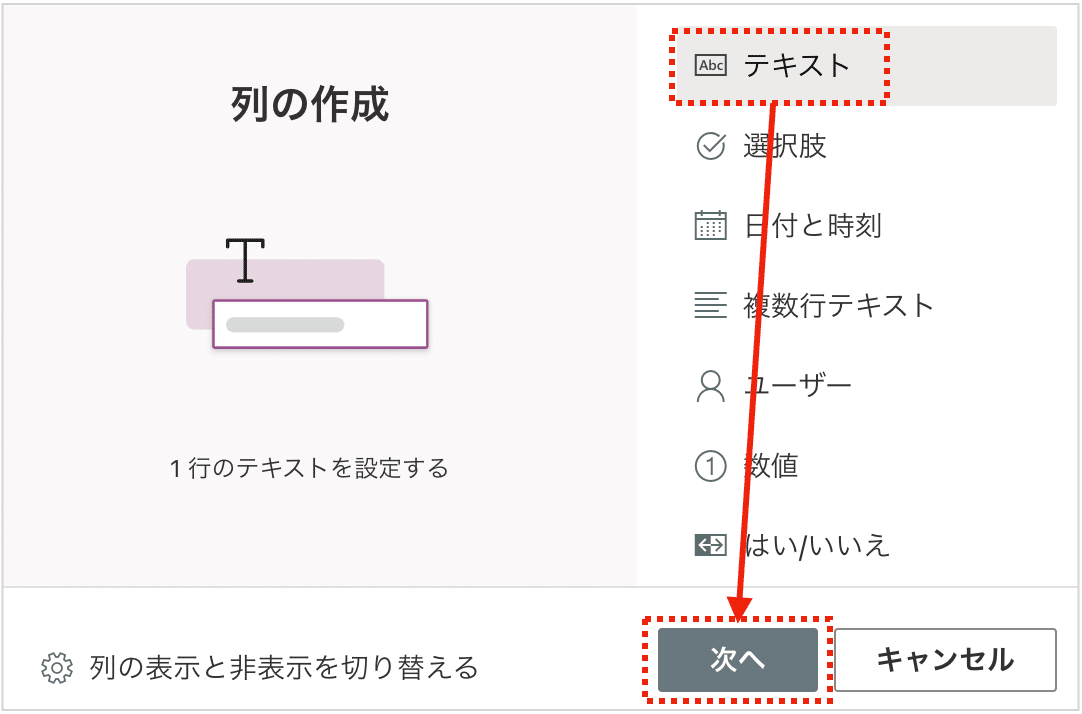
「名前」に"承認者ステータス"と入力し、「保存」をクリックします。
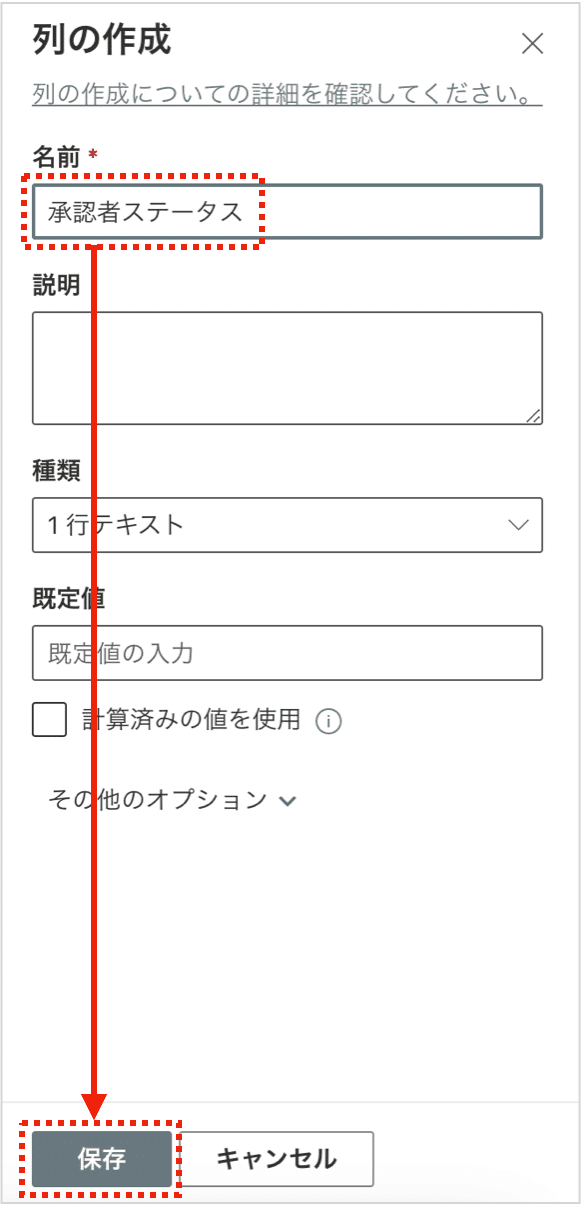
「承認者コメント」列
これまでと同じように「列の追加」をクリックし、
下図のように「複数行テキスト」→「次へ」をクリックします。
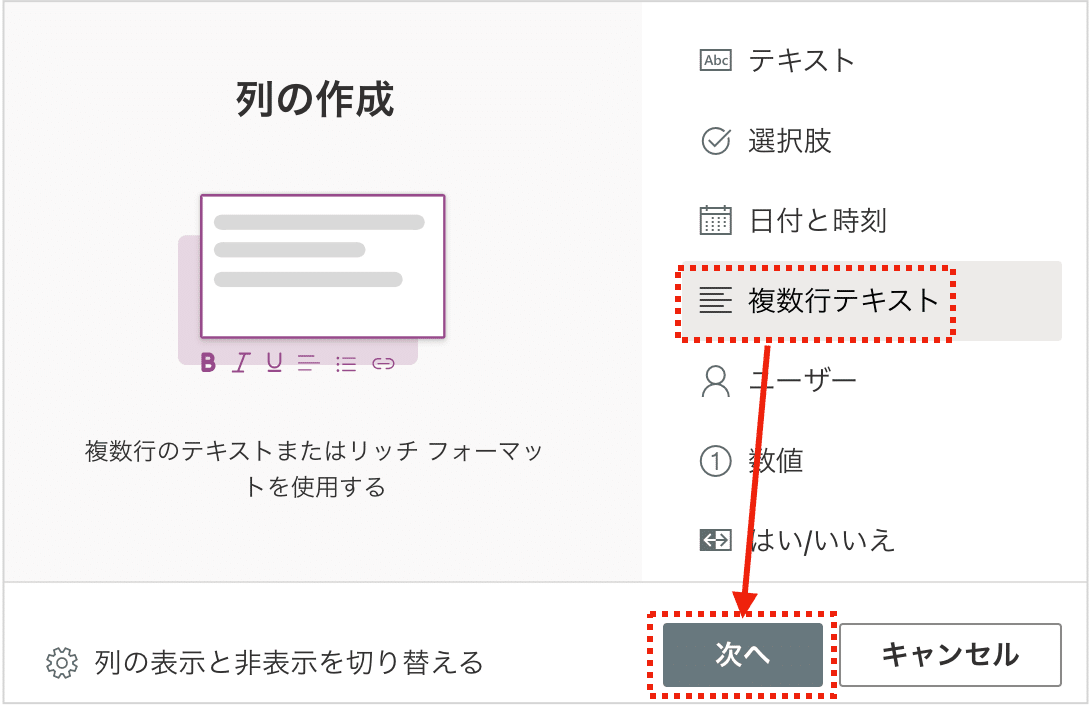
「名前」に"承認者コメント"と入力し、「保存」をクリックします。
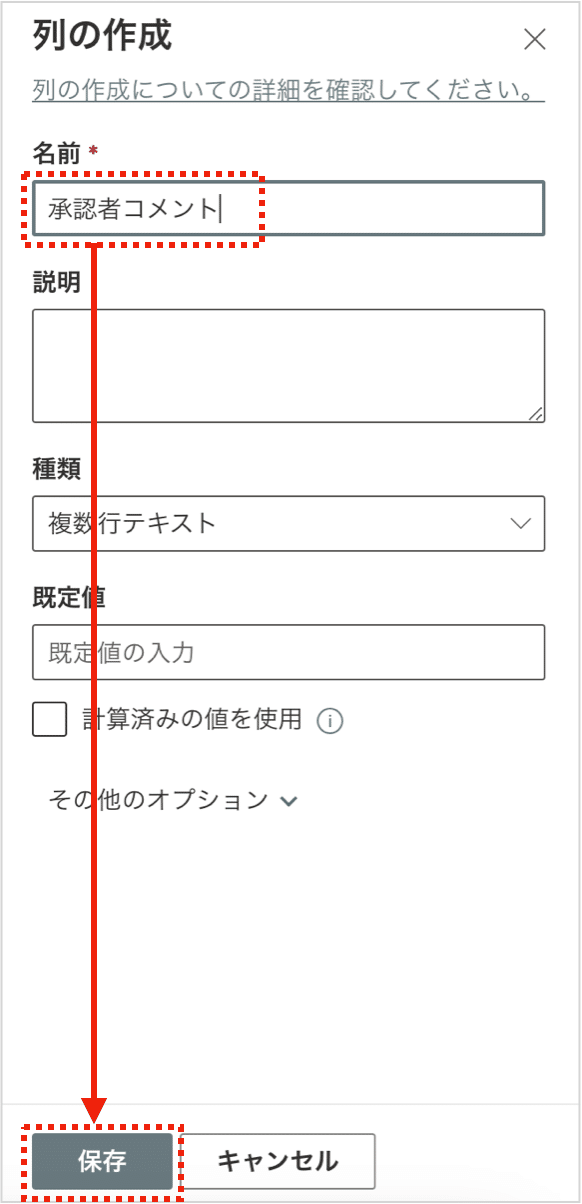
これで列の作成は完了です。下記のようになります。

SharePointリストの入力画面の変更
SharePointリストの入力画面は、作成したすべての列を入力できてしまいます。このままですと、申請者が承認者ステータス等を自由に操作できてしまうため、入力画面の設定を変更します。
「新規」をクリックして入力画面を表示します。
そして、右上のアイコンをクリックし、「列の編集」をクリックします。

「確認者ステータス」「承認者」「確認者コメント」「承認者ステータス」「承認者コメント」のチェックを外し、「保存」をクリックします。
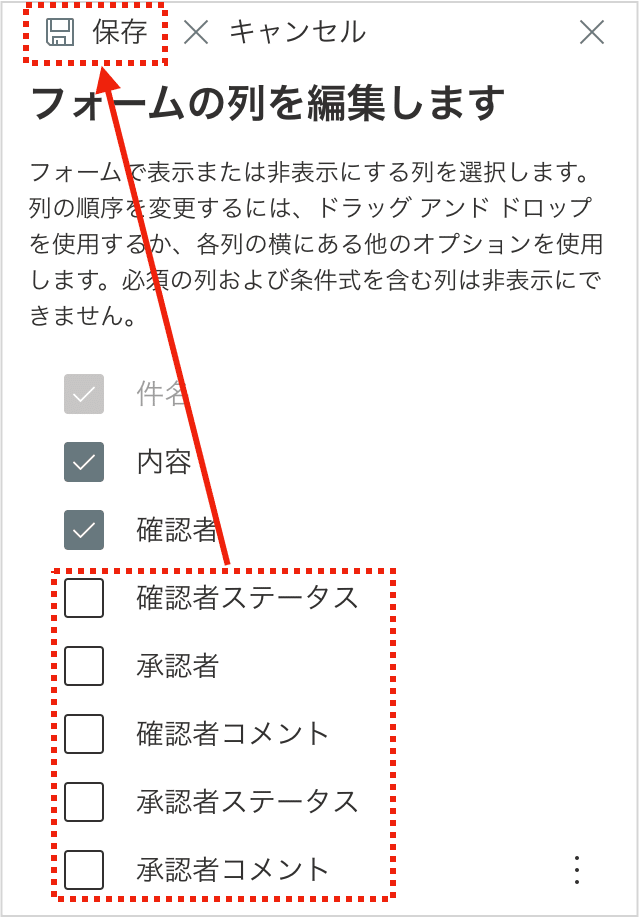
下記のように、申請者に入力・修正してほしくない項目は非表示になります。
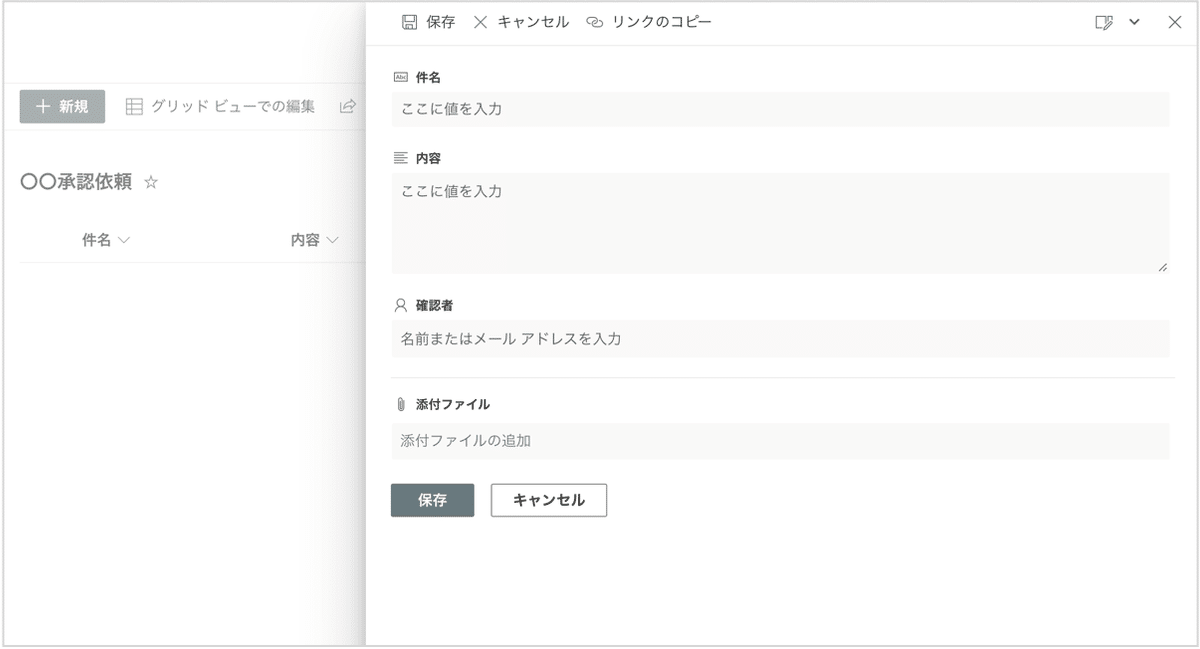
SharePointリストの設定変更
下記の仕様を満たすようにSharePointリストの設定変更を行います。
・申請した本人のみリストの情報を編集できる、閲覧は全員できる
・グリッドビューから申請者が承認ステータスを編集できないようにする
SharePointリストを表示している状態で、右上の歯車アイコンをクリックし、「リストの設定」をクリックします。
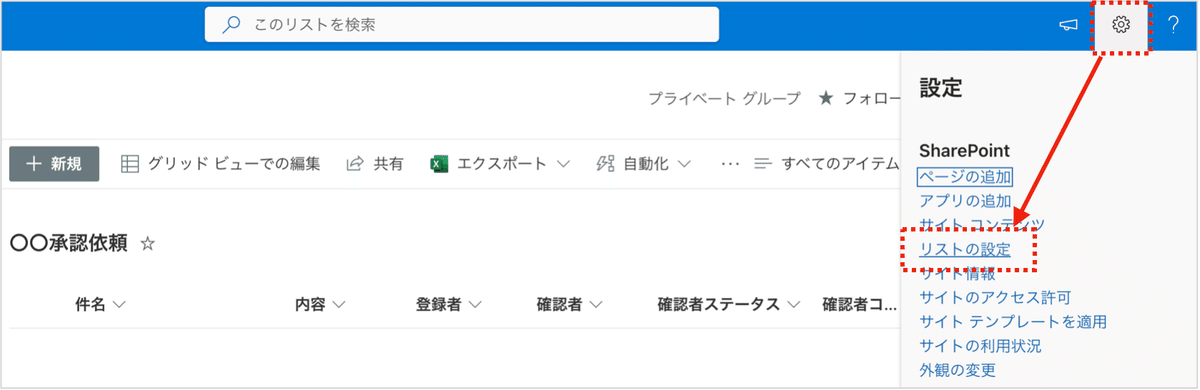
「詳細設定」をクリックします。
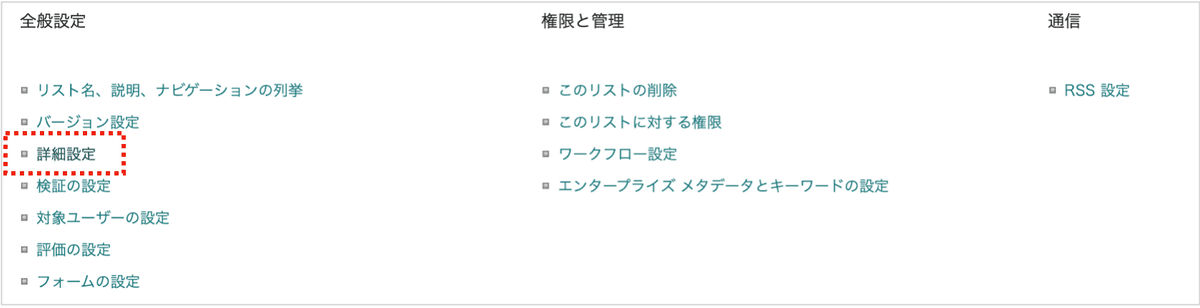
「作成/編集のアクセス権」で「ユーザー本人のアイテム」を選択します。
※読み取りも申請者のみに表示させたい場合は「読み取りアクセス権」の方も選択します。
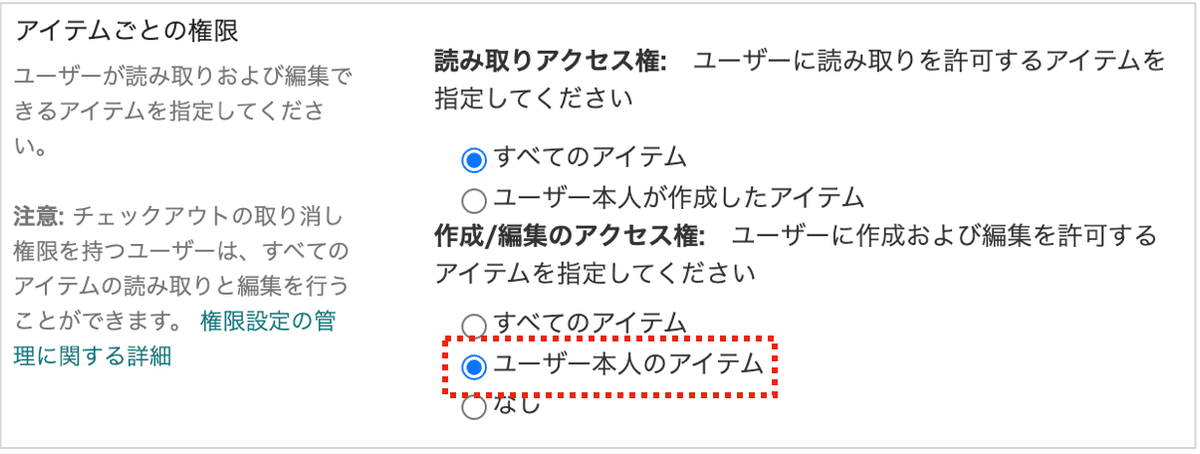
同じ画面の「クリックプロパティの編集」で「いいえ」を選択します。

なお、グリッドビューとは、下記のことです。
Excelのように表形式のまま編集できる機能で、これがあるとすべての列を編集できてしまうため無効化します。

設定変更が終わったら「OK」をクリックします。
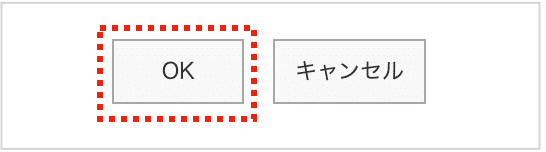
これでSharePoint関連の手順は終了です。お疲れ様でした。
<記事の追記などに伴い値上げの可能性があるため興味のある方はお早めに>
ここから先は
¥ 3,980
この記事が気に入ったらサポートをしてみませんか?
