
オンライン勉強会へのチャレンジと試行錯誤(機材編)
mhidakaです。今回はDroidKaigiで実施したオンラインイベント「DroidKaigi On Air」の振り返り・主催者・自分向けのノウハウ記事です。まだまだオンラインイベントの知見は溜まっていないと感じており、失敗や品質が悪いところもひっくるめて紹介することで、どんどん改善されるといいなと思い公開します。
機材構成はなるべく具体的に・気づきは数値を根拠として書くように心がけましたがイベント特有の事情も含まれています。今回は機材構成と準備を中心に紹介していきます。
実施イベント
DroidKaigi On AirとはDroidKaigiが開催したAndroid技術者向けのオンライン勉強会で今回がはじめての取り組みです。動画も公開しているので見たほうがイメージがつかめるかもしれません。
プレビューのとおり、イベントはYouTube Liveで実施しています。Speakerが2名、司会役が1名、機材配信兼任が1名です(最終的にゲストが1名きて最大で5人が出演しています)。配信プラットフォームになぜYouTube Liveを選んだの?とかも色々イベントの体験を考えて選択したのですが長くなりそうなので、別の記事に譲ります。
機材構成

Zoom+YouTube Liveが基本構成です。詳細は概要のあとのほうがわかりやすくなるので後述します。配信にあたって重要な役割は、資料係(mhidaka)と配信担当の2人に集中しています。これは次のスタンスのためです。
・スピーカーの準備・負担を最小限にする
・運営ボトルネックを最低限、分割する
やりたいものに対して必要最小限で上記の構成となりました。とくにボトルネックに関しては一人に作業が集中すると「単純にミスが増える」と事前のリハで分かっていました。今回、1人あたりのタスクを特定のものへ絞ることで不慣れな状況であっても事故率を下げようと試みた結果です。
もちろん品質や妥協点もいくつかあります。
・構成都合で資料の最大解像度が720p(ちょっともったいない)
・Slideや切り替えオペレーションはPC操作が必要(マウスが映り込む)
・YouTube Liveの配信は、配信担当者の環境に依存する(単一障害点)
このあたりはコストをかければ品質向上が実現できそうでしたが習熟の点や試行錯誤のフェーズではオーバーフィッティングだなと考えて要件からオミットしました。今回の配信でATEM Mini Proをつかって有線で配信する(ワイヤレスは念の為使わない)などできる限りの対策を取っています。
スピーカーや司会者などインターネットの向こうからやってくる音声の音量は配信担当者のPCでノーマライズしたり、聞きやすい配信を心がけました。これは、これまでの試行錯誤からどうもオンライン勉強会では音質が、聞きやすさ・内容理解のための大きなファクターを占めるようだというのが分かっていたからです。
出演者はそれぞれマイクを調達し、可能な限り自然に聞いてもらえるように収録環境を整えていました。コンデンサマイクが人気ですが、環境音を拾いやすいので、おすすめは環境音が入りにくい、初心者でも手軽に使えるダイナミックマイクです。
なぜ、この構成になったのか
DroidKaigiカンファレンス運営での経験上、ライブ配信は盛り上がるのですが基本的には録画配信が一番安全な手法です(沢山のトラブルがありました)。本番一発勝負は何が起きるかわからないですし、素人がやる以上あまりリスクを取れない…けどコミュニケーションをとるには相互に会話できるライブ配信やっぱりいいよねという悩みの中で、オフライン勉強会の良さを残しながらオンラインならではの体験を作り出そうというのが出発点でした。
DroidKaigi On Air開催に先立って数多くのオンライン勉強会や、YouTuber、VTuberのライブ放送を沢山みたり、聴講者へのインタビューを実施しました。先人の創意工夫は本当に参考になりました。我々がそのまま使えるもの、工夫がいるものを分析していったところ次のようなポイントがありました。
・講義形式は2~3時間になると中だるみが発生する(人間の集中力がそんなに持たないためか離脱者・参加しているが聞いていないという現象)
・途中参加者がコンテキストを把握する難しさ
・スピーカーがPCに向かって話すことになる心理的障壁
それぞれを解決するための構成を探すと今の形で試してみよう、という発想にたどり着きました。
チャットの活用とコメンテイター方式

先人のいろんな配信の良いところを参考にさせてもらい、特徴は次のとおりです。
・スピーカーがテーマごと解説するコメンテイター方式
・常にスライド・人物を表示するひと目で分かる画面構成
・コメント表示(みんなで盛り上がりをシェアする)
コメンテイター方式・スライド表示についてはテレビ番組やラジオ番組の構成から拝借しています。わからなければ途中で「~はこういうことですか?」「この用語はどういう意味ですか?」と聞けるので、スピーカーのスキルに依存せず、わかりやすさを担保できる方法だと感じています。またコメントから話題を受け取ったり、わからないところの情報が提供されたりと、知識を広げることにもつながってよかったです。
細かい点では各スピーカーごと仮想背景を使ってネームプレートを表示するようにしています。だれが話してるのか、途中から入ったひとも理解できるようにという配慮です。おなじく司会者で行うフリップ表示はテーマの脱線を予防して、話題を共有するのに役立ちました。話しやすく、主題が伝わりやすいと感じてます。
コメント表示は多くのVTuberさんがやっていますね。これまでのオフライン勉強会では一箇所に集まっている強制力がいい感じに作用していました。オンラインとなると、ながら作業もできてしまうのでコメントを積極的に使う方針で集中したり参加してる感をつくりたくて採用しました。参加者も一緒に盛り上がってほしい、最新技術にワクワクして使ってもらいたいというイベント主旨とも一致していました。
タイムキープとリハーサル
コメンテイター方式では「1人あたり15分でお願いします」といった従来のタイムキープが難しくなるので司会者側で資料を表示する(スライド移動は司会側でするので時間管理しやすくなる)ことでフォローしました。司会者は参加者のコメントから疑問をひろったり、時間配分を気にしたりとAD的な役割も兼ねるので忙しくなるんですが前提知識の共有やわからない内容をその場でフォローできるメリットもあります。
イベント終了後にきいたところスピーカーも「オフラインでの実施に比べても反応を受け取りやすい」と感じています。今回の勉強会は一発取りではなく、何度かリハーサルを繰り返しており、実施に先立って
1. スピーカーリハ(仲間内で視聴体験をレビューしてました)
2. 構成リハ(スライドの写りや資料表示とスピーカー表示の切り替えなどを試す)
3. 最終リハ(段取りの確認・シーン変更や話し始めのキューなどの合わせ)
をしています。最終リハで使った進行台本も紹介しますね。かなり簡素なものです。

慣れてくるとオフライン会場の準備より手軽だなという感触を得ています。
実施の結果
はじめてでしたが好評のうちに、かつトラブルなく終えられてホッとしています。当日は突然にAndroid 11 Beta1が配信されるというサプライズもあって思った以上に参加いただきました。
・同時視聴:460弱(視聴いただいた参加総数は600~700程度を想定)
・視聴回数:1400回(執筆時点)
オフライン勉強会では2~3時間の尺が一般的だと思いますが今回は1時間枠でサクっと見てもらえる構成だったのも良かったのかもしれません。視聴離脱も少なく、最後まで温かいコメントがあったのが印象的です。やみくもに参加者の最大化を追いかけるのではなく、参加者ひとりひとりの満足度とスピーカーをはじめとした開発者同士のつながりを大切にしていきたいです。
今回の勉強会ではコメンテイター方式がベターだと感じましたが、細かい技術トピックには不向きであるので講義方式とミックスしてみるなど今後もより良く改善していきたいです。
おまけ:mhidakaの配信環境どうなってるの
最初に紹介したmhidaka受け持ち部分(下図左側)についてTipsを紹介していきます。
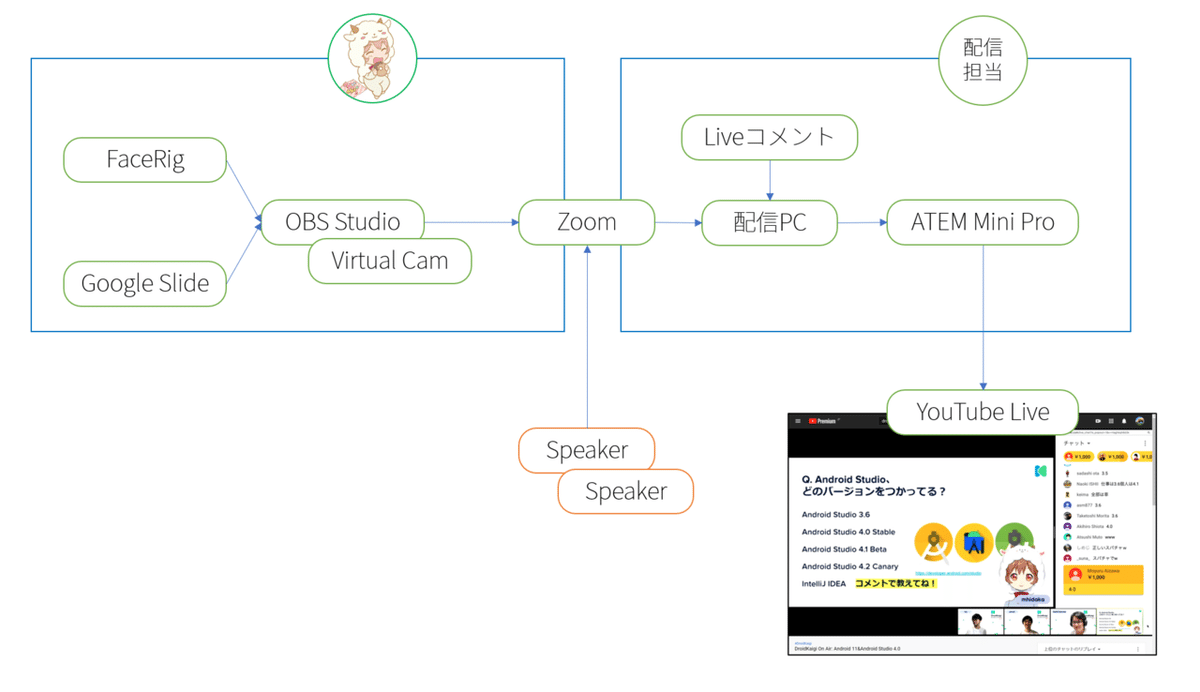
Zoomでインターネットの荒波へ送出されるまでレンダリングやエンコードを数回繰り返しており、めちゃくちゃCPU/GPUに負荷を掛ける構成ですがVTuberぽさは満足度が高かったです!
FaceRig→OBS Studioへの合成

表情と連動してアバターも動いてくれるFaceRigを使っています。使えるアバターを用意するのが一番ハードルが高そうですが今回はLive2Dベースのオリジナルを作りました。グリーンバックにしてVirtual Camera Device化しています(OBS Studioへのインプット)
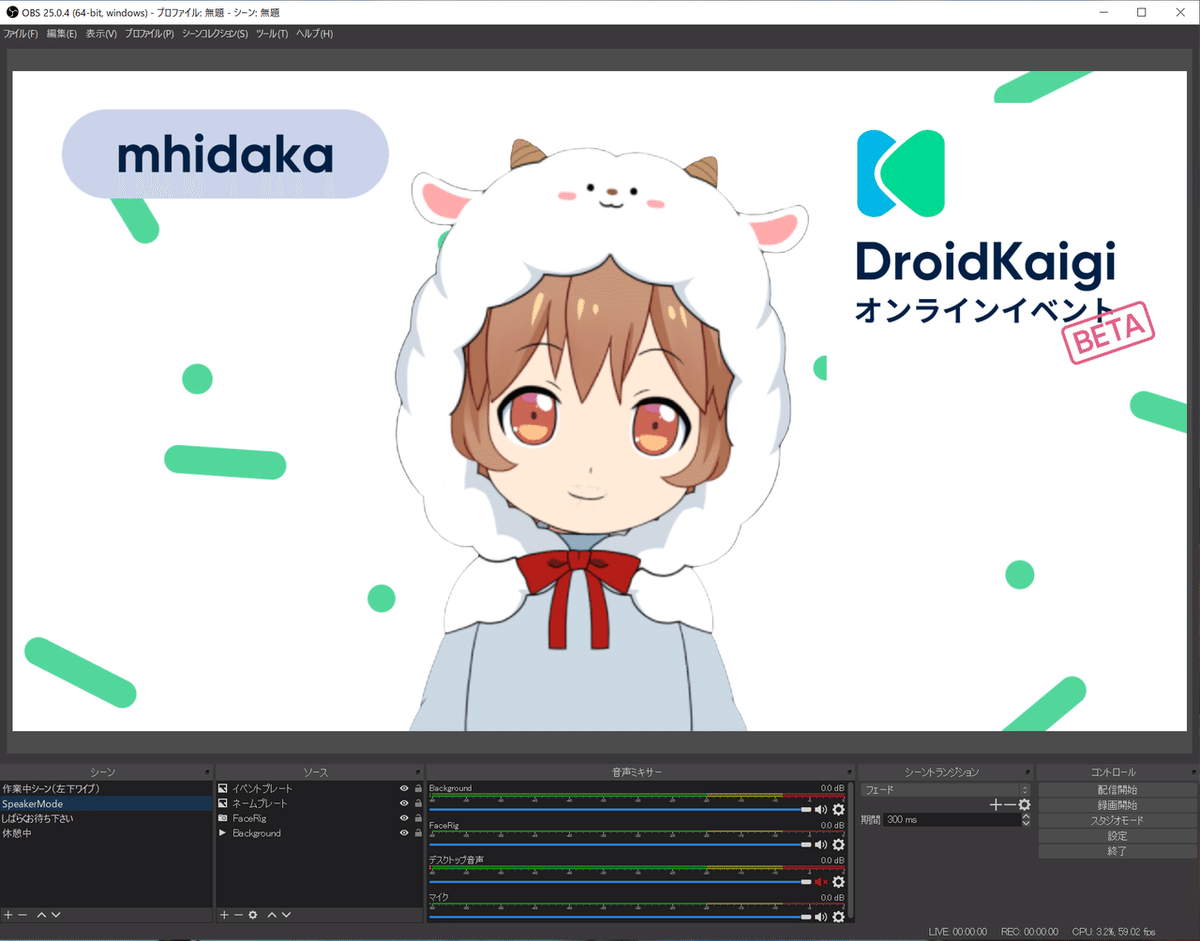
OBS Studio上で背景(ぐりぐり動く背景動画を用意してもらった)、ネームプレート、イベントプレートを合成します。シーンをいくつか作れるのであわせて資料説明用シーンを作っておきます。

この資料で本来であればmhidakaが出ている必要はないんですが、動きがない資料をじっと見つめるというのは人間には大変な作業らしく集中できず参加者が離脱するという現象が過去にありました。
そこで動くmhidakaのアバターをスピーカー代わりに置いています。実際に話すひとはスピーカーさんであったり司会者のmhidakaであったりするのですが、講師役がいることでコミュニケーションしやすくなり、コメントも活発に流れるため、集中力の低下を防ぎ、資料からの離脱を予防することを意図しています。

資料も操作するのですが、全画面表示すると他の操作ができなくなるのでブラウザ表示したものの一部を切り取ってOBS Studioで表示するようにしました。このあたりはまだまだ複雑だと感じますね…

Zoomでは、OBS Studioから出力したVirtual Camera映像を利用しています。OBS Studioのシーンを2パターン用意して、アバターと資料解説のとき2つを使い分けています。
ここまで機材やイベント構成を中心にまとめました。また時間を見つけてコ司会などオンラインコミュニケーションで気をつけている事柄を紹介できればと考えています。ここに書いてあることはイベント固有の事情を含んだものなので一般化は中々しにくいとも感じています。次回にむけて色々な情報をあつめている最中なので、みなさんのおすすめのやりかたがあったら是非おしえてください!
この記事が気に入ったらサポートをしてみませんか?
