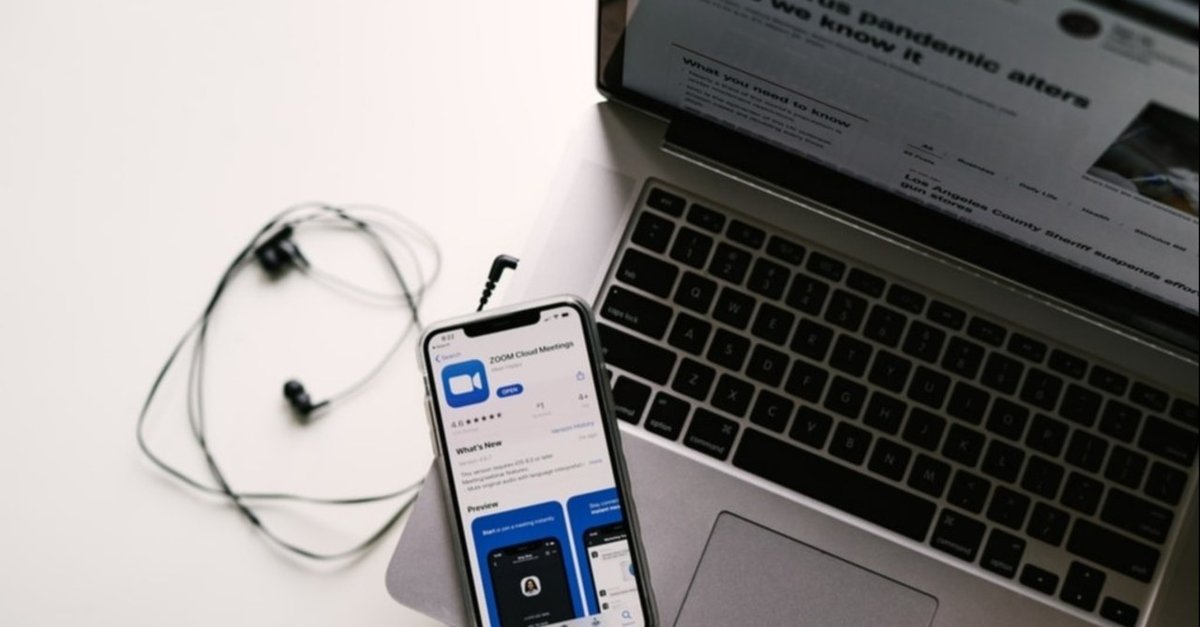
Zoomの使い方講座基礎編 【無料記事】
最近コロナの影響で一気に会議がオンライン化しましたね。
今回は
「Zoomってそもそもどのアプリをダウンロードするの?」
「Zoomのアカウントが作成できない」
「どういう場面で使ったらいいかわからない」
という方の参考になればと思い、記事を作成しました。
今回は基礎編なので、Zoomをある程度使いこなせているという人にはあまり参考にならないかもしれません。
しかし、これからZoomを使っていきたい方、今後使用する予定という方にはオススメできる内容です。
是非最後までご覧ください!
Zoomのダウンロードの仕方
iPadでのZoomダウンロード方法
①App Storeで「Zoom]と検索。
②一番最初に出てくるアプリをダウンロード
③インストールが完了するまで待つ。

写真の赤丸で囲っている部分ですね。
パソコンでのZoomダウンロード方法
①検索エンジンでZoomと検索。
②一番上にZoomの公式ページが出てくるのでクリック。
③一番下までスクロールし、「ダウンロード」内の「ミーティングクライアント」をクリック。
※次の画面でダウンロードするものが一覧で出てきますが、基本的には、「ミーティング用Zoomクライアントダウンロード」をダウンロードで大丈夫です。
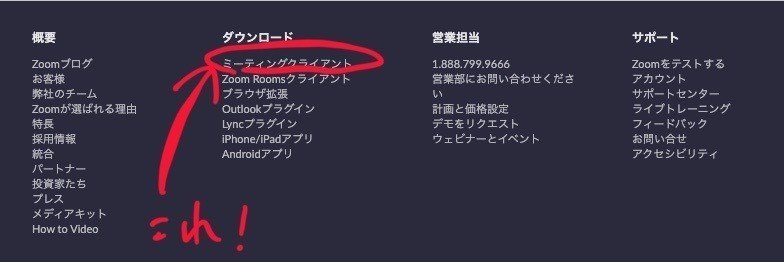
Zoomアカウントを作成する方法
iPadでZoomアカウントを作成する方法
①先ほどダウンロードしたアプリを開く。
②「サインアップ」を押す。(写真参照)
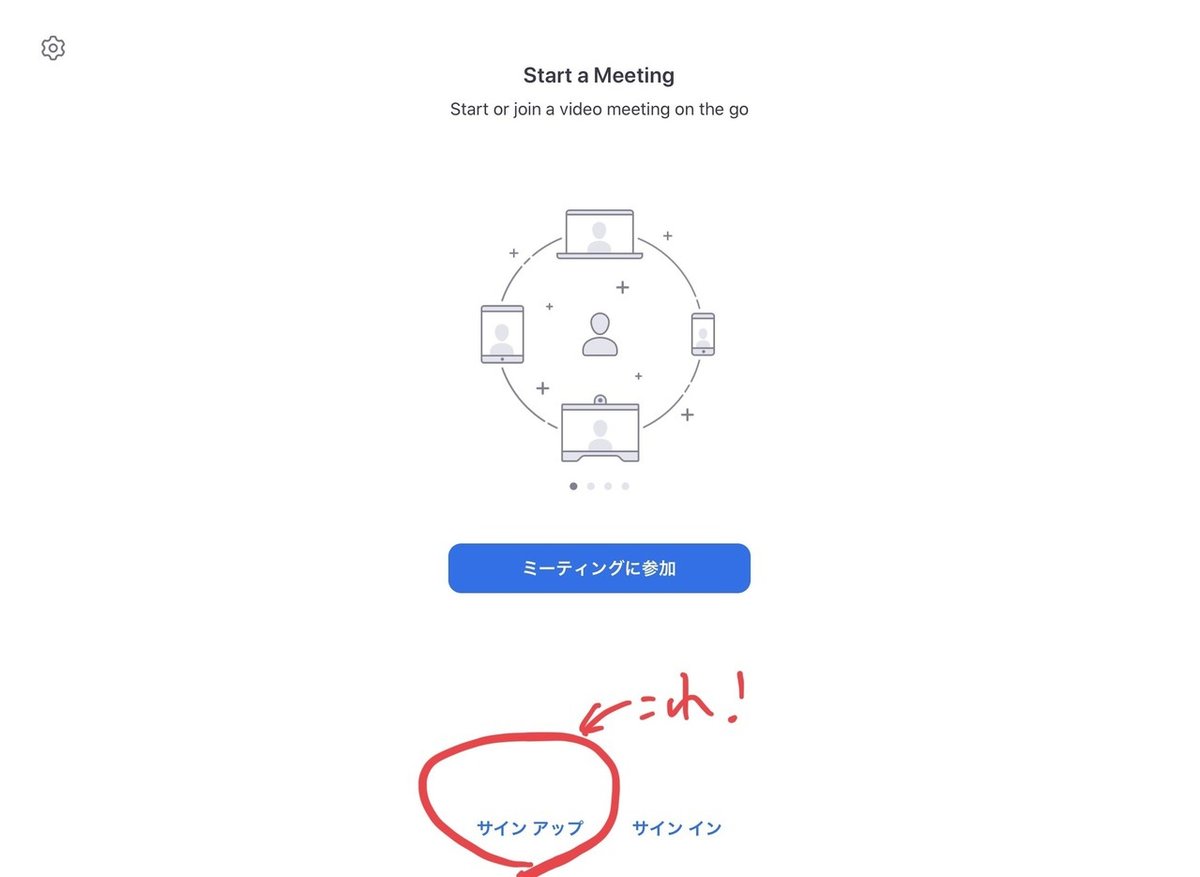
③誕生日を入力する。(写真参照)

④メールアドレス、氏名を入力し、「サービスに同意します」を押す。
⑤右上の「サインアップ」を押す。(写真参照)

これでログインは完了です。
ログインが完了すると写真のような画面になります。
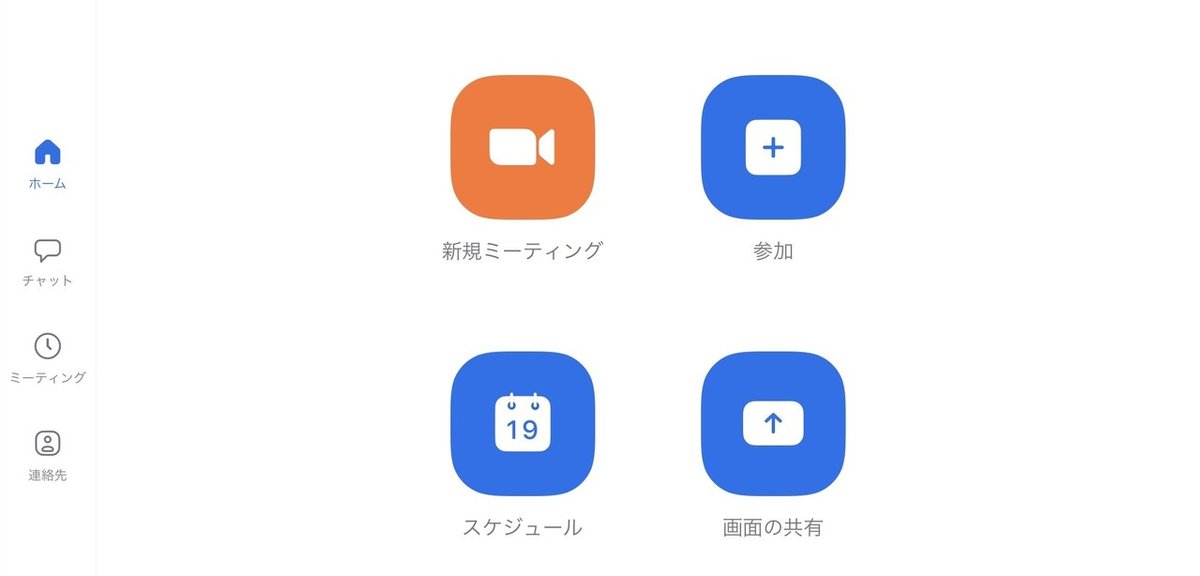
左上オレンジアイコンをクリックするとZoomで自分主催のミーティングを開始できます。
右上の「参加」を押すと、ゲストとして参加できます。
パソコンでのZoomアカウント作成方法について
基本的にiPadの操作法と同じなので割愛します。
「Zoom サインアップ」と検索して入り、先ほどのiPadと同じ手順を踏めばサインアップできます。
Zoomで何ができるの?
Zoomで出来ることはザックリ以下の通りです。
①オンラインで顔を写して会議ができる。
②ワードなどのファイルを画面共有できる。
③全員が書き込めるホワイトボードが使える。
④バーチャル背景が設定できるので、部屋を画面に映さないことができる。
この4点について説明していきます。
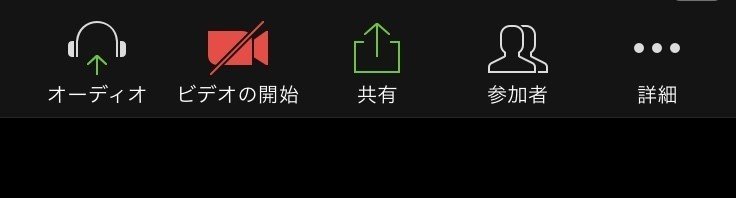
この写真の「共有」と「その他」をメインで使います。
「共有」では写真の共有やホワイトボードの共有、Google driveやDropbox等に保存してある資料の共有ができます。
その他からはバーチャル背景が選択できます。
バーチャル背景は何のために使うかというと、主に「部屋が汚くてみられたくない」という時に設定します。
自分の写真からも選択できますし、既にテンプレートが何もしなくても用意されています。
まとめ
いかがでしたか?
オンライン会議と聞くと、少しハードルが高く感じるかもしれません。
しかし、慣れてくるととても便利です。
様々な会議で使用する場面が出てくると思うので、是非使いこなしてください!
この記事が気に入ったらサポートをしてみませんか?
