
EOS R5とSHOGUN7で8K&4K動画を収録してみた【東京カメラ機材レポート】
東京カメラ機材レンタルのスタッフがCanonさんサポートのもと、Canon EOS R5で8K動画を収録してみました。
そのときの設定手順や、注意点・反省点をまとめていきます。
皆さんも8K・4Kを収録する際に参考にしていただけると幸いです。
1.使用機材
2.概要
・EOS R5本体に差し込んだ CFexpress Type B に「 8K RAW 」を収録。
・EOS R5からのHDMI出力をSHOGUN7で受け、オフライン編集用の軽量データとして「4K ProRes LT」収録。
(※8Kで収録したRAWデータをそのまま編集しようとするとデータ量が膨大すぎるため)
・REC操作を同期し、EOS R5のREC操作のみでEOS R5とSHOGUN7を同時にRECスタート。
・編集作業を考慮し、EOS R5とSHOGUN7収録データのタイムコードを同期。
3.Canon EOS R5 の設定
はじめに、動画モードに変更し、メニューから各種設定を行う
(※動画モードに変更しないと各種動画設定にアクセスできません。)
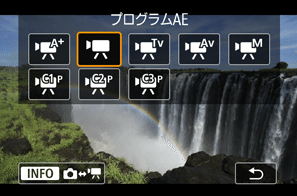
『レンズなしレリーズ』を「ON」にする
電子接点のないレンズ(LAOWAやCANONより借受した8Kレンズ等)を使用する場合、この設定をしないと録画できません。
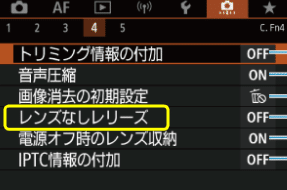
3-1.EOS R5 の RAW 設定
・『動画記録サイズ』を「8K-D(8K-DCI)」
・『フレームレート』を「29.97P」(8Kの場合、最大値)
・『収録形式』を「RAW」

3-2.EOS R5 の Log 設定
RAWに設定しても、デフォルトでは、本来のダイナミックレンジを生かすことができないかと思われます。
・『Canon Log設定』から「Canon Log」を「入」に
・Logの画質設定は、デフォルト値の「EOS Original」を使用
(EOS Original=EOS 1D-Cと同等の色再現)
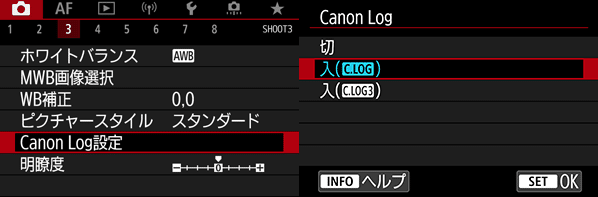
※『ビューアシスト』を「入」にすると、色・コントラストのついた状態で本体モニターへ表示することができます。(収録データ、HDMI出力には影響しません。)
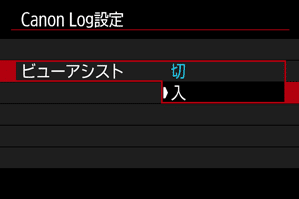
3-3.EOS R5 の タイムコード 設定
内部収録とHDMIによる外部収録を同時に行う場合、R5とSHOGUNのタイムコードを同期させることによって、後の編集作業が効率よく進みます。
また、PCアプリ「EOS UTILITY」を使用して複数のEOSカメラの時刻設定を統一し、タイムコードのスタート設定をカメラ時刻にすれば、複数カメラのタイムコードを同期可能です。(時分秒までは合うが、フレームは合いません。
・『カウントアップ』を「フリーラン」
※動画撮影をしていないときも、タイムコードのカウントが進みます。
・『スタート時間設定』を「カメラ時刻に設定」
※カメラに設定されている「時:分:秒」に設定されます。「フレーム」は「00」に設定されます。
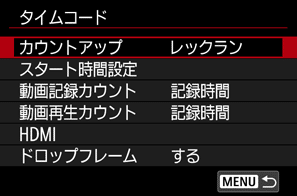
3-4.EOS R5 の HDMI 設定
HDMI出力映像にタイムコードを付加し、REC同期のためのコマンド設定。
・『タイムコード』を「入」に
・『記録コマンド』を「入」に
※タイムコードを[入]に設定すると、[記録コマンド]が表示されます。
※動画撮影中にHDMI接続が切れると本体の動画収録が停止します。ケーブルプロテクターの使用を推奨します。ケーブルの抜け防止のため、接続部をテープで養生することも有効。

豆知識
【露出について】同行いただいたキヤノンの方によると、RAW+LOG収録の場合、適正露出より1/3アンダーを目安に設定すると暗部のディテールと明部のトーンのバランスが良いとのこと。(波形モニターでの確認を推奨)
【温度上昇警告について】カメラ内部の温度が上昇すると、モニターに赤い警告マークが表示。その後、さらに温度が上昇すると、保護のため撮影が自動的に停止します。
温度上昇により停止した後は、温度が下がりきるまで撮影が再開できません。状況にもよると思いますが、常温で10分程度かかっていた印象です。
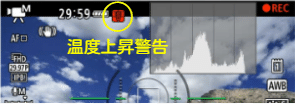
4.ATOMOS SHOGUN7 の設定
4-1.SHOGUN7の入力「INPUT」設定
・『SOURCE』
「Input → HDMI」「HDMI Standard → 2.0」
※HDMI StandardのVer.設定は使用するケーブルに合わせて設定「1.4 or 2.0」
・『CAMERA OUTPUT』
「Log/HDR → ON」「Camera → Canon」「Gamma → C-Log」
「Gamut → Canon Cinema」
・『TRIGGER』
「Source → HDMI」「Trigger → ON」
4-2.SHOGUN7の入力「Record」設定
・「CODEC → ProRes」「Compression → LT」
4-3.SHOGUN7の「Timecode」設定
・「Source → HDMI」
4-4.SHOGUN7の「Audio」設定
オーディオ設定内の「Ch1」「Ch2」がHDMIからの音声入力なので、アクティブになっていることを確認。
4-5.SHOGUN7の「MONITOR」設定
入力された低コントラストのLog映像にLUTを充てることが可能。
今回の撮影では、事前のテストでカメラ本体のモニターの見え方に近いとの理由で「PQ」に設定し、簡易的に確認しました。
※別途LUTファイルを用意すれば、より正確なモニタリングが可能です。
初めて8K+4Kを2台で同時RECする際のアドバイス
*カメラ交換の際は、レコーダーとの組み合わせを変えないこと!
「Aカメ - SHOGUN(A)」「Bカメ - SHOGUN(B)」の組合せを撮影中変更してしまうと、RAWデータとオフラインデータの組合せの確認の手間が増えてしまいます。カメラ・モニターそれぞれに目印をつけておき、交わらないようにするとよいでしょう。
* カメラごとにファイル名をわかりやすく変更しておくこと!
複数台で回していたり、記録形式が複数ある場合は後々のファイル整理に時間を要してしまいます。さらに余裕があれば、カットごとにファイル名を変更するなど準備段階で決めておくとよいでしょう。
そのほかの収録方法
EOS R5本体のみでも「CFexpress → 8K RAW」「SDXC → 4Kプロキシ」の同時記録が可能です。

※1回の撮影でそれぞれ指定形式の動画がカード1・カード2に、同じ画像番号で記録されます。どちらかのカードの空き容量がなくなると、それ以上は撮影できません。
今回の撮影では、
①元々フォーカスチェックのために外付けモニターが必要
②熱問題を考慮
以上の理由から、SHOGUN7でのオフライン用データ収録を行いましたが、カメラ、レコーダーそれぞれのメディア残量、バッテリー残量のチェックをしなければならないなどオペレーションが複雑化するデメリットもあるように感じました。
1カットが短時間でクールダウンできる時間があるスケジュールであれば、本体内「8K RAW+4Kプロキシ」収録も検討したいところです。
東京カメラ機材レンタル株式会社
〒160-0004 東京都新宿区四谷4丁目3番フクヤビル1F
東京メトロ丸の内線「四谷三丁目駅」2番出口から徒歩約3分
営業時間:平日9:00~23:00 土日祝:9:00~19:00
Web:https://www.tokyo-camera.jp/
TEL:03-6380-6817
FAX:03-6380-6818
SNS
Twitter:https://twitter.com/tcr_info
Instagram:https://www.instagram.com/tokyo.camera.rental_official/
facebook:https://www.facebook.com/TokyoCameraRental/
Youtube:https://www.youtube.com/channel/UCmJfrOeXGklnompoBjKjrNA
この記事が気に入ったらサポートをしてみませんか?
