
格安ネットワークカメラを使ってベビーモニターを設置してみた(後編)
こちらの記事の続きです。
前回は、カメラを選ぶところまで書いていました。
今回は超簡単に設定手順と、設定後の見え方を紹介します。
カメラの実物

カメラと並べてみるとこんな感じ。
だいたい高さは10cm程度でしょうか。
ブラケットも付属しているので、ビス留め出来るところがあれば壁掛けも可能です。
電源はACアダプタから給電。
それぞれ、microSDカードのスロットが1つあります(128GBまで)
設定(スマホ・タブレット)
設定と閲覧は、tapo専用のアプリから行います。
まずは、AppStoreやPlayストアからアプリをダウンロード。
ダウンロード後、アカウントの作成が必要です。

アカウント作成が完了したら、アプリから右上のプラスボタンを押し、カメラを追加していきます。
常時接続できるWi-Fi環境が必要なので、あらかじめスマートフォンをWi-Fiに接続しておいてください。
※画像はカメラ追加後の状態です。


カメラには操作のためのボタンなどはありません。
電源を接続すると、しばらくすると起動します。

カメラとスマートフォンをWi-Fi接続します。

この後は、カメラが接続するWi-Fiネットワークを選択してやれば、設定完了です。
接続が完了すると、アプリのトップページにカメラが表示され、選択すると、映像をリアルタイムで見れるようになります。(設定後の画面で申し訳ありません。)
アプリからは、カメラ画像の閲覧のほか、いろいろな設定が行えます。
僕は、この動作検出が優秀だと思っています。映像内で動作を検出すると、アプリ上で通知してくれます。(結構感度が高いので注意)
PCで見るための追加設定
さてもう一つ、うちには妻が昔買った古いノートPCがあります。
これをキッチンなどにおいて、赤ちゃんのいる部屋のモニタ代わりに使用できれば、家事中なんかも安心だと思い、設定を試みてみました。
カメラ側で必要な設定は2つ。
カメラのIPアドレスの確認と、カメラアカウントの設定だけです。
「カメラの設定」→「カメラ名」から、カメラのIPアドレスを確認しておきます。
たいていの家庭はルーターのDHCPでIPアドレスが自動発行されていると思いますので、もしDHCPのリースが切れてIPアドレスが変更された場合は、のちに接続するためのURL変更が必要です。
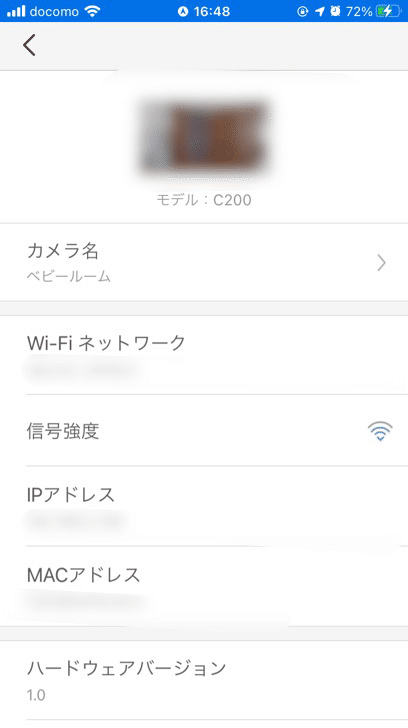
「カメラの設定」→「高度な設定」から、カメラのアカウントを作成しておきます。

PCからの閲覧
さて、これが分かれば後は同一NW内のPCから閲覧するだけです。
どうやらカメラの映像は、rtspというプロトコルを使って配信や閲覧が可能ということです。
今回は、フリーソフトの「VLC media player」を使ってカメラに接続します。
インストールが完了したら、「メディア」→「ネットワークストリームを開く」の順に選択します。

ネットワークURLに、下記のように入力して接続してください。
rtsp://administrator:xxxxxxxxx@xxx.xxx.xxx.xxx:554/stream1
administrator:xxxxxxxxx:カメラに設定したアカウント・パスワード
xxx.xxx.xxx.xxx:カメラのIPアドレス
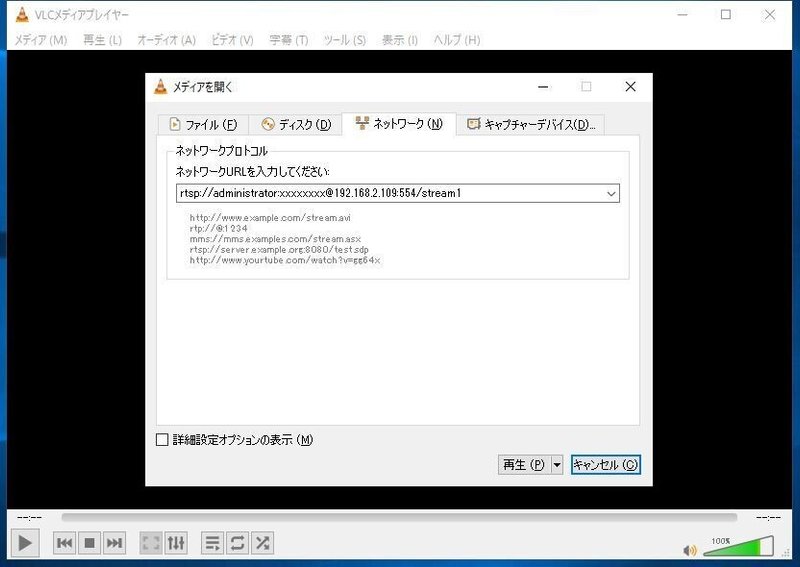
これでPC画面でもカメラ映像を見ることができます。
当然ながら、カメラと同じネットワーク下のPCで接続してくださいね。
配信を見ているのと同じ状態になるので、この画面からカメラの設定や操作などはできません。
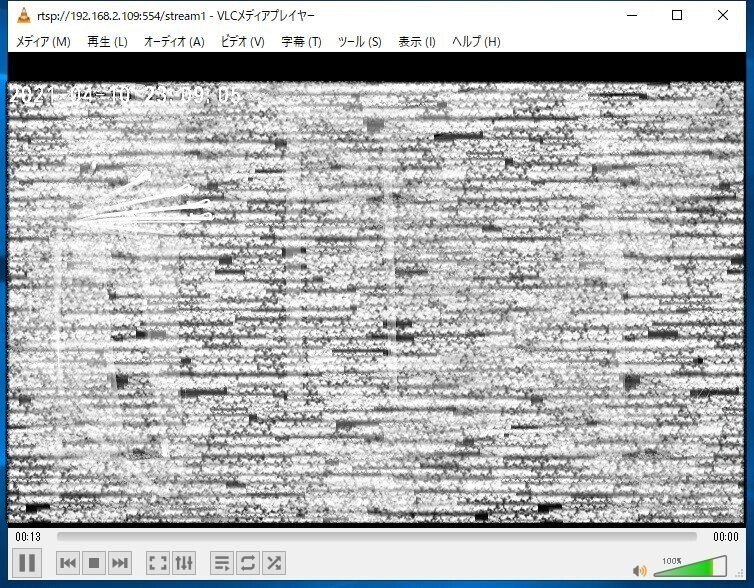
簡単にアクセスできるように、「メディア」→「「プレイリストファイルの保存」で、デスクトップにショートカットを作っておきました。
モニタ代わりにより大きな画面でカメラ画像を確認できます。

おいおいやりたいこと
これで、カメラ映像をスマートフォン(外からでも確認可能)、PC(自宅NW内のみ)から確認できるようになりましたので、ひとまず今回の設定はここまでです。
この手のカメラは、NASに映像を保存し続けることができるので、ゆくゆくはNASを構築して、どんどん映像を記録できればと考えています。
NASのVPN機能を使えば、出先からもPCなどで過去映像を確認可能になるので、便利ですね。
予算的には出費が続いて厳しい時期なので、いつになるかは未定ですが、勉強を兼ねてゆくゆくは環境構築していきたいと思っています。
この記事が気に入ったらサポートをしてみませんか?
