うににちゃん 左右非対称テクスチャ メッシュ再展開 改変 Blender
(2023/04/30追記)現在、他の知見を合わせてやり方を変えています。新しい情報でそのうち更新されるかも知れません。
これは何?
うににちゃんの左右非対称テクスチャのためのメッシュ再展開改変をBlenderで行う手順です。
この内容はしーぷさんにボイスチャンネルでご教授頂きました。ご尽力頂き大変ありがとうございました。
また、この記事はしーぷさんにご教授いただいた後、自分の見直しのための補足を多分に入れております。理解不足での間違った記載もあるかもしれないので、質問がある場合は私、tarsan(VRC: tarsan_vr)までご連絡ください。
しーぷさんにお手間を取らせないよう、ご配慮お願いします。
うににちゃん v1.2.5
Blender 3.4.1
で作業しています。
他の前置きは、下記の自分の記事と同じです。
この改変の方針
マテリアルを1つ追加する。
追加したマテリアルに、右側のテクスチャを設定する。
これによりうににちゃんに左右非対称のデザインができる…!
■この方針のメリット
元のマテリアル、テクスチャはそのまま使える
追加したテクスチャが元のUVマップと同じになるので扱いやすい
マテリアルが違うのでフレイザードのコスプレをするうににちゃんを作った時に、炎の燃える質感、氷の結晶がキラキラする質感を個別に設定しやすい?炎、雪結晶パーティクルもマテリアル別の方がやりやすい?
他、トゥーフェイスとかキカイダーとか悪魔男爵とかのコスプレで質感分けたいときも有効?
■この方針のデメリット
マテリアルが増える
ぶいちゃ中にリアルタイムでマテリアルを切り替えて皮膚の色チェンジをしたい場合、左右両方のマテリアルを切り替えないといけない
指のメッシュの再展開はこの方法ではできない(指の表裏が一緒のメッシュなので、ネイルをしようと思ったら指の腹側にも描画される)

★未解決メモ(☆2023/03/19解決済)…黒ネイルがしたいが、優先順位が低いため放置。
→この問題は解決されました。下記リンクをご参照ください。
1⃣fbxファイルをインポートする
メニュー: [ファイル]-[インポート]-[FBX]でunini_PC_body.fbxを指定。
★未解決メモ(☆2023/03/16解決済)…unini_PC_body_NoHairのfbxファイルは同梱されていない。NoHairが欲しい場合はuminoko.blendからエクスポートする必要がある?要確認。
→この問題は解決されました。
NoHairのfbxファイルはblendにはありません。NoHairは単に髪の部分のscaleをXYZすべて0にしたものです。あふろだ集会で創造主が言っていたのをこっそり聞いていました。
2⃣マテリアルを追加する
メイン: [Layout]
右下パネル: [マテリアルプロパティ]
上部の[+]ボタンでマテリアルスロットの追加、[+新規]ボタンでそれにマテリアルの追加。
ここでは追加したマテリアルの名前をBody_Rightにした。

3⃣マテリアルへ割り当て
メインの右上ボタン: [3Dビューのシェーディング: ワイヤーフレーム]
メイン: [Tab]で編集モード。
選択しやすいよう、平行投影[5]で真正面を向かせる[1]
メインの左上ボタン: [選択モード: 面]
右半身を選択。一度に選択しづらい場合は、2回目以降は[Shift]押下しながら選択。

右下パネル: [マテリアルプロパティ]
Body_Rightに[割り当て]
メインの右上ボタン: [3Dビューのシェーディング: マテリアルプレビュー]で確認可能。

4⃣画像テクスチャを追加
右下パネル: [マテリアルプロパティ]
[ベースカラー]-[黄色の丸のアイコン]-[画像テクスチャ]
[開くのアイコン]で、元のBodyに設定したテクスチャとは違う、適当なunini_maintexture.pngを指定。
ここでは左右非対称がわかりやすいよう自分の改変後テクスチャを設定した。

境目は選択からミスりやすい。ミスった場合は 3⃣マテリアルへ割り当て の作業を参考に、そこを選択して割り当てする。
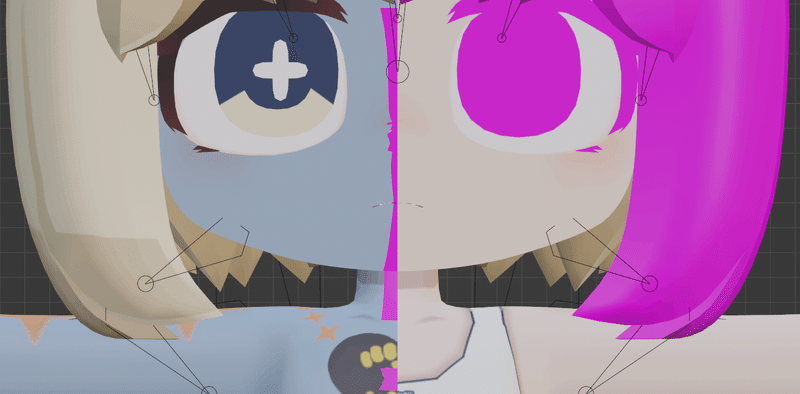

★未解決メモ(☆2023/03/07解決済)
→この問題は解決されました。 『3⃣の補足 Body部分の右半身のみを選択』を参照ください。
…元の左半身を見ると、元のモデルはBodyの他にBody_sten_out, Body_sten_inも使っていることがわかる(画面上でマテリアルエラーピンク色の箇所)。髪を貫通して眉毛が描画される漫画的表現のためと思われる。
現在の選択方法では右半身は1つのマテリアルですべて描画するようになる。目と眉毛が貫通描画しないだろう。また、目と眉のみ暗闇で光るような設定もマテリアルが一緒なのでできないだろう。
右半身選択時に元のBodyの範囲だけ選択するようなことができれば、この問題は解決される。


簡易な解決方法として、首から下だけ選択範囲にするという方法がある。
デメリットとして、
頭の側面は指定から外れる。(顔面は最初から左右非対称)自分の場合は右側だけこめかみタトゥーを入れたいので、頭の側面も指定したい。頭の側面もBody_Rightに入れて、前髪からは貫通描画を担保する、という方針もある。この方法だと、横髪からの貫通描画はできないことになる。
右下髪先が少しだけ肩にかかっている。ちょっと気になる。

5⃣fbxファイルにエクスポート
メニュー: [ファイル]-[エクスポート]-[FBX]
適当な名前を付けてエクスポート。エクスポート時の他の設定はいじらなくて良い。
とりあえずここまででBlender作業は終了。
続きはUnityで。
(補足)
手順の中で、UV展開はなかったのに新しく追加したマテリアルに同じようにUVマップが作成されていてなぜ?と疑問を持った。
これは、作業としては
① 追加マテリアル Body_Right作成
② 元のメッシュの、右半分だけを選択
③ ②で選択したメッシュを、Body_Rightに紐づけ
のような内容なので、元のメッシュのUVマップがそのまま使えている、という理由だった。
3⃣の補足 Body部分の右半身のみを選択
3⃣の方法はBody_sten_out, Body_sten_inも含めざっくり右半身を選択する方法だが、Bodyのみの右半身を選択する方法がわかったので追記する。
メインの右上ボタン: [3Dビューのシェーディング: マテリアルプレビュー]
メインの左上ボタン: [選択モード: 面]
Body_sten_out, Body_sten_in(マテリアルエラーになっている箇所)を非表示にしていく。
マウスカーソルが上に乗っている時(クリックは不要)に、[L]でリンク選択、[H] で非表示。
髪は繋がっているので左右一度に消える。目、眉部分は右半分のみでよい。
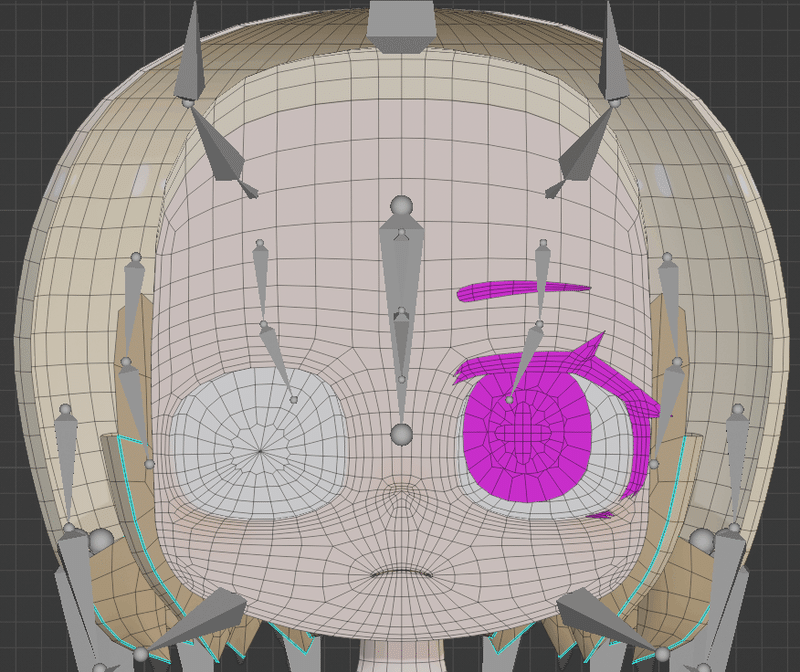
メインの右上ボタン: [3Dビューのシェーディング: ワイヤーフレーム]
3⃣と同様の作業で右半身のメッシュを選択してBody_Rightに割り当て、テクスチャ設定。
メインの右上ボタン: [3Dビューのシェーディング: マテリアルプレビュー]で確認可能。

非表示にしていた箇所を[Alt]+[H]で表示し直す。
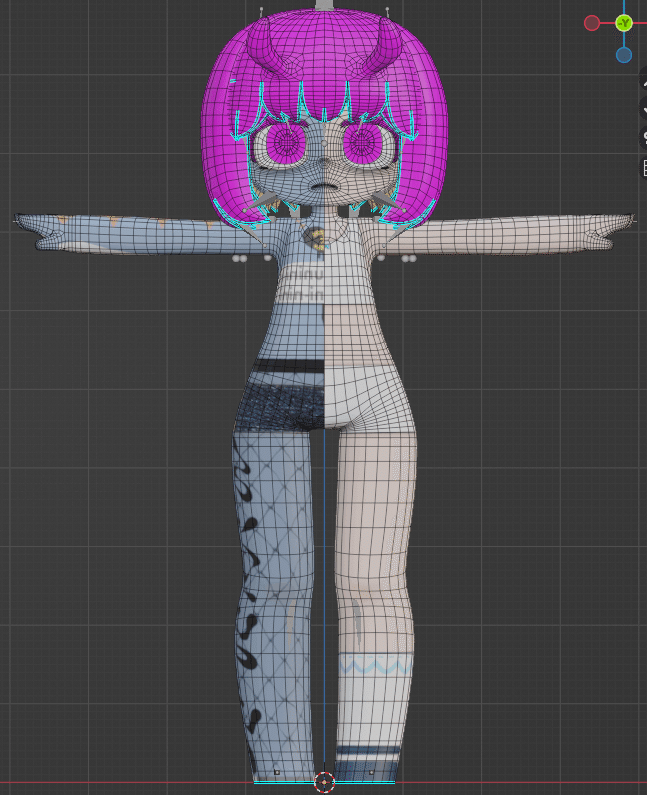
謝辞
この内容にたどり着く足がかりが難しく、改めてしーぷさんにご教授頂けて、大変助かったのを実感いたしました。お時間頂き、大変ありがとうございました。
余談
左右非対称テクスチャができるようになった…!が、その前に左右対称で成立するデザインに方針替えしてコスプレしたうににちゃんが存外よくできてしまった。
「制約が創造性を高める」「左右対称というのは初心者でも比較的簡単にすっきりまとまったデザインにできる」というのを両方実感できた。
シンメトリーより優れたアシンメトリー、というのは、なかなかに歯ごたえがある課題かもしれない。
この記事が気に入ったらサポートをしてみませんか?
