うににちゃん ギザ歯 改変 Blender
(2023/04/30追記)現在、他の知見を合わせてやり方を変えています。新しい情報でそのうち更新されるかも知れません。
これは何?
うににちゃんのギザ歯改変をBlenderで行う手順です。
この内容はしーぷさんにボイスチャンネルでご教授頂きました。ご尽力頂き大変ありがとうございました。
また、この記事はしーぷさんにご教授いただいた後、自分の見直しのための補足を多分に入れております。理解不足での間違った記載もあるかもしれないので、質問がある場合は私、tarsan(VRC: tarsan_vr)までご連絡ください。
しーぷさんにお手間を取らせないよう、ご配慮お願いします。
うににちゃん v1.2.5
Blender 3.4.1
で作業しています。
また、自分のBlenderのスキルは、下記の入門動画を1周見て、動画中のモデルを1つ作った程度です。後で見直す自分自身のために、それぐらいのスキルレベルでも改変ができるように記載しています。
【第0~5回】ワニでもできる!モデリングforVRChat
https://www.youtube.com/watch?v=Xg4AXYuzEqA
コツさえ掴めばできる。誰にでもは無理だが、そもそも本当に誰にでもできるものなどないんだ。
公式マニュアルの名称と異なる簡素な呼び方を採用している箇所が多少あるので適宜読み替えてください。(下記、参考までに公式マニュアル)
[1]fbxファイルをインポートする
メニュー: [ファイル]-[インポート]-[FBX]でunini_PC_body.fbxを指定。
[2]見やすいようテクスチャを貼り付ける
メイン: [Layout]でうににちゃんのボーンではないところを選択。
右下パネル: [マテリアルプロパティ]-[Body]-[ベースカラー]の左の▼をクリック。
[画像を開くアイコン]でunini_maintexture.pngを指定。
メインの右上ボタン: [3Dビューのシェーディング: マテリアルプレビュー]で確認可能。

[3]編集しやすいよう歯を右にずらす
メインの右上ボタン: [3Dビューのシェーディング: ワイヤーフレーム]にする。
メイン: [Tab]でオブジェクトモードから編集モードに切り替え。
うににちゃんの歯のポリゴンを選択。(歯の頂点選択して[L])
右にずらす。([G][X])元に戻す時は目分量になるので、軸に沿って移動させてできるだけ正確に元に戻せるようにする。

[4]ギザ歯の間隔を短くしたい場合、頂点を増やす
★頂点を増やすと挙動がおかしくなるケースがありました。
(☆2023/03/19解決済み)

メイン: [Ctrl]+[R]でループカットする。
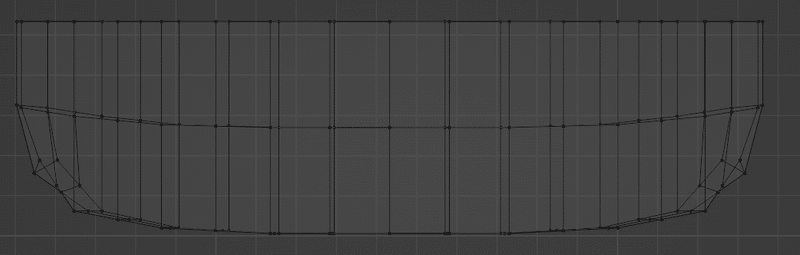
ループカットした後、シェイプキーを選択し直す。
右下パネル: [オブジェクトデータプロパティ](緑の逆三角)
Basisをクリック。
(既に選択されている状態でも、再度クリックする)
【この操作の理由】ループカットすると、見た目はBasisが選択されているが、それが反映されていない(内部的にBasis未選択の状態になっている?)
正しくBasisを選択するため、クリックし直す。
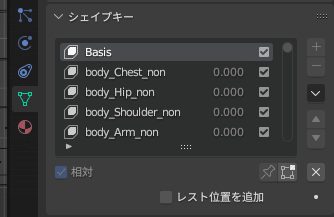
[5]1つ飛ばしで選択する
メイン: 2つめ以降は[Shift]クリックで選択する。
この後下に伸ばすので、伸ばす方の頂点を選択しておく。
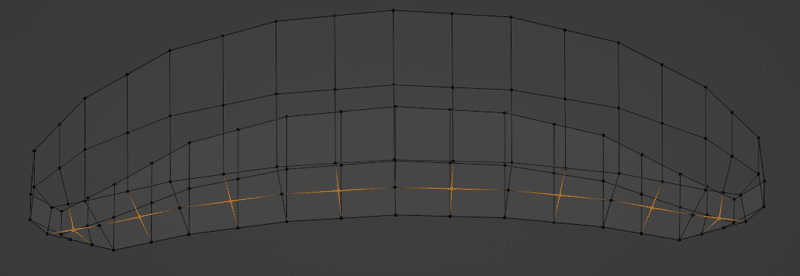
[6]下に伸ばし、ギザ歯にする
メイン: [G][Z]
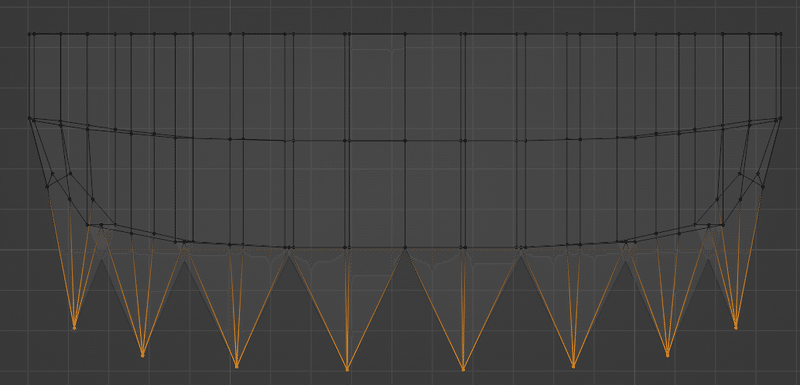
ギザ歯の溝を浅くしたい場合、プロポーショナル編集モードにしてこの作業を行う。
上: [プロポーショナル編集モードのアイコン]をクリック。
初期状態だと、プロポーショナル編集の範囲が大き過ぎて、歯全体が動く場合がある。適正範囲まで狭める。
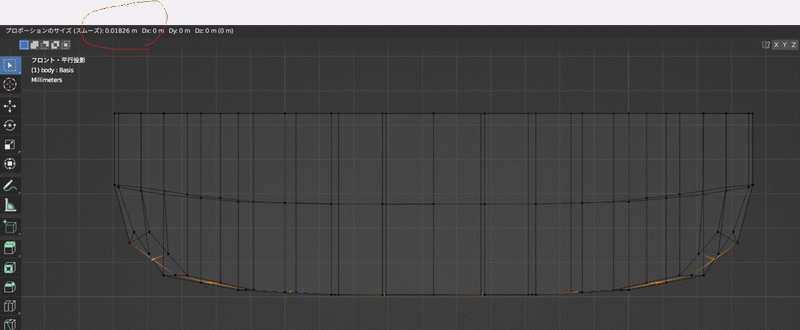
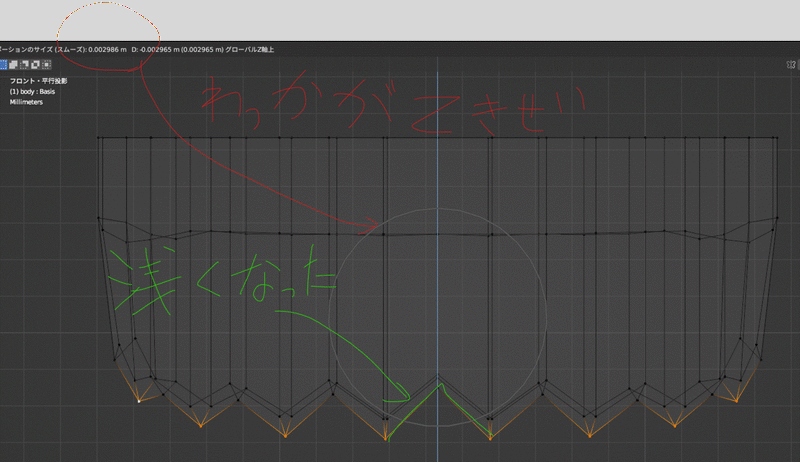
[7]元の位置に戻す
メイン: [L]で歯全体選択、[G][X]

[8]見栄え確認
メインの右上ボタン: [3Dビューのシェーディング: マテリアルプレビュー]
右下パネル: [オブジェクトデータプロパティ]-[シェイプキー]で、v_aa, v_oh等の適当な口を開くシェイプキーを1にして見栄えを確認する、確認後は元に戻す。
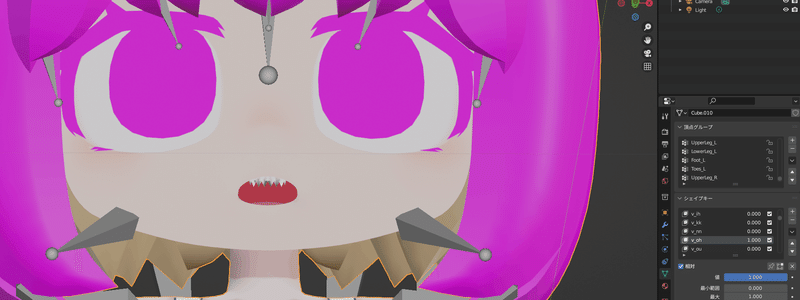
★未解決メモ…ループカットしたせいか、光の反射が不自然になっている。実際は関係ないかもしれない。今回は気にしないことにする。
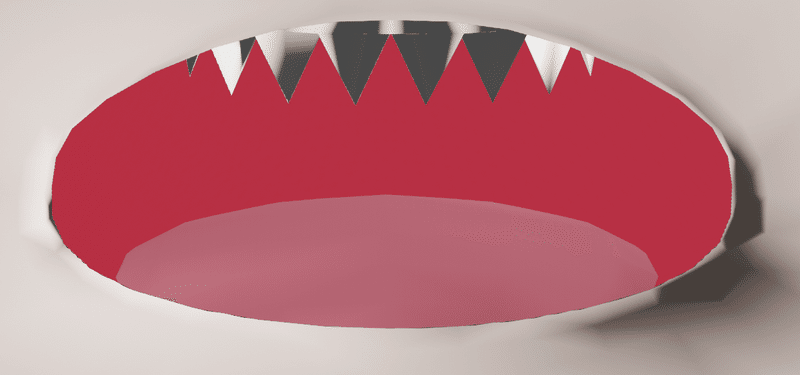
[9]fbxファイルにエクスポート
メニュー: [ファイル]-[エクスポート]-[FBX]
適当な名前を付けてエクスポート。エクスポート時の他の設定はいじらなくて良い。
とりあえずここまででBlender作業は終了。
続きはUnityで。
謝辞
しーぷさん、ワールド作成などもされている中、お時間頂き大変有り難うございました。この内容が、うににちゃんをギザ歯に改変したい悩みを抱える方のうち1人でも役立てて頂ければと思います。
この記事が気に入ったらサポートをしてみませんか?
