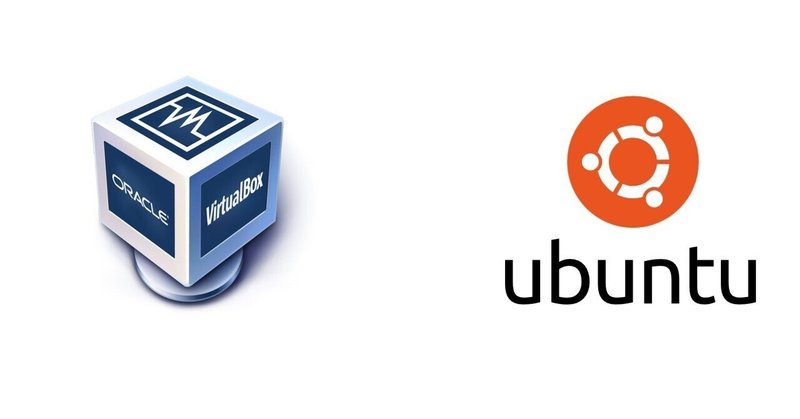
#2 VirtualBoxを使った開発(と失敗例)
******
この記事はwebアプリを開発すること目的にした開発記録です。
調べながら、その場その時で考えながら作成しています。
多少間違えがあるのでご了承を。
間違えが見つかったら更新をその都度します。
更新日2023/9/4
******
目的
今回は、Linuxサーバーを構築する前にテスト環境の構築を目標に行う。その目的は、仮想環境を構築して実機において問題が生じることを防ぐことである。
VirtualBoxやUbuntuの詳細な説明は他サイトを参考にしてもらうとともに、この記事では具体的な方法のみ行う。ただ、スクショ等がないので準備ができたら記載する。
また、自分が行う上で失敗した例を覚えている限り記載している。
1.VirtualBoxのインストール
インストーラーのダウンロード
VirtualBoxは"https://www.virtualbox.org/"からインストーラーをダウンロードできる。2023/9/2現在では、VirtualBox7.0をダウンロードできる。ダウンロードの際のエラー等は以下を参照。
インストーラーを用いてのインストール
先ほどダウンロードしたインストーラをクリックし実行するとインストーラが起動するので、あとは適当に設定してインストールされるのを待つ。
2.Ubuntuのisoイメージをダウンロード
Linuxのディストリビューションのひとつ、Ubuntuを使用する。"https://jp.ubuntu.com/download"にてisoイメージをダウンロードを行うことができる。使用したいものをダウンロードするといいと思う。自分はdesktop版をダウンロードした。
3.VirtualBoxでUbuntuの仮想環境を作成
VirtualBox上での設定
先ほどインストール完了したVirtualBox上で設定を行う。まず、VirtualBoxを開くと黒い画面(2023/9/2 ver7.0)が出てきて、上のほうに「新規」というマークがある。そこをクリックすると、「仮想画面の作成」画面が出てくるので、名前に「ubuntu」と入力すると下の名前等もLinuxとかに代わってくれる。"Folder"には先ほどダウンロードしたUbuntuのisoモデルを選択する。
「次へ」を押すと、"Hardware"、"Virtual Hard disk"が出てくるので、そこは初期設定で「次へ」を押す。「完了」を押すとVirtualBox上でUbuntuの仮想環境を構築することができる。
Ubuntuでの設定
先の項目が完了したら仮想環境が自動的に起動される。起動されると、黒い画面から白い文字でいろいろ書かれたものが出てくるけど少し待っていれば紫っぽい画面が出てくる。これがUbuntuの設定画面がである。
まずは、言語選択。一番下にすると「日本語」が出てくるからそこをクリック。そこから「Ubuntuのインストール」をクリックするとWiFi接続や名前、パスワードの設定などが出てくるから順番にこなしていく。そこでやっとUbuntuの本格的なインストールが行われる。一時待てばUbuntuがインストール完了されるので再起動されるはず。
再起動が終わると、Ubuntuのロゴが表示されるとともに先ほど設定したユーザおよびパスワードを入力してUbuntuを起動することができる。
以上で仮想環境構築が終了!!
まとめ
今回は、VirtualBoxの仮想環境上でUbuntuのインストールを行った。これを元に様々な実験を行おうかなと考えている。
次回予告
次回はUbuntuのインストールを実機で行ってみる。実機は古いWindowsが入っているPCで、今後利用する予定のないものを使用!!
資料:エラー例
1.「コア分離していない」問題
コアの分離を行っていないと「プログラム互換性アシスタント」というタイトルとともにアプリが実行できないと表示がでる。そこで以下のように設定する。(windows11上での設定)
「設定」→「プライバシーとセキュリティ」→「windowsセキュリティ」→「デバイスセキュリティ」→「コア分離の詳細」→「青いバー」を押下
これで問題ないはず
2.「"Microsoft Visual C++ 2019"インストールされていない」問題
自分の場合、これを行う直前にWindowsを再インストールしていたため多少インストールされていないアプリが存在していた。そのため上のエラーが発生したと思われる。エラーは基本英語で書かれていたから英語力必要だなと思わされた。この問題の解決法はインストールするだけである。
"https://learn.microsoft.com/ja-jp/cpp/windows/latest-supported-vc-redist?view=msvc-170"ここからX64入れたら動いたと思う。
参考資料
今回は特になし
この記事が気に入ったらサポートをしてみませんか?
