
Photoshop#07 写真を水彩調に加工したい
AdobePhotoshopを使って、写真を水彩画っぽくなるように加工したいのだけど、上手くいきませんという方が、結構いらっしゃいます。
そこで今回は、紅葉の写真を元に水彩調の加工をやってみます。
作り方と言っても、そんなに手順はありません。
コツはマスクを丁寧にかけること、ブラシを使い分けることです。
STEP01 元画像を開く
Photoshopで加工するファイルを開きます。
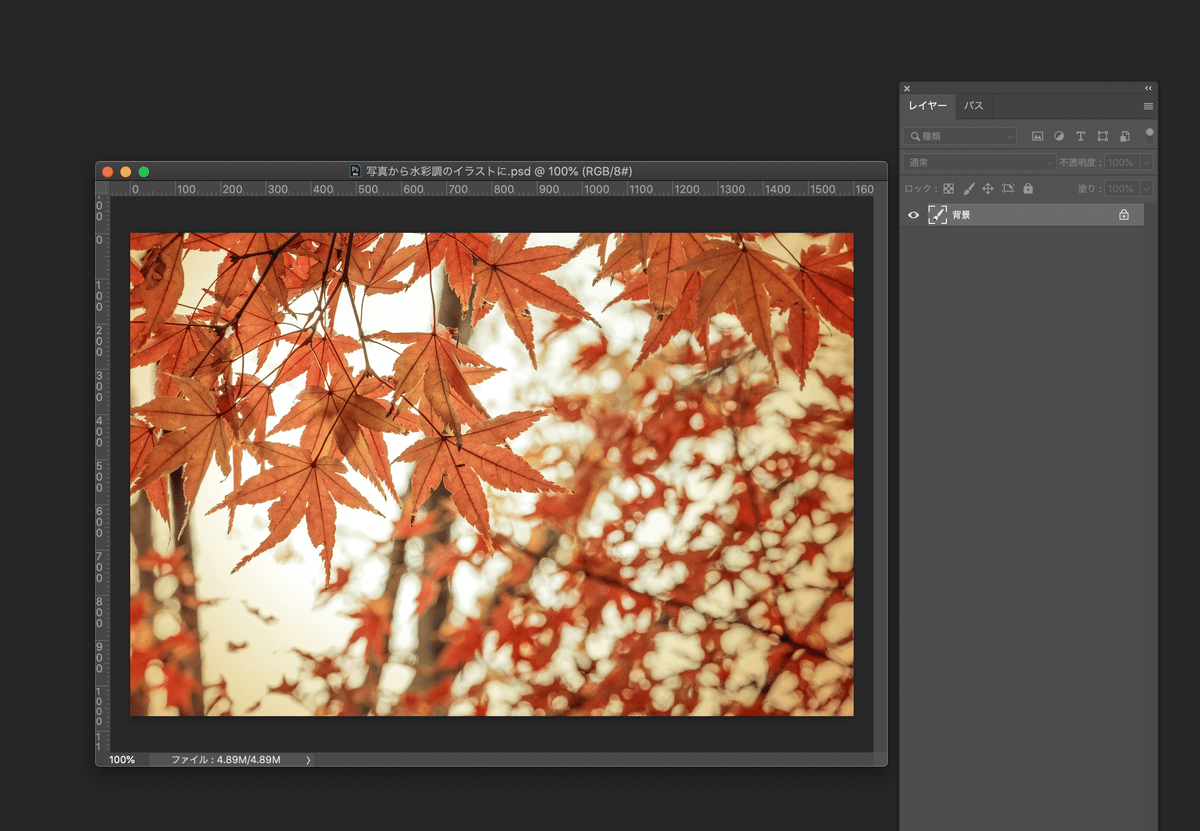
写真の下のレイヤーに画用紙風のテクスチャーを配置
読み込んだ写真の下にレイヤーを1枚追加して、パターンオーバーレイで紙っぽいレイヤースタイルのものを選び、配置します。
紙素材でもよいと思います。
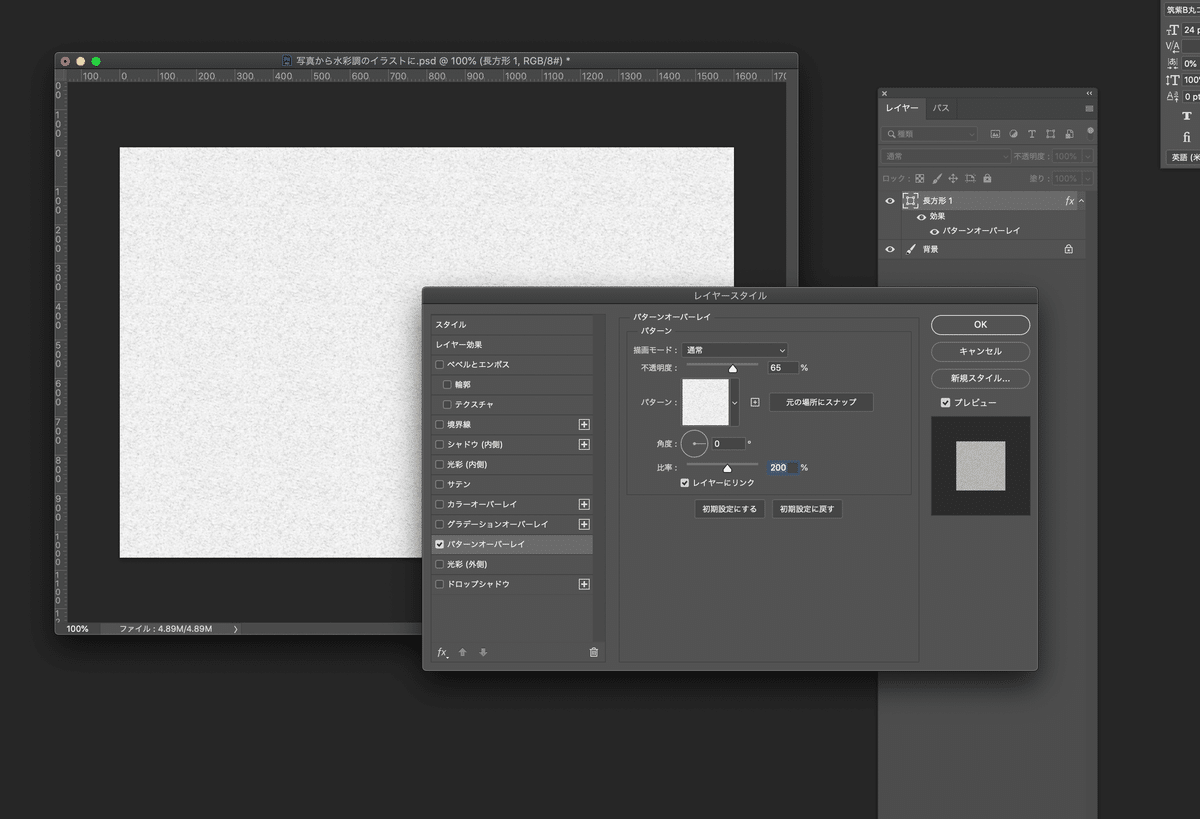
写真をスマートオブジェクトに変換
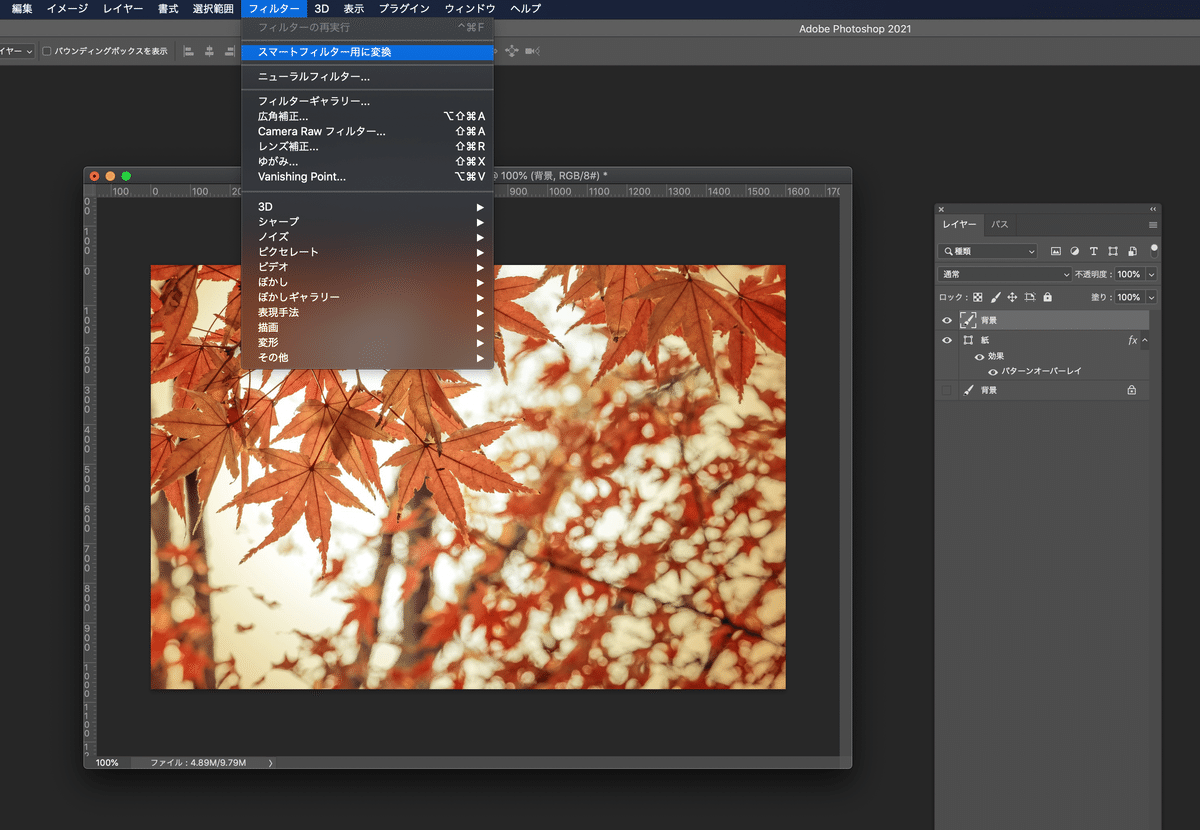
フィルターギャラリー からアーティスティックを選び「 水彩画 」 フィルターをかける
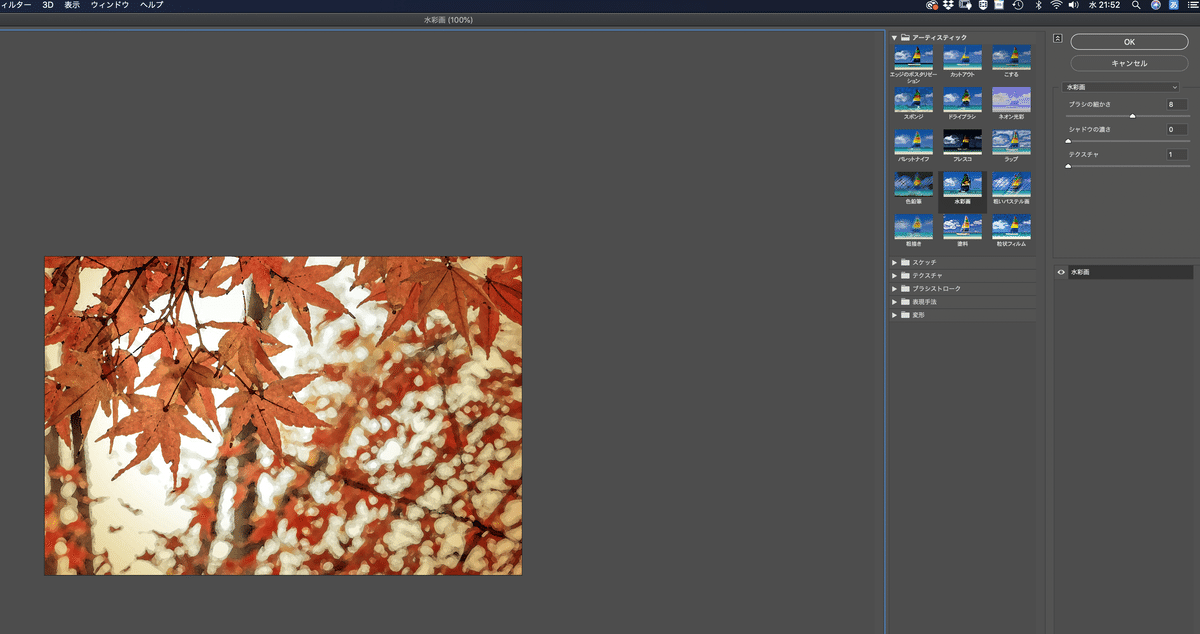
写真のレイヤー描画モードを 「乗算 」 に

レイヤーマスクを追加し、全面を黒で塗りつぶす
Photoshopのレイヤーマスクは、黒く塗ったら隠れ、白く塗ったら現れます。一旦、全面を黒で塗りつぶしましょう。


インクを白に変更し、マスクをかけていく
大きめの水彩ブラシを選んで、ざざっと白を塗っていきます。

マスクがけを丁寧に
レイヤーマスクをかける段階になったら、ちょっと手を止めて、自分が持っているPhotoshopのブラシコレクションの中から、「プレーンな水彩用ブラシ」と「混合ブラシ」「消しゴム用ブラシ」の3種類をフル活用しますから、取り出しやすいように、グループを作るなどしておきましょう。
あとは、兎にも角にもレイヤーマスクの操作をする時は、ブラシを使い分けることです。
最初は、ざっくりと白と黒を塗り分けていいのですが、そのまま終えてしまうと、いかにもPhotoshopで作りましたーという・・・わざとらしさ満点のものが出来上がってしまいます。


「プレーンな水彩用ブラシ」と「混合ブラシ」「消しゴム用ブラシ」などを使い分けながら、丁寧にマスクがけ
実際の水彩の場合、塗り残しと顔料がたまりってる際(きわ)は、ハッキリしているところも多いですし、混合具合や、端のにじみも思い出しながら、細かくマスクを掛けてください。

輪郭が欲しい時は、手書き(鉛筆)で追加
今回は、Photoshopの輪郭の抽出機能などを使わずに、手書きで鉛筆の線を追加しました。ここは完成の雰囲気に合わせて選んでください。

完成!
最終的には、レイヤーマスクがかかっている部分は、ラスタライズして、消しゴムなども使いながら仕上げていくとよりきれいになると思います。

【制作に仕様した素材】元画像/ぱくたそ KAZ_P1020453_TP_V.jpg
【制作環境】MacOS Catalina10.15.6 / AdobePhotoshopはCreative Cloud版2020 【中級者向け】Photoshopの基本操作や用語については解説していませんので、初心者向けではないと思います。
#photoshop #adobephotoshop #tutorial #フォトショップ #アドビフォトショップ #チュートリアル #retouch #righting #レタッチ #補正 #ライトニング #写真加工 #写真補正
この記事が気に入ったらサポートをしてみませんか?
