
【CentOS問題解決】今度はどこが違うの??ワンランク上のインターネット接続方法をお教えします!
こんにちは、tangoです。
今回なんですが、またしてもCentOSのインターネットに接続できない時の対処法を紹介していきたいと思います。
前回紹介したインターネットに接続する方法は、GUI(Graphical User Interface)の方なんですが、今回はCUI(Character User Interface)の方を紹介していきたいと思います。
CentOSのインストール方法は、下記にURLを張っているので、そちらを参照ください。
ここで簡単に『CUI』と『GUI』について触れておきます。
CUI:キーボードしか使わない。
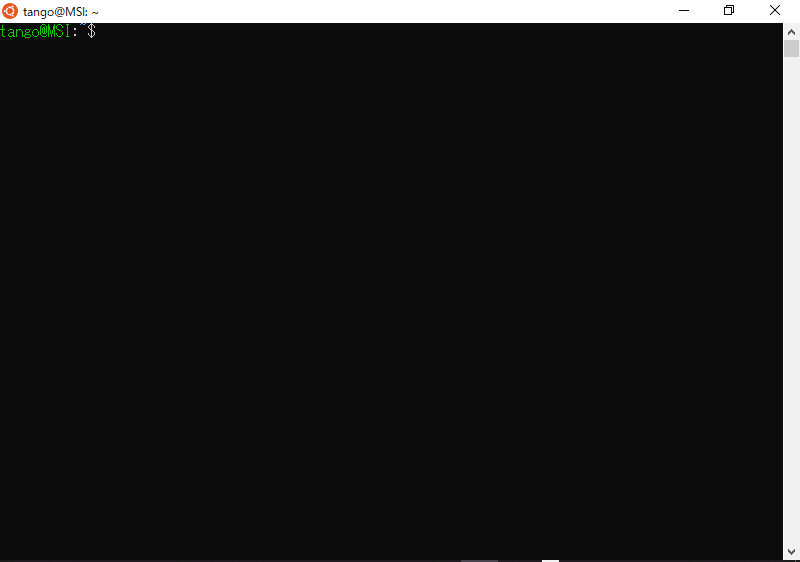
GUI:キーボードやマウスを使って操作したり、ボタンやアイコンなどが表示されます。

一時的にEthernet(有線LAN規格の1つ)をONにする
1.ネットワーク疎通の確認を行います。
下記のような内容が返ってきたら、ネットワークと疎通ができていないです。
#IPaddressに疎通確認したいIPアドレスを入力します。
ping IPaddress
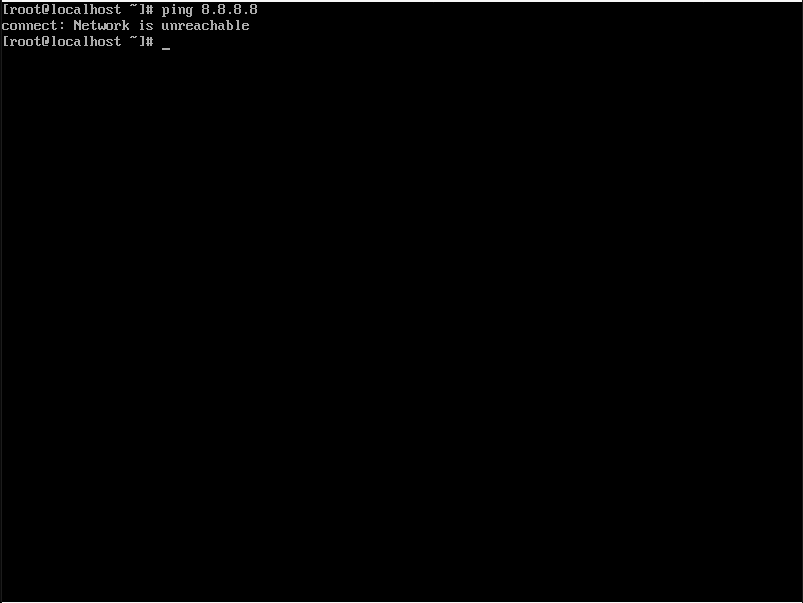
2.Ethernetの接続状態を確認します。
#【disconnected】の場合は切断されている状態です!
nmcli device status
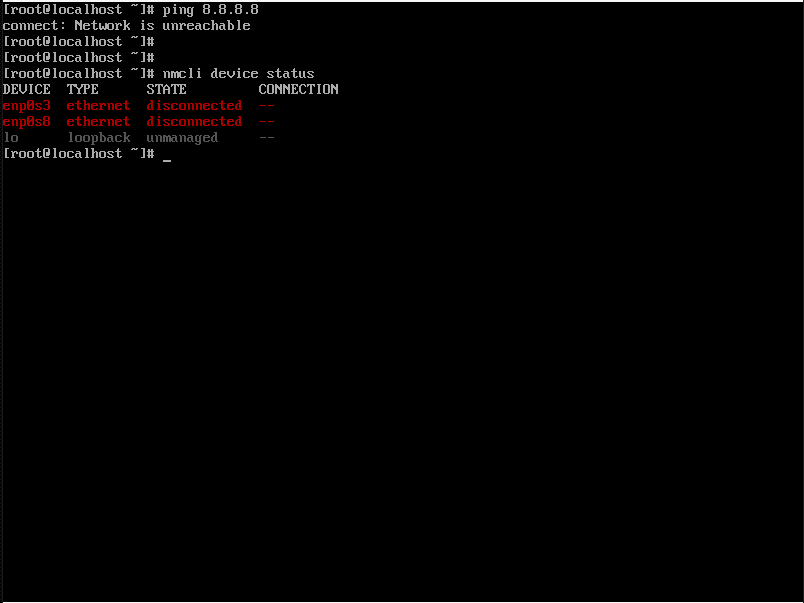
3.Ethernetを接続させます。
#※enp0s3の部分は、人によって変わるので注意してください!!!
nmcli connection up enp0s3
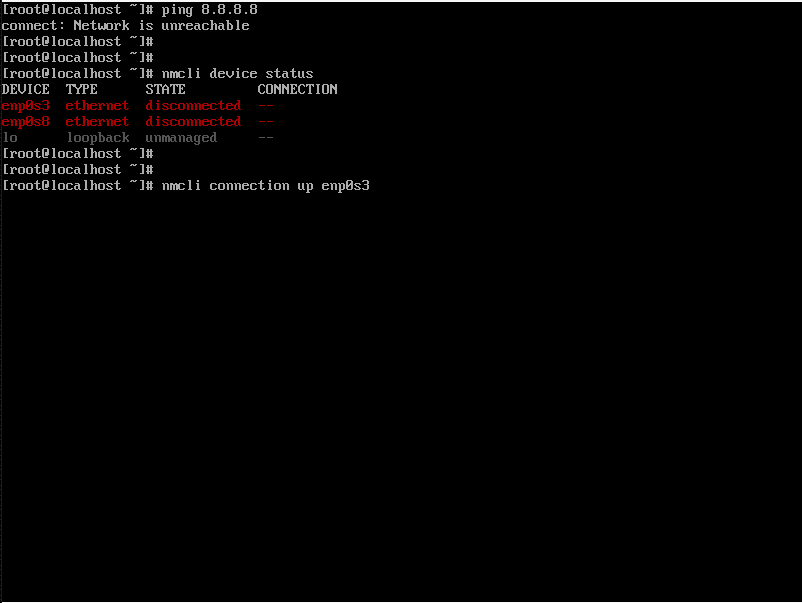
4.もう一度、Ethernetの接続状態を確認します。
#【connected】の場合は接続されています!
nmcli device status
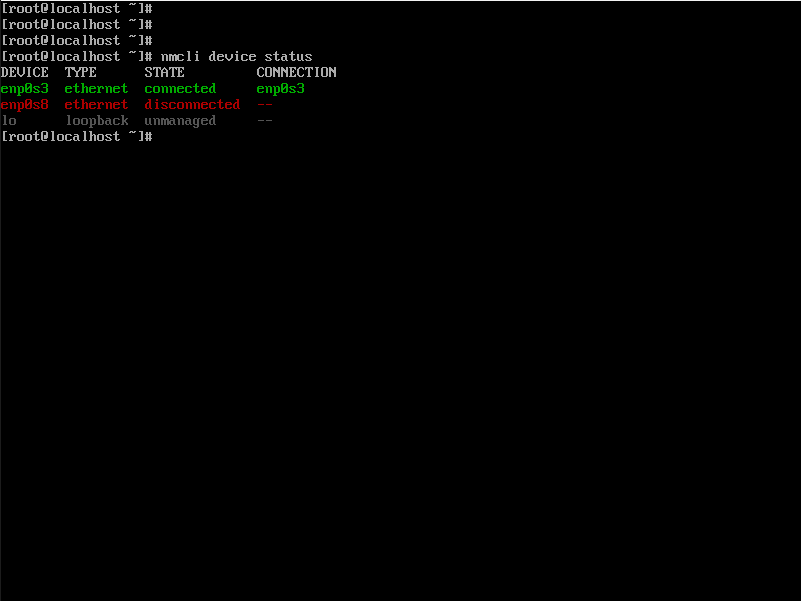
5.ネットワーク疎通の確認を行います。
下記のような内容が返ってきたら、ネットワークと疎通がとれています。
#IPaddressに疎通確認したいIPアドレスを入力します。
ping IPaddress
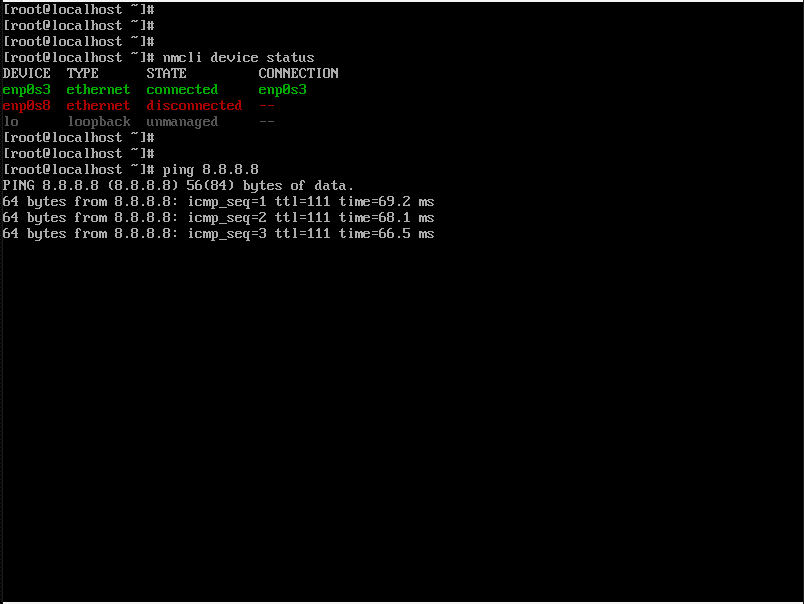
起動時自動的にEthernetをONにする
1.対象Ethernetの詳細情報を開き、connection.autoconnectが”yes”か”No”か確認します。
#※enp0s3の部分は、人によって変わるので注意してください!!!
nmcli con show enp0s3

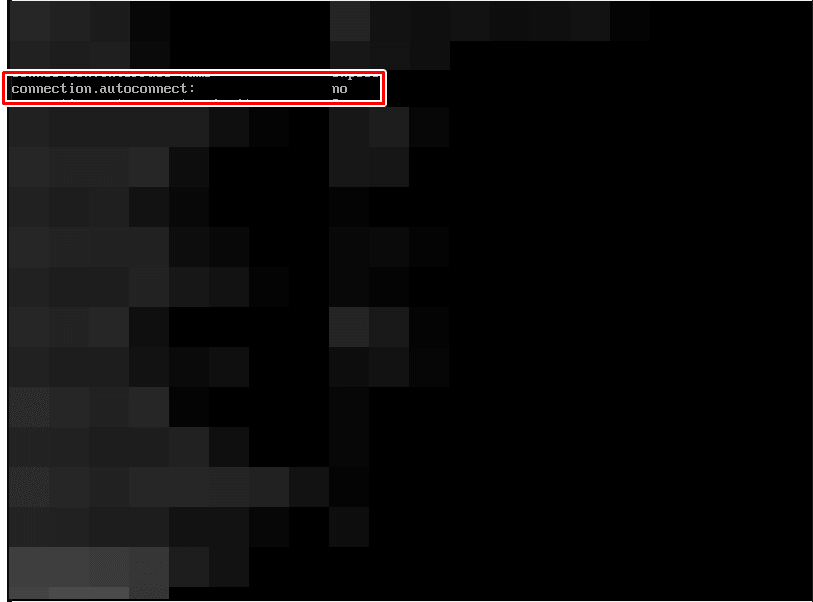
2.connection.autoconnectが”No”の場合は、下記のコマンドで”yes”に変更します。
#※enp0s3の部分は、人によって変わるので注意してください!!!
nmcli con mod enp0s3 connection.autoconnect "yes"
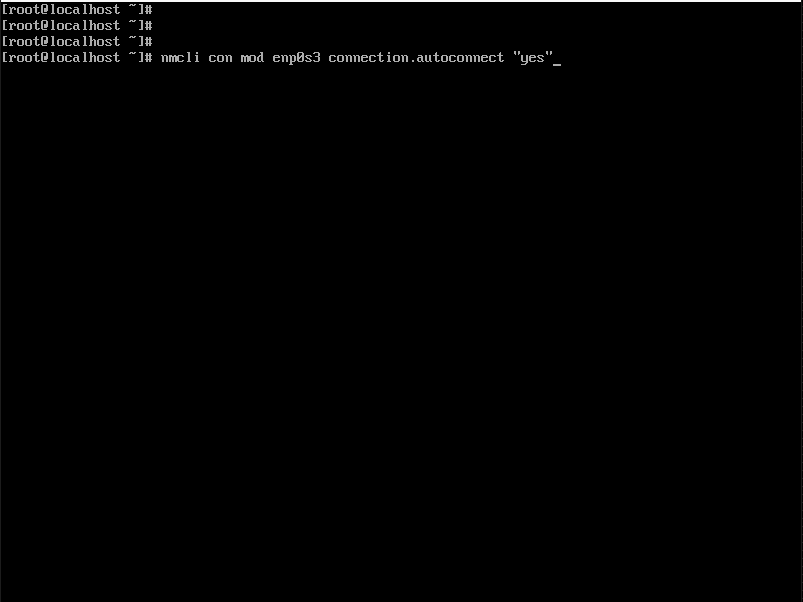
3.対象のEthernetの詳細情報を開き、connection.autoconnectが”yes”に変更されているか確認します。
#※enp0s3の部分は、人によって変わるので注意してください!!!
nmcli con show enp0s3
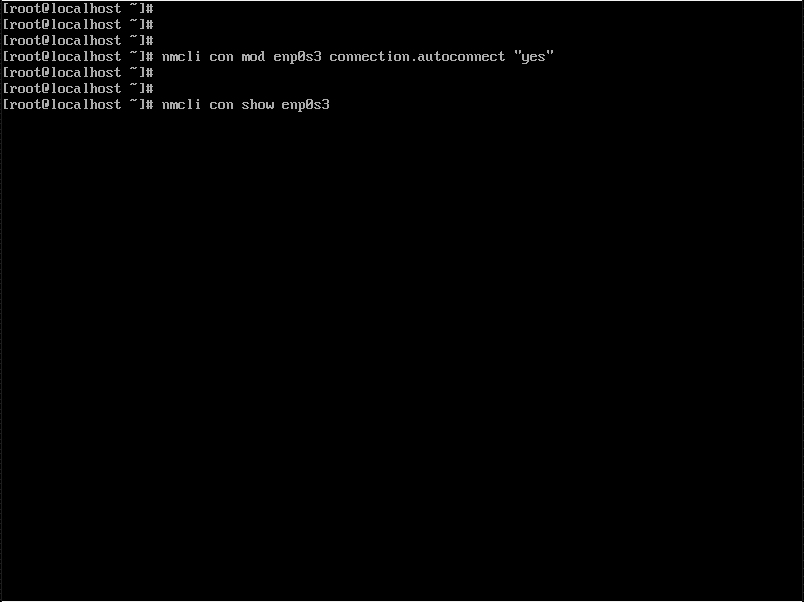
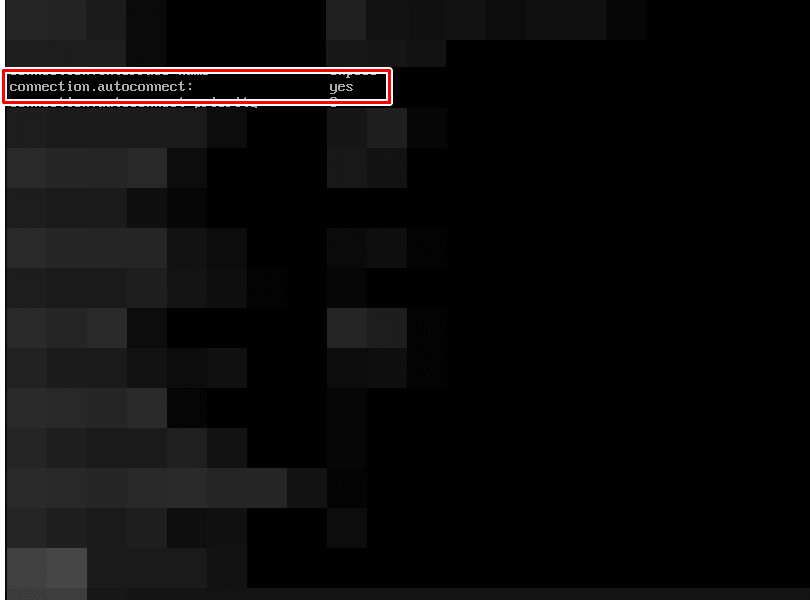
4.再起動を実施し、再起動後も自動的にEthernetが接続されているかを確認します。
#再起動
shutdown -r now
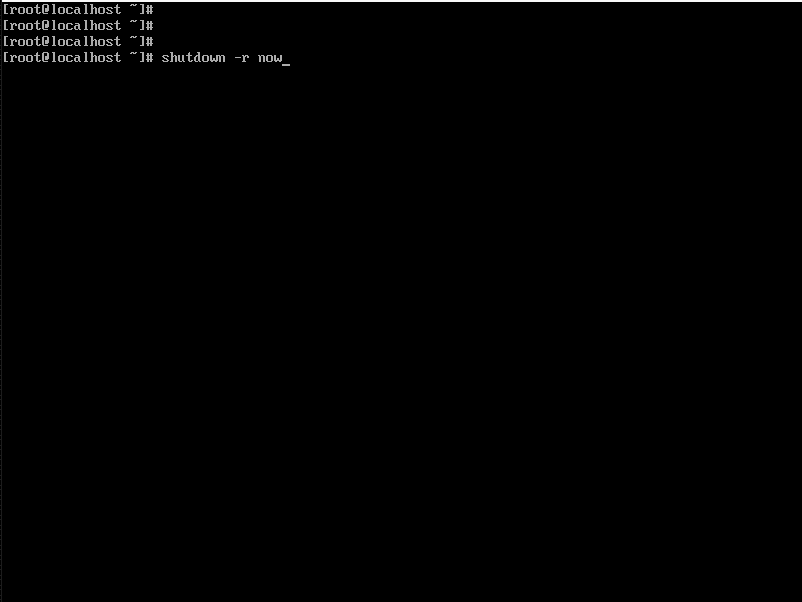
#Ethernetの接続状態を確認
nmcli device status
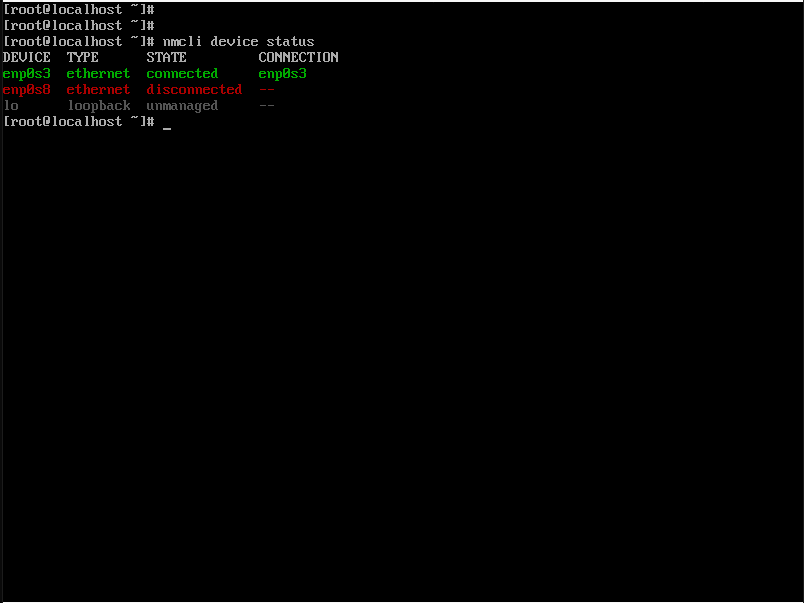
以上が、CUI操作でインターネットに接続する方法になります。
今回は、前回のGUIでの設定より少し難しかったかもしれません。
ですが、ITの現場ではCUI操作は必ずと言っていいほど必須になってくるので、少しでもCUI操作に慣れておいたほうがいいです。
慣れてくるとGUI操作よりCUI操作の方が、シンプルで簡単に感じてきます。
今回はこの辺で終わりたいと思います。
みなさんのエンジニアライフに少しでもお役に立てれば幸いです。
ありがとうございました。
・CentOSインストール方法
https://note.com/tango9512357/n/n6372aeb653db
・インターネットに接続(GUI版)
https://note.com/tango9512357/n/n3ded1cd08631
・Twitter
https://twitter.com/tango3564
・Instagram
https://www.instagram.com/tango3690/
