
【自作PCトラブル解決備忘録】ゲーム用PCのパーツ新調:システムドライブM.2クローン&CPU・マザボ・メモリ・クーラー載せ替え
パーツ新調で以下のような問題に遭遇して解決してます。
そこだけさっさと見たい場合は目次から飛んでね。
・UEFIの起動ドライブ優先順設定に換装後のSSDが出てこない
・Cannot find OS partition(s) for disk 0 エラー
・Winre.wimがない
・回復パーティションの有効化で 3bc3 エラー
・簡易水冷のポンプヘッドのケーブルどこ付ける問題
・簡易水冷のラジエーター位置問題
今回やったこと要約と理由
★Windowsのシステム(=Cドライブ)が載っているM.2 SSDを別のM.2 SSDに換装した
⇒元のM.2の健康状態が64%まで落ちてた&容量不足(256GB)だったので、新しいM.2(1TB)に丸々データを載せ替えて換装
★初売りで衝動買いしたCPU・マザボ・メモリ・クーラーに換装した
⇒正月にi7-14700KF、それが載るASRock B760 PRO RS、DDR5マザボなのでG.SKILLのDDR5-5600(16GBx2)、簡易水冷MASTER LIQUID 360L CORE ARGBを衝動買いしてごっそり換装
★システムドライブ 256GB M.2 SSD→1TB M.2 SSDへの換装
・やったことの流れ
元のSSD(MBR形式)内のデータを丸々新しいSSDにクローン
↓
そのままだとMBR形式になる&残りの容量が別枠になってしまうので
回復パーティション削除し、Cドライブ容量拡張(ディスクの管理)
↓
UEFIのデフォルト起動ドライブ優先順リストに出てこない(起動自体は一応できる)、ファストブートがウンタラとかCSMがウンタラとかありそうだがとりあえずMBRなのが気持ち悪いのでGPTにしたい
↓
回復パーティション消しちゃったんで、回復領域使わずにMBR2GPTで変換しようとするがエラー Cannot find OS partition(s) for disk 0 で変換できない
↓
参考記事読み漁ってなんとかエラー解決(クソ混乱したので詳細書きます)
↓
無事GPTになったところで念のため回復ドライブも作ろうとするがwinre.winがない
↓
なんとか探し出して作成、解決
↓
気付いたらUEFIにも起動ドライブ優先順リストに表示されていたので起動ドライブに指定して終了
CドライブをクローンしたM.2の形式をMBR→GPTにしたい
— たみこ@オナホとゲームのVtuber (@tamiko_online) January 4, 2024
MBR2GPTはそのままでも実行できるが回復環境での実行が推奨
USBに回復ドライブが作れない
SSDに回復パーティション用の空き領域は作ったが属性設定ができない
回復パーティションはGPT形式じゃないとだめそう
▼まずはクローン
OSのクリーンインストールから、なんてクソだるいことはやりたくない。
今回はシステムトラブルではなく、単純な物理寿命と容量不足の解決が目的だったので、中身はクローンしちゃおうと思った。

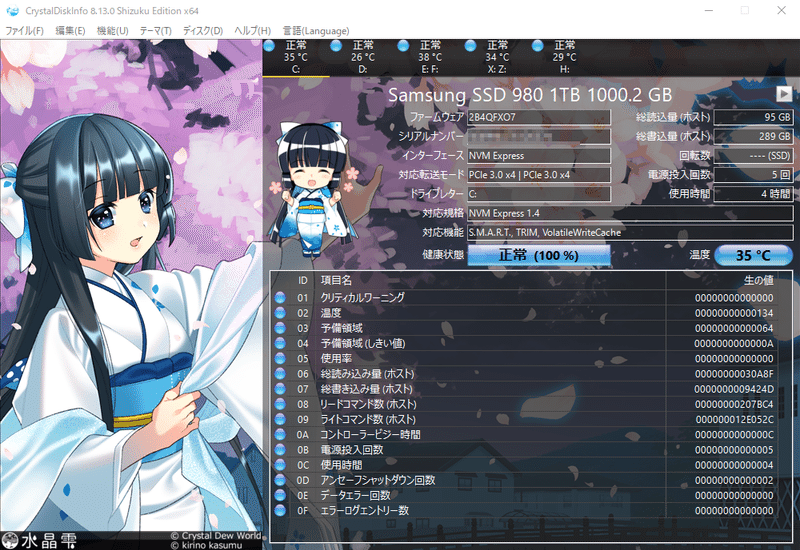
手順としては、とりあえず交換先になる空のM.2を挿す。
私はこの時点ではPCフタ開けるのめんどかったので、外付けにできるマウンタみたいのを買ってUSB3で繋いだ。
使ったのはコレ。変な聞いたことないメーカーのとかは絶対嫌だったので、PCパーツで有名な玄人志向のもの。
M.2の差込口ってM KeyとかB Keyとか規格で違って間違えると挿さらないんだけど(昔失敗した)これはたぶんほとんどなんでも挿さる。大丈夫。サングラスを信じよう。※玄人志向のロゴのこと
ヒートシンクも兼ねているので中にアレ入ってた。アレ。ぷにぷにする熱伝導助ける薄いコンニャクみたいなやつ。
アレ使うときはちゃんとフィルム外そうね。
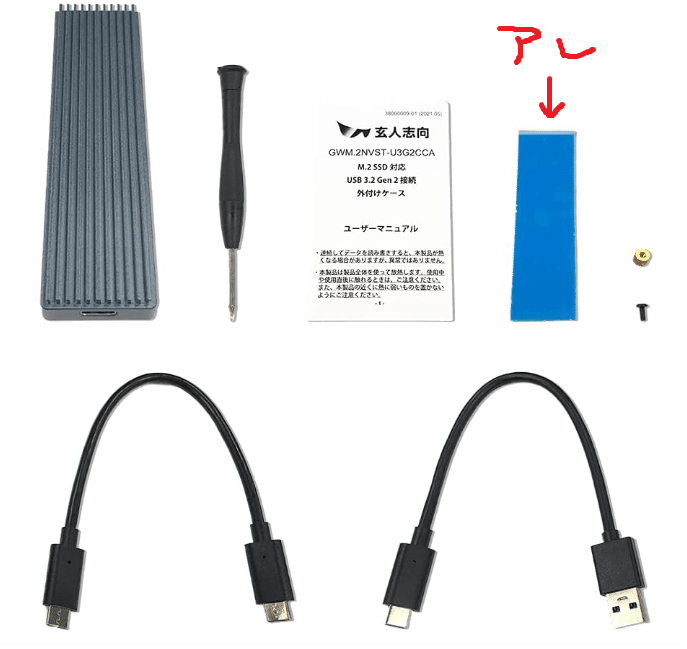
フィルムはペラペラの面と硬い面があってペラペラから剥がすと付けやすい気がする
ケーブルも2種類付属してるの超親切
コレを使って接続。
ポップアップで「使えるようにしますか?」みたいの出た気がするので従った気がする。
出なかったらWinマーク右クリック>ディスクの管理から対象のディスクを見つけて適当にフォーマット。クローンするときどうせ再フォーマットされるんで認識されればなんでもいい。
で、クローンソフト使ってまるごとクローンする。
使ったソフトは無料の Macrium Reflect 。
2024/01/04時点の最新版は8.1.7784だったが、これを無料で使おうとすると会員登録+30日トライアルとかになりそうだったんで、永久無料で使える過去バージョンを使う。
8.0.xxxなら大丈夫そうだったんで、下記のサイトから8.0.7690をダウンロードしてインストール。
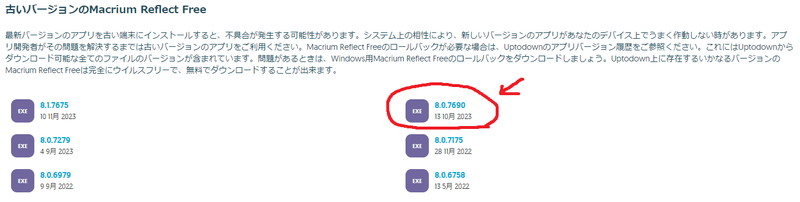
無料で使いますみたいなの選んで、余計なソフトインストールしようとするチェックマークは外してインストール。
使い方は簡単で、クローンしたい元のディスクとクローン先ディスクを選択して待つだけ。
待つだけだけど、容量にもよるがクローンには結構時間かかるので注意。
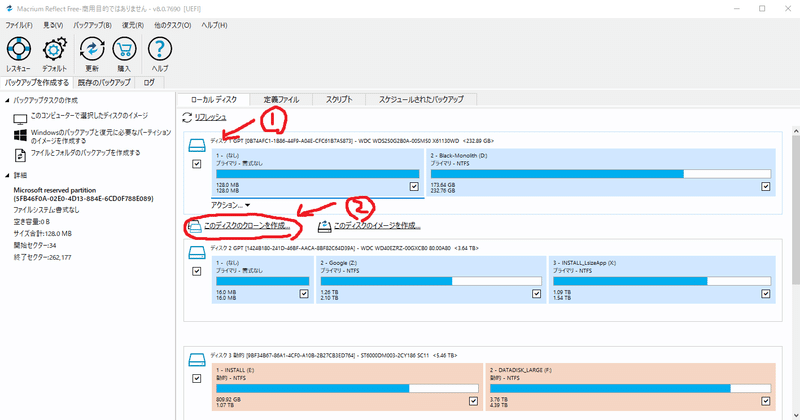
②その下に出てくる「このディスクのクローンを作成
その後、クローン先のディスクを選択してOKしたら確かはじまった
クローン終了後、PCのフタを開けてSSDをクローンした新しいものに換装。
起動テスト。
UEFIのデフォルト起動ドライブ優先順設定のリストに出てこないが、起動後にドライブ選択で選べば普通に起動してくれた。
とりあえずクローンしただけで無事に元の設定など全く同じ状態で起動成功!
▼大きくなった容量を有効利用するためパーティション拡張
256GB→1TBにクローンしたので、768GB分くらいは当然未割り当ての状態になる。
これをCドライブとして拡張したい、が、クローンしたためにCドライブと未割り当て領域の間に回復パーティションがあり、単純な拡張ができない。

パーティションの拡張の基礎知識は下記参照。
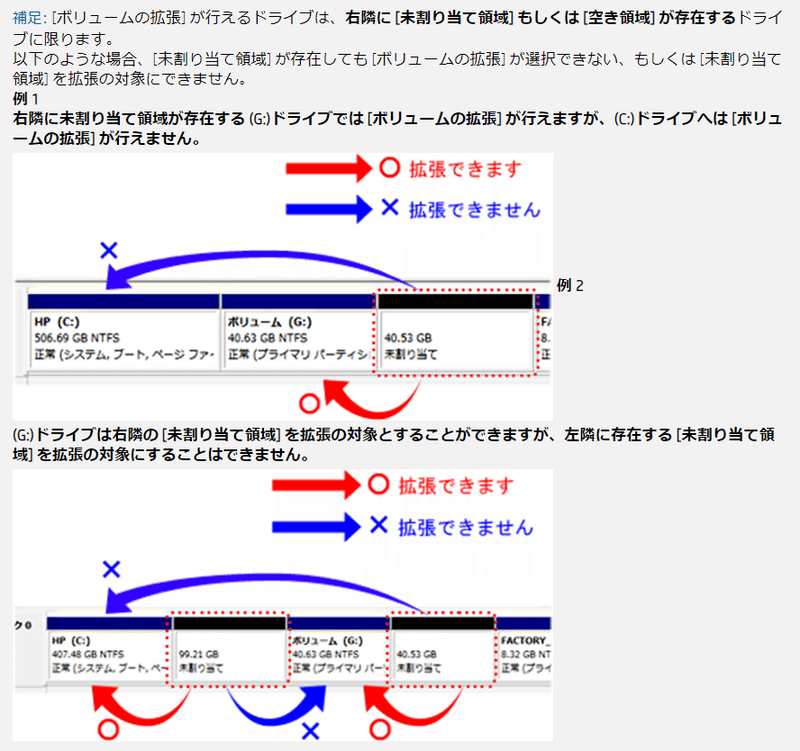
回復パーティション、いる?
いらなくね?
ということで、一応Google先生に軽く聞いてみて、直接的な悪影響はなさそうだったのでばっさり削除。
無事、右側に未割り当て領域ができたので、Cドライブを通常の手順で拡張。
第一の目的である、システムドライブの物理換装と容量拡張が完了!
【問題解決】UEFIの起動ドライブ優先順設定に換装後のSSDが出てこない
でてこない。なんで?
わからん、ぐぐるといくつか対策が出てくる。
でもあれだ、とりあえず起動はできているし、クローンしたせいでシステムドライブがMBRになっているのが先に気になる。
結論から言うと、GPTに変換してなんやかんややってたら、UEFI側の設定は特に変えずに優先順設定に出てくるようになった。
恐らく、上記の記事に書いてあることと真逆、「CSMを無効(Disable)」にしたことが解決策だったのかもしれない。わからん。
ファストブートは元々無効にしてあった。
解決策の仮説としては、
・UEFIでファストブートを無効にする
・ドライブがMBRだったらGPTにしてみる
・CSMが有効だったら無効にしてみる、無効だったら有効にしてみる
って感じかな?
▼とりあえずシステムドライブをGPTに変換したい
ディスクはMBRとGPTという形式があって、GPTの方が新しい形式、Windows10以降は基本GPTが推奨。
この辺知らない人は「MBRとGPTの違い」とかでぐぐってください。
これは先天的ではなくて後天的なものなので、買って接続してフォーマットするときに選ぶものなんだけど、元々MBRだったディスクをクローンしたので勝手にMBRになっちゃった。
MBRをGPTに変換するのは、Windowsに標準搭載されているツールを使ってできるので、それを使う。
GPTをMBRに変えることはできない。ただよっぽど古いシステムに使うとかでもなければ基本GPTでいいので心配無用だと思う。
そのディスクがMBRなのかGPTなのかは、クローンするときに使ったソフトでわかりやすく見れる。
ちなみに特にソフトとか使わなくても、ディスクの管理から該当ディスクのプロパティで見れる。
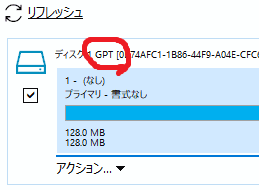
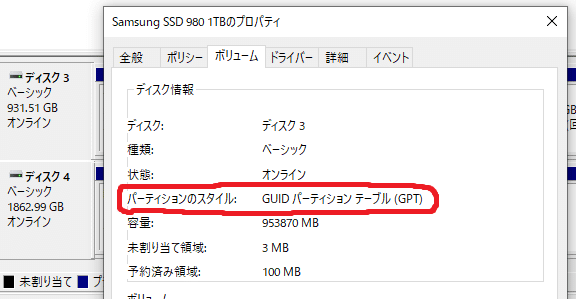
MBRは「マスターブートレコード」
というわけで、GPTに変換します。
私が変換したいのはシステムドライブになるので、参考にしたのは下記サイト。
回復環境は消してしまったんで、「方法2: Windows上でMBR2GPTを実行する」で対応しました。
※やる場合は自己責任で、バックアップも取ってからやろうね
Windows PowerShellは、左下の検索窓に「powershell」とか入れると出てくるアプリを右クリックして「管理者として実行」でもOK。
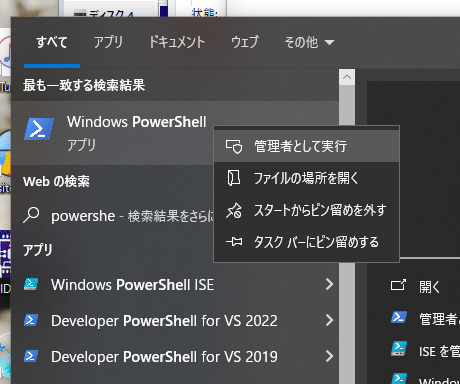
これでとりあえず上記サイトの手順通りに進める。
【問題解決】Cannot find OS partition(s) for disk 0 エラー
Cannot find OS partition(s) for disk 0
— たみこ@オナホとゲームのVtuber (@tamiko_online) January 4, 2024
こういうのは大体すんなりいかないよね。なんで?
このエラーの解決がかなりのクセモノでした。
基本は下記のサイトを参考にしました。
私は元々回復パーティションを消し去っていたんでその辺は関係ない。
その下を読み進めると、こんなことが書いてある。
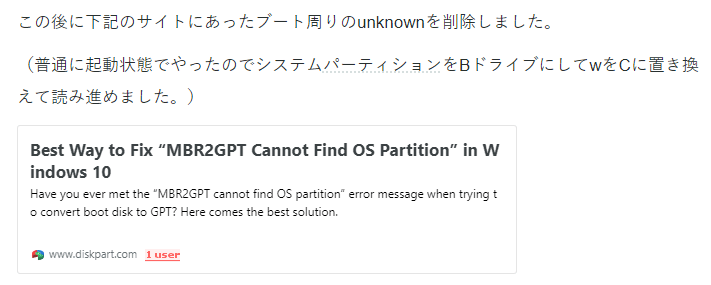
この飛び先の英語サイトがマジで解読に時間がかかった…
Chromeの翻訳機能で日本語にしたものと原文を交互に読みながら四苦八苦、記事で行っている環境と私の環境がかなり違っていて、コマンドとかドライブレターとかでめちゃくちゃ混乱した。
結論として、私の環境下(回復環境ではなく普通の環境で実行しようとしている状態)では下記のように対応すれば良いことがわかった。
・手順 1
diskpartで、システムドライブの一番左に入っている「システムで予約済み」のパーティションを選択。
ドライブレター「B」に設定する。
※「B」が使用済みの場合は他の適当な文字でいい
※diskpartはコマンドプロンプト上で使用するディスク管理システムみたいなやつ、詳細はぐぐれ・手順 2
コマンドプロンプトを「管理者として実行」する。
※WindowsPowerShellだとこの後の手順がうまくいかなかったんで、コマンドプロンプトを使用する
※個人的に超引っ掛かったポイント・手順 3
コマンド
dir /a B:\
を実行。表示されたものから「Boot」を探す。
もし見つからない場合、
dir /a C:\
を入力して探す。頭小文字の「boot」は今探しているものとは違う可能性がある。
「Boot」の下にbootmgrやBOOTNXTとかが並んでいたらたぶんそれ。
※上記コマンドをCtrl+Cでコピー後、コマンドプロンプト上で右クリックすればペーストできる
※「\(バックスラッシュ)」は「¥」円マークの半角
※バックスラッシュにならずに¥の半角で表示されてても大丈夫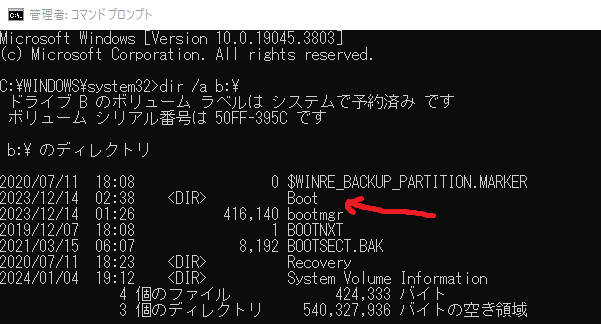
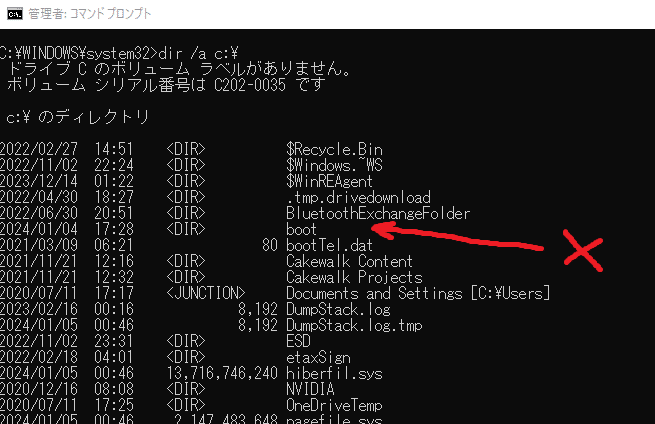
・手順 4
コマンド
dir /a B:\Boot
を実行。「BCD」があるか確認。
※私はBドライブにあったので「B:\」
※他のドライブにあった人は「そのドライブレター:\Boot」を指定してね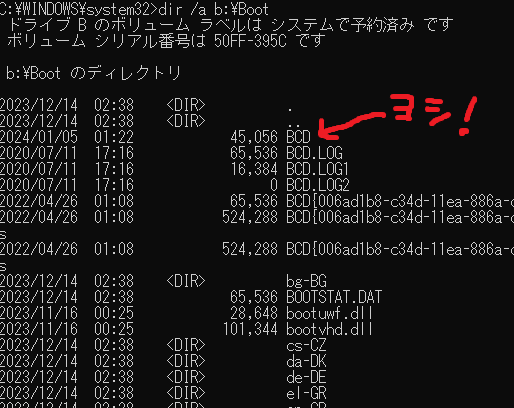
・手順 5
コマンド
bcdedit /store B:\boot\bcd /enum all
を実行
※これも私はBドライブにあったので「B:\」だけど、別の場所にあった人はその場所を指定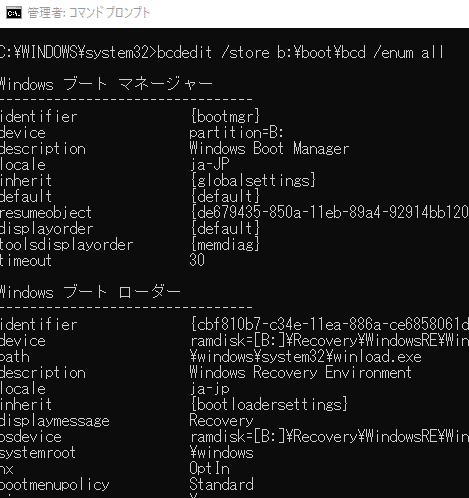
・手順 6
色々表示された中から、「ブート ローダー」となっているところで、
[unknown]と出ているところを探す
・手順 7
[unknown]になっているブートローダーを消していく。
上のidentifierの文字列を{}ごとコピーする
※コマンドプロンプト上のコピーは、該当箇所をドラッグするだけ。Ctrl+Cではない
消すコマンドは
bcdedit /store B:\boot\bcd /delete {xxx}
を実行。{xxx}には、上でコピーした文字列をペースト(右クリック)すること。
※[unknown]を含んでいるブートローダーが複数ある場合は1つずつ消す。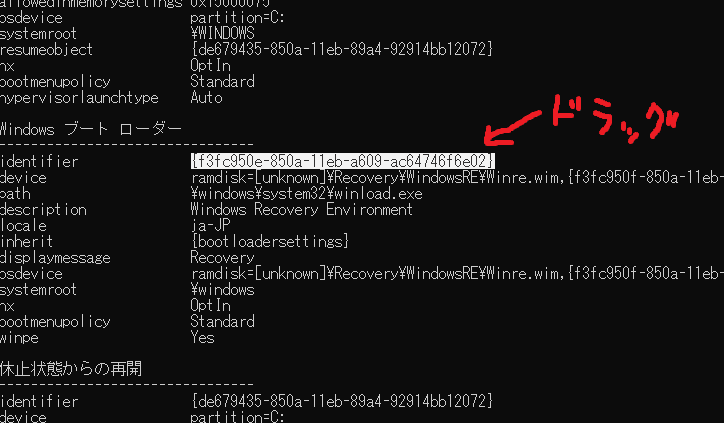
そのままウィンドウ切り替えずにコマンド入力しよう
ウィンドウ切り替えるとコピー内容が消えるかも
・手順8
[unknown]を全て潰しきったか念のため確認する。
再度コマンド
bcdedit /store B:\boot\bcd /enum all
を実行。
ざっと見て[unknown]を含むブートローダーがなくなっていることを確認。これで、憎き「Cannot find OS partition(s) for disk 0」エラーが解消されるはず。再度MBR2GPTでコマンドを実行する。
mbr2gpt /validate /disk:0 /allowFullOS
※disk:0で指定している「0」はdiskpartで確認した、GPTにしたいディスクの番号
※環境によって0とは限らないので各々で確認してねMBR2GPTの実行はWindowsPowerShell(管理者権限)でOK。
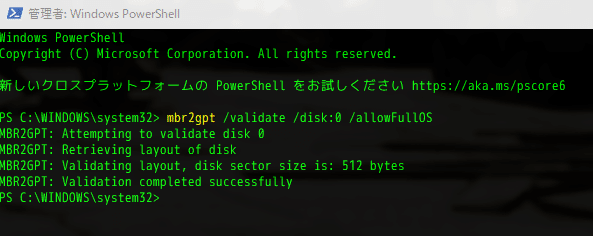
エラーなし、通った!!!
ここで打った「/validate」コマンドはあくまで「GPTに変換できるかの確認」なので、変換したわけではない。
なのでここで初めて、GPTに変換するコマンドを打つ。
確か時間かかります。
mbr2gpt /convert /disk:0 /allowFullOS
※「/convert」が変換コマンド、指定するdisk番号はさっきと同じ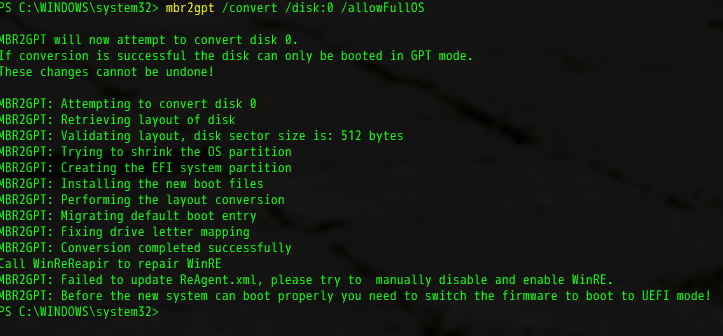
参考にしたサイトには
「Conversion completed successfully.」と表示されれば変換完了
と書いてあったのにその表示が出てないんで不安になったけど、一応これで成功っぽい。
ディスク管理とかでGPTになっていることを確認できればヨシ!
無事成功していました。
▼回復パーティションを復活させる
対応中、ちょいちょい「回復環境で操作」というワードに出くわし、そのまま読み進めてもうまくいかないということが多々あった。
それで心配になったので回復パーティションを復活させようと試みる。
主な手順は下記サイトを参考。
記事内では3GB確保しているが、私は推奨値の1GBでいこうと思うので、まずはディスクの管理からCドライブの領域を1GB分だけ縮小する。
そして、記事に書いてあるコマンドを実行していく。
select disk 0
※例によって各自環境で異なるので、回復パーティションを作りたいディスク番号を選ぶcreate partition primary size=1024
※私は1GBにしようと思うのでsizeは1024format quick fs=ntfs label="Recovery tools"assign letter="R"
※ドライブレターはなんでもいい。RecoveryのRにした。どうせあとで消すset id="de94bba4-06d1-4d40-a16a-bfd50179d6ac"
※このidは回復パーティション用の固定idらしい。環境に関わらずこのまま入力するgpt attributes=0x8000000000000001ドライブレターの指定までは問題なく通ると思う。
set idでエラーが出る場合、そのドライブがMBRの可能性がある。
最初、MBRの状態でこれやったらset idでエラーが出た。
GPTに変換した後、再度これをやったら問題なく通った。
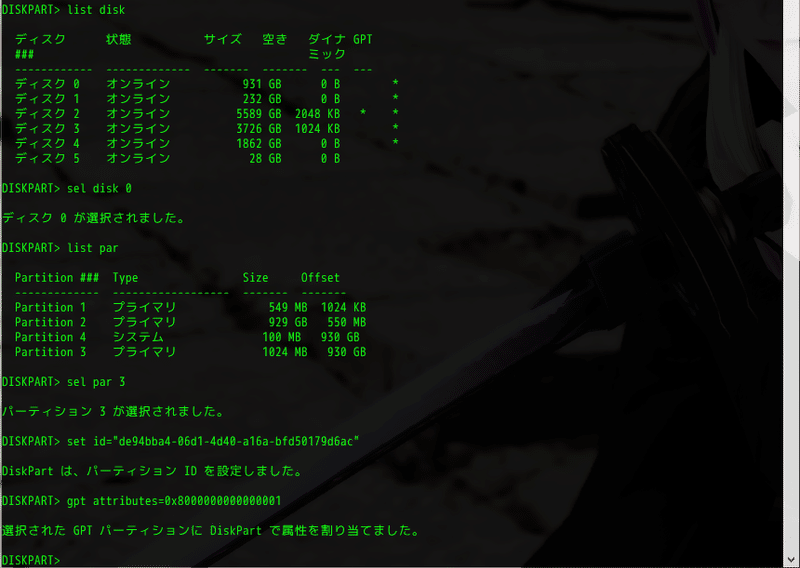
select -> sel
partition -> par
私の環境ではdisk 0 -> partition 3が相当するので選択してid設定
【問題解決】Winre.wimがない
「Windows REのコピー」の手順に進むが、「C:\Windows\System32\Recovery」の中にあるとされるWinre.wimがない。
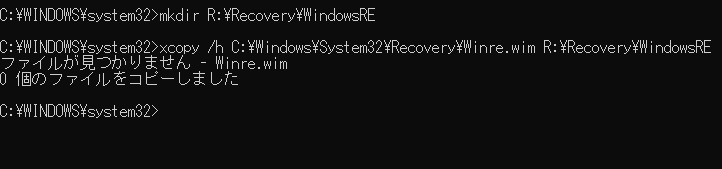
というわけでWinre.wimを探す旅に出る。
下記サイトが参考になった。
どうやらWindows10 Homeだと存在しない?
Windows10のインストールメディアから引っ張ってこれるらしいのでその方法で無理やりWinre.wimを入手する。
※この方法では32GB以上の容量があるUSBメモリ(中身を丸ごと消しちゃって良いもの)が必要になる
Microsoft公式サイトからインストールツールをダウンロードする。
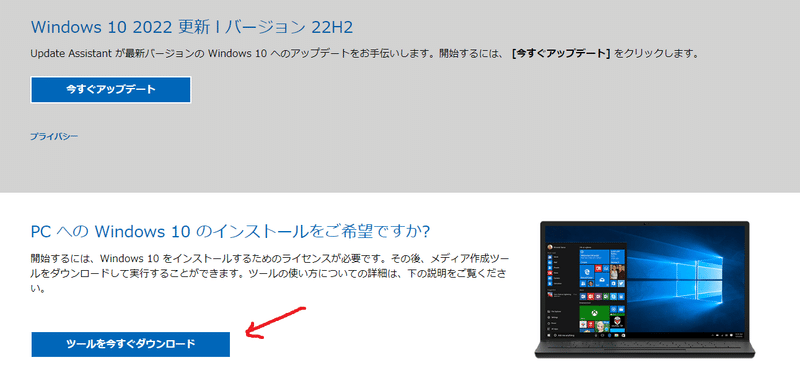
容量結構でかかった気がする。
インストールツールを開いて、外部メディア(用意した32GB以上のUSBメモリ)を指定して、Windows10のインストールメディアを作る。
完成したら一旦放置。
Winre.wimを取り出すために7zipが必要になるので、ダウンロード&インストールする。
7zipが使えるようになったら、念のためWindows10のインストールメディアとなったUSBメモリを一度抜いて、挿し直す。
で、そのUSBメモリを7zipを使って開く。
これで、この参考サイトの「方法2:インストールメディアから取り出す」から続きを進められるようになる。
Winre.wimを無事に取り出して「C:\Windows\System32\Recovery」に設置したら、やっと元々の回復パーティション作成の参考サイトに戻れる。
さっきコピー失敗したコマンドが成功するようになるはず。
xcopy /h C:\Windows\System32\Recovery\Winre.wim R:\Recovery\WindowsRE
※コピー先のドライブレターは自分が回復パーティションにしようとしてるところね次、回復パーティションの登録。
ここは途中までスムーズにいった。
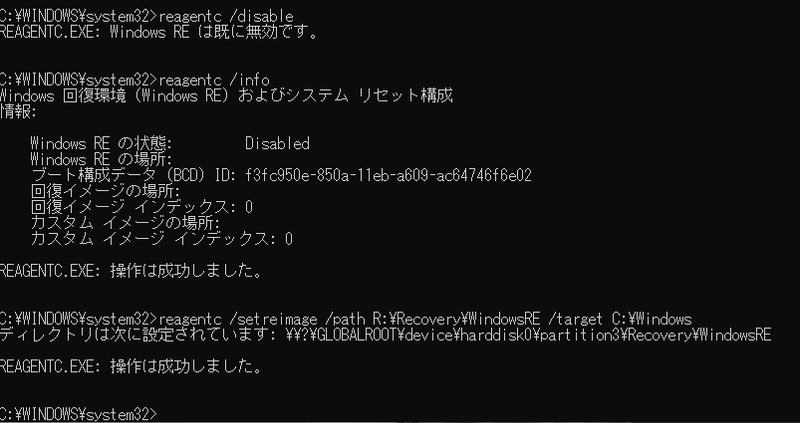
一番最後、回復環境を有効化する際に、「3bc3」エラー。
【問題解決】回復パーティションの有効化で「3bc3」エラー
これについては、下記のサイトが参考になった。
UEFI画面で、「CSMを無効(Disable)に変更」して保存、再起動。
もう一度有効化を試みたところ、コマンド入力後に少し時間がかかったが無事成功!

最後に、「システムで予約済み」に設定した「B」のドライブレターと、回復パーティションに設定した「R」のドライブレターを消す。
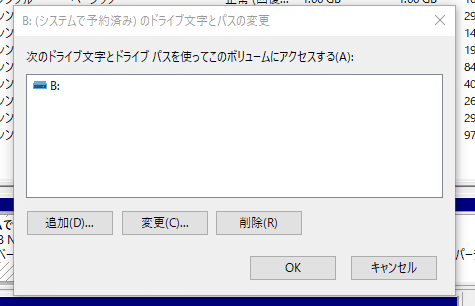
これでシステムドライブの換装は全て完了!
無事に動いていることも確認!
WindowsはDSP版でオンラインで認証しているので、ハードウェア構成が変わったためかPinコードの再入力を求められたが、それで無事に認証完了。
精神的にめちゃくちゃ疲れた。
★衝動買いPCパーツの換装
すでにめちゃくちゃ疲れていたけど、一気にやらないと一生やらない気がする、と思って他の買ったパーツ類の換装を始める。
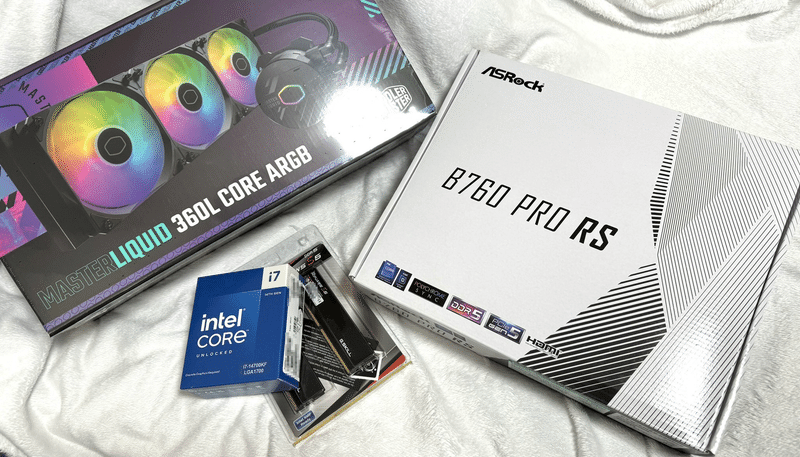

元の構成は2018年に買ったときの値段なのでメモリがバカ高い
▼パーツを外していく

ホコリがヤバい。
PCパーツいじるときは静電気防止とかで色々宗教があると思いますけど、私は使い捨てのゴム手袋を使ってます。
こういうやつね。
ホコリは静電気防止ブラシとかとティッシュ、それからエアダスターで吹き飛ばします。マスクして作業しよう。
エアダスターは缶じゃなくて指で押すやつ使ってます。
普段キーボードの隙間のホコリを吹き飛ばすのにも使ったり。
そして無事パーツ外し完了。


▼マザボにCPUとメモリを挿す
最初の欲望は「CPUを最新世代(14th)にしたい」だったので、i7 14700KFを購入。
14thはKなしが今のところ見つからなかったのでK付きだけど、オーバークロックはよくわからないのでやるつもりない。
なのでマザボはZ系ではなくB系チップセットで多少安めになるASRock B760 PRO RSを購入。

見た目…いっすね…


で、メモリはDDR4対応かDDR5対応かでマザボの選択肢があったわけだけど、ASRockのコレ系でDDR4対応の方が店頭になかったのと、「どうせ買うならDDR5にしない?」という悪魔の囁きにより、DDR5モデルを選択。
つまりメモリも新調する必要が出てきたので、お手頃な価格帯のG.SKILLでDDR5-5600の32GBを購入。


CPU!最新世代!14th!i7!
つよいぞ!わたしはつよい!!

そしてここで初めてマザボのマニュアルを読み、メモリスロットを推奨の方に挿し直す。
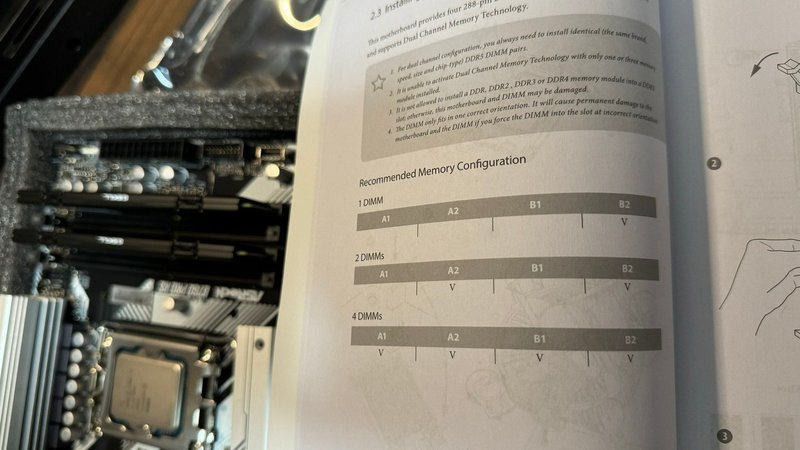
【問題解決】簡易水冷のポンプヘッドのケーブルどこ付ける問題
簡易水冷が初めてで付け方にかなり迷う。
今までずっと空冷、虎徹MarkⅡだったんで、水冷の勝手がわからん。

一応今のケースの説明書をスマホで調べて360対応って書いてあるっぽかったからでかいのにしたが…

ポンプヘッドの向きもマジでわからんかった。
色々調べて、まず向き的に2通り、管がメモリ側か背面パネル側かが考えられたんだけどメモリ側にした。

とりあえずこれで、ラジエーターは後で考えることにしてケースに設置することにした。
ここでもATX用のスペーサーとネジが足りない?みたいなトラブルに見舞われたものの、元々がMicroATXのみ使う場所にスペーサー付けちゃってたのがあったんでそれ外したら足りた。

ポンプヘッドから伸びているケーブルが2本あって、1本が電源、もう1本がLEDというのはわかったけど、電源ケーブルをどこに挿せばいいの?で相当混乱した。これ一番時間かかったかもしれん。
結局色々調べたけど、CPU_FAN1に挿せば良いみたいだったんでそうした。
【問題解決】簡易水冷のラジエーター位置問題
そしてラジエーターとファン、これも設置場所に宗教があるらしい。
ラジエーター本体をフロント(前面)に置くかトップ(天面)に置くか。
ファンもプッシュ(ラジエーターに空気を押し込む位置に付ける)かプル(ラジエーター越しに空気を吸い込むように付ける)か。
この辺は下記の動画を参考にさせてもらって、結論はどれでも良い、好きなのにしな、ってことだったんで好きにすることにした。
好きにする、といっても今のケースにはトップ設置ができないんで必然的にフロントになる。
で、フロントに試しに置こうとしたところ…なんか微妙に入らない!!!(でかすぎる)
ネジでしっかり留められないことがわかったんで、これも必然的にプッシュ方向でファンを付けて、フロントのフレームとの干渉を調整。
結果こうなった。


このあとファンもフロントフレームと結束バンドで結んで少し固定
結局はネジで留められないので立てかけておく感じに。
とはいえケーブル類のおかげ?でほぼ固定された状態にはできたんでまあいいやって感じ。
ファンのLEDがフレーム越しになるんでそこだけ見栄え微妙になっちゃったなというのはある。

フロントファンはCPU_FAN2に接続。
これはまあどこでもいいんだろうな。
LEDはポンプとファン3つ全部付属のケーブルで繋げた上で1本をマザボにつなげるので、そこは全部連動することになる。

完成!!!やったぜ!!!
▼ファン回転数制御とLED調整
このあとASRockのユーティリティでファンのスピードとLEDを調整。
ポンプヘッドに相当するCPU_FAN1は常時100%で良いみたいなんでそうした。
というか設定しなくてもそうなってた。
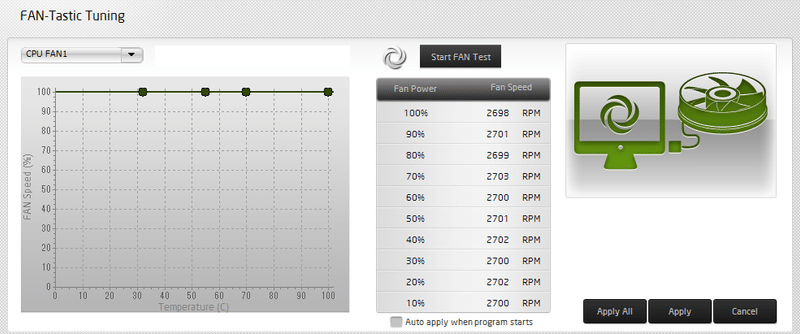
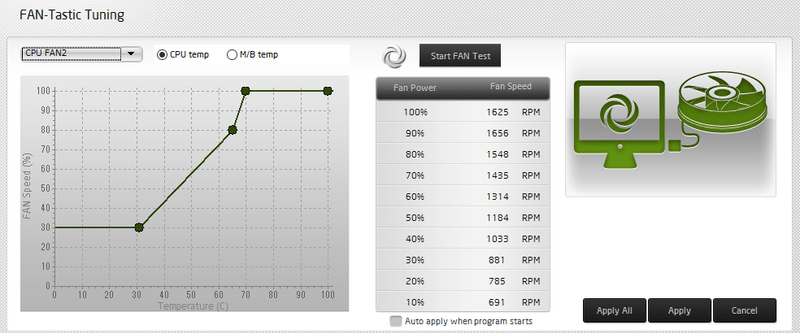
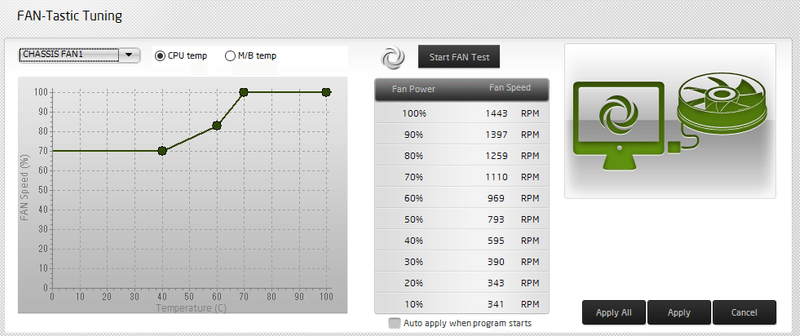
前面ファンのLEDも、ちょっとパターン調整することで、フロントフレーム越しになっちゃっているのが目立たない感じにできた。

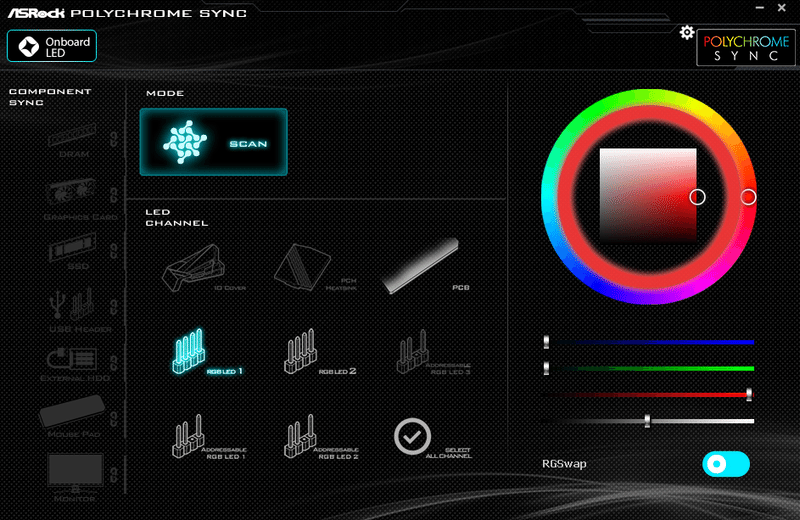
▼結局CPU冷えてんのか?
水冷、冷えてるのかまじで外からはわからんので、Core Tempで様子を見てみる。

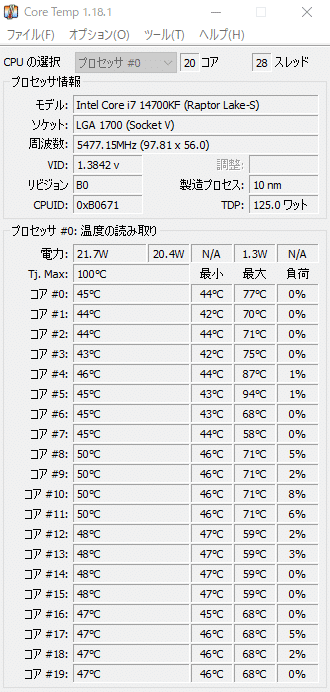
ベンチ終了後に撮影したスクショ(最小最大のみ参照)
FF14ベンチだとCPUへの直接負荷じゃないと思うんでアレだけど、温度はスパイクで90℃とかになるタイミングはあるけど、基本は60~70℃で安定していた気がする。
CPU温度は高負荷時70~80℃なら正常値らしいのでまぁ全然冷えてるみたいで良かった。
★おわり
というわけで色々トラブルに見舞われたものの、無事にパーツ類も換装終わり、一安心。
もしこの記事内で他の方にも参考になる部分があれば嬉しみの極み。
サポートとか受付中です。
あるいは文中のAmazonアフィリエイトリンクとか、下記の大人のおもちゃアフィリエイトまとめページからなんか買ってもらえるといくらか入ります。
YouTubeやTwitchのチャンネル登録もよろしくね。
たみこは、Amazon.co.jpを宣伝しリンクすることによってサイトが紹介料を獲得できる手段を提供することを目的に設定されたアフィリエイトプログラムである、Amazonアソシエイト・プログラムの参加者です。
この記事が気に入ったらサポートをしてみませんか?
