
デジタルデュープのやり方/Negative Lab Pro
2024/07/29 公開当初、「フィルムスキャン」という言葉を使ってましたが、正しくは「デジタルデュープ」なので訂正しました。
今回は、前回紹介した機材を使ったデジタルデュープのやり方を説明します。
機材のセットアップ
全体の構成は、前回の記事でも入れてますがこんな感じです。

・卓上一脚にカメラをセットして水平を確認する
卓上一脚は常に固定してますが、カメラをセットする際に多少の傾きが出るため、毎回必ずチェックしてます。

・Lightroomでテザー撮影の準備をする
カメラとMacBookをUSB接続した後、Lightroomを起動して「ファイル」メニューから「テザー撮影を開始」を選択します。テザー撮影やカメラの設定は、こんな感じにしてます。
テザー撮影の設定
・撮影セッションの名前:filmscan
・保存先:デスクトップ ※編集が終わったら保存用のストレージに入れるので一時的にこちらへ。
カメラの設定
・ISO:100
・絞り:F2.8
・シャッタースピード:フィルムをセットしてから調整します。目安としてはカメラの露出計の数値が+0.3〜0.7になるようにしています。
・WB:オート ※後で調整するので
絞りは元々F8.0くらいにしていたのですが、下記のFOTONEさんの記事を読んで実際に試してみたところ、「なるほど確かに違うかも・・・!」と思い、解放に近い値にしてます。
FOTONEさんはご存知の方も多いかと思いますが、掲載されている写真が素敵なのはもちろん、デジタルデュープやフィルムライクな写真の研究心も素晴らしくて本当に尊敬です。
ちなみに、絞りの数値はレンズ性能次第かなと思いますので、デジタルデュープする際に使用するレンズの絞りを変えつつ、デジタル化した結果を見つつ、いい塩梅を見つけるのが大事ですね。
・フィルムホルダー&iPad miniをセットする
Essential Film HolderをiPad miniに乗せて、フィルムのマスクがカメラの画角に入るようにします。

上にEssential Film Holderを乗せます。

青枠部分がカメラの画角になっており、その内側の黒い部分がマスクの枠です。
なお、セットする前にiPad miniの自動ロック時間を「なし」にしておかないとデジタル化の最中に画面が暗くなってしまうのでお忘れなきように。僕は普段は、自動ロック時間を2分にしていることもあり、 デジタルデュープをするたびに設定アプリの深いところにアクセスするのが手間だなと思ったので、ショートカット機能を利用してワンタップで設定変更できるようにしています。設定方法は、以下のブログ記事がわかりやすかったので、ご参考まで。
・フィルムのセットとピント合わせをする
Essential Film Holderにデジタル化したいフィルムをセットします。

フィルムの反り具合でうまく入らない場合があるので、表裏を入れ替えたり、Essential Film Holderの出口側から別のフィルムを差し込み、ガイド代わりに使っています。この時に使うのはカメラの不具合で感光されなかったフィルム。傷がつかないように優しくセットします。

フィルムのセットができたら、ピントを合わせます。
・・・くらいしか書くことがないのですが笑、僕がやっている流れとしてはカメラのフォーカスピーキングを使ってざっくり合わせてから、ピーキング表示を解除し、ピント拡大機能で最終的に細かく確認しています。

なぜかピーキングがHDMI出力した画面に反映されず、iPhoneで撮影。

このコマでは写っている文字に対して、ピント合わせを行いました。
ノイズが多いのは拡大表示しているためです。
特にネガフィルムはコマによってピントが見えにくいこともあるので、ピント補助系の機能を積極的に使うのがオススメです。
ピントを合わせたら、ブロワーでフィルムについたホコリを飛ばしておきます。
とはいえ、完璧には除去できないので、ほどほどにしておきましょう。
・デジタルデュープをする
ようやくデジタルデュープの作業です。
といっても、すでにテザー撮影の準備も終わっているため、Macbook上のLightroomの画面で撮影ボタンを押し、「データが転送されているか?」「ピントが合っているか?」を1コマ目のデータで確認できればOKです。後はどんどんデジタル化を進めていきます。
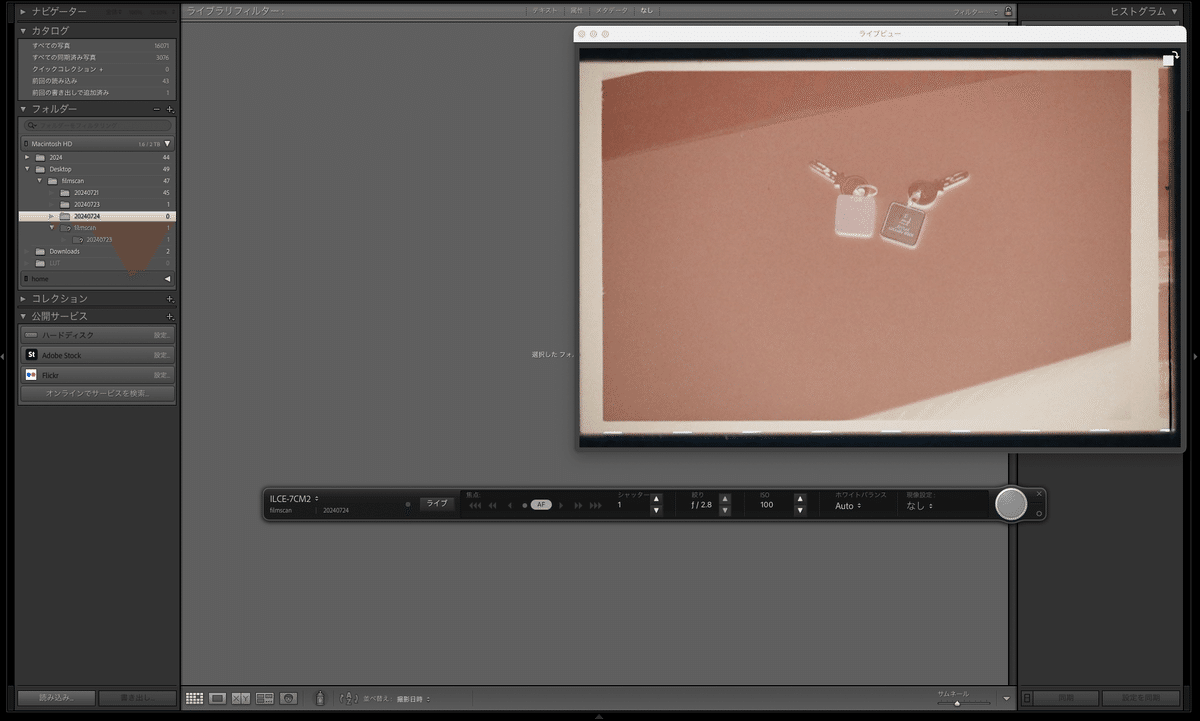

ネガフィルムの場合、1コマ目のデータで後述のNegative Lab Proによるネガポジ変換をして、ピントずれや仕上がりを確認しています。大量にデジタル化してからピントのズレがわかると、割としっかり心が折れますので、どうかお気をつけください笑。
Negative Lab Proを使ったネガポジ変換
ここからは、Negative Lab Proを使ってネガポジ変換です。
youtubeで色々な解説動画が上がっており、僕の場合は、Essential Film Holder + Negative Lab Proの組み合わせである、こちらの動画を参考にしています。
こちらの動画と被る部分が多いですが、僕が実際行っている流れを書いていきます。
・WBの調整と切り抜き
Lightroomを現像モジュールに切り替えて、WBのスポイトツールを使い、ネガフィルムの未露光部分(コマとコマの間や、コマ上下のパーフォレーション穴の周辺部分)を選択します。
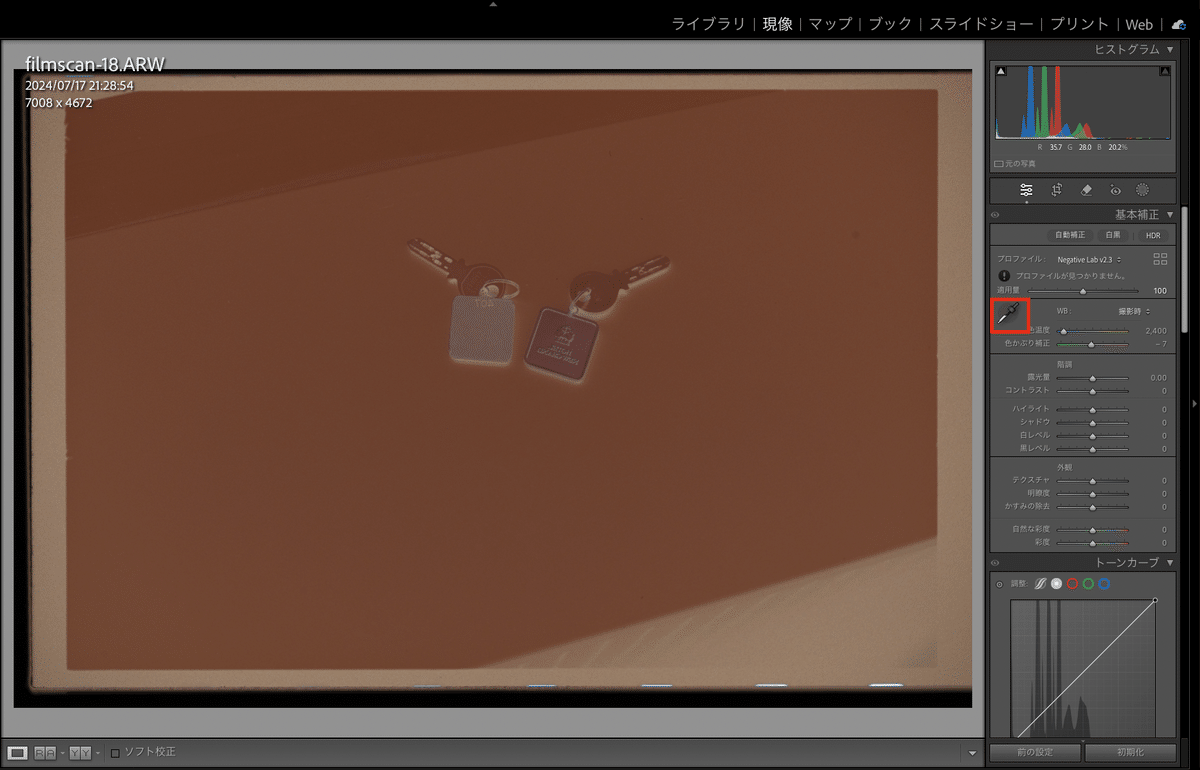
未露光部分(今回は画面の左側あたり)をクリックすると、
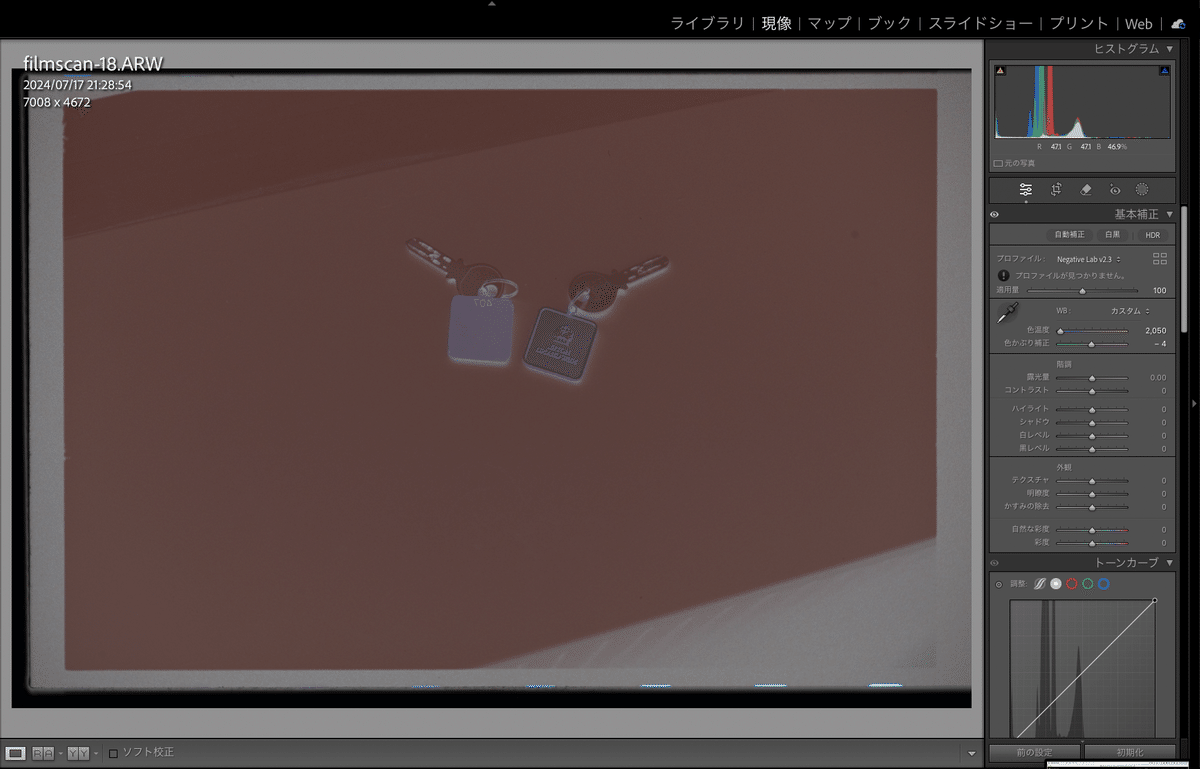
WBの調整ができたら、フィルムホルダーや未露光部分などの余分なエリアを切り抜いていきます。
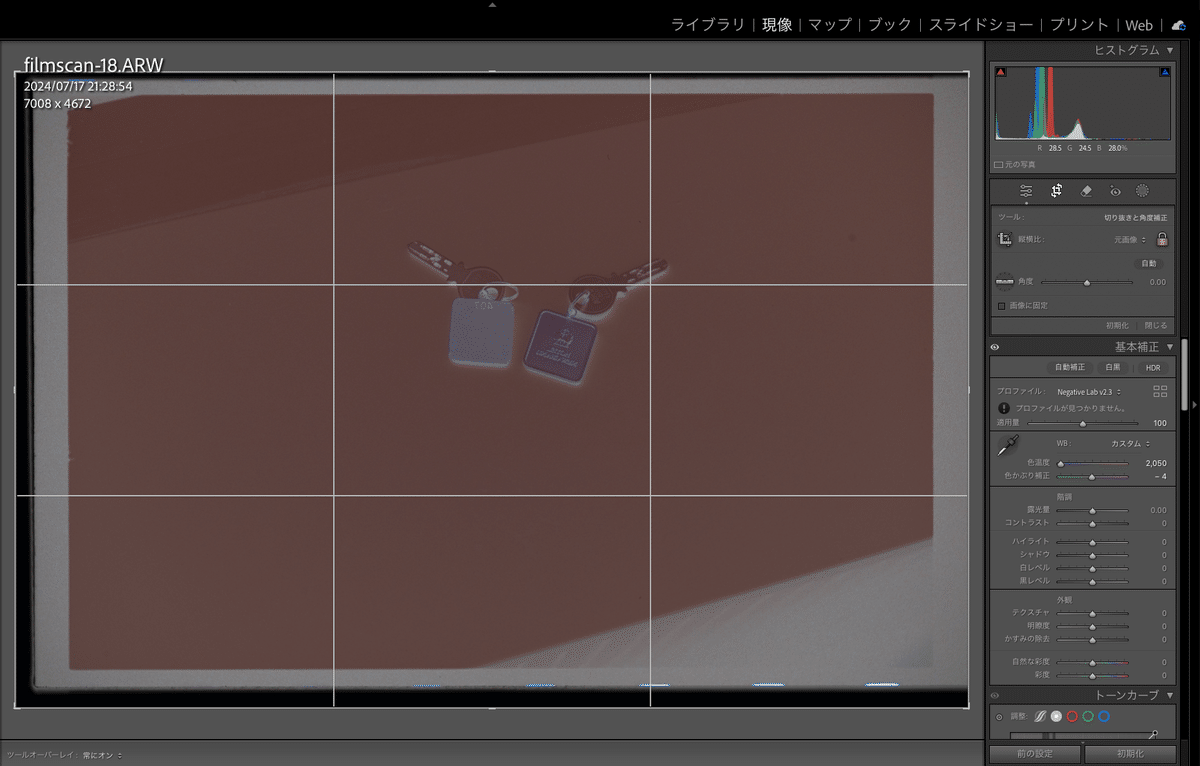
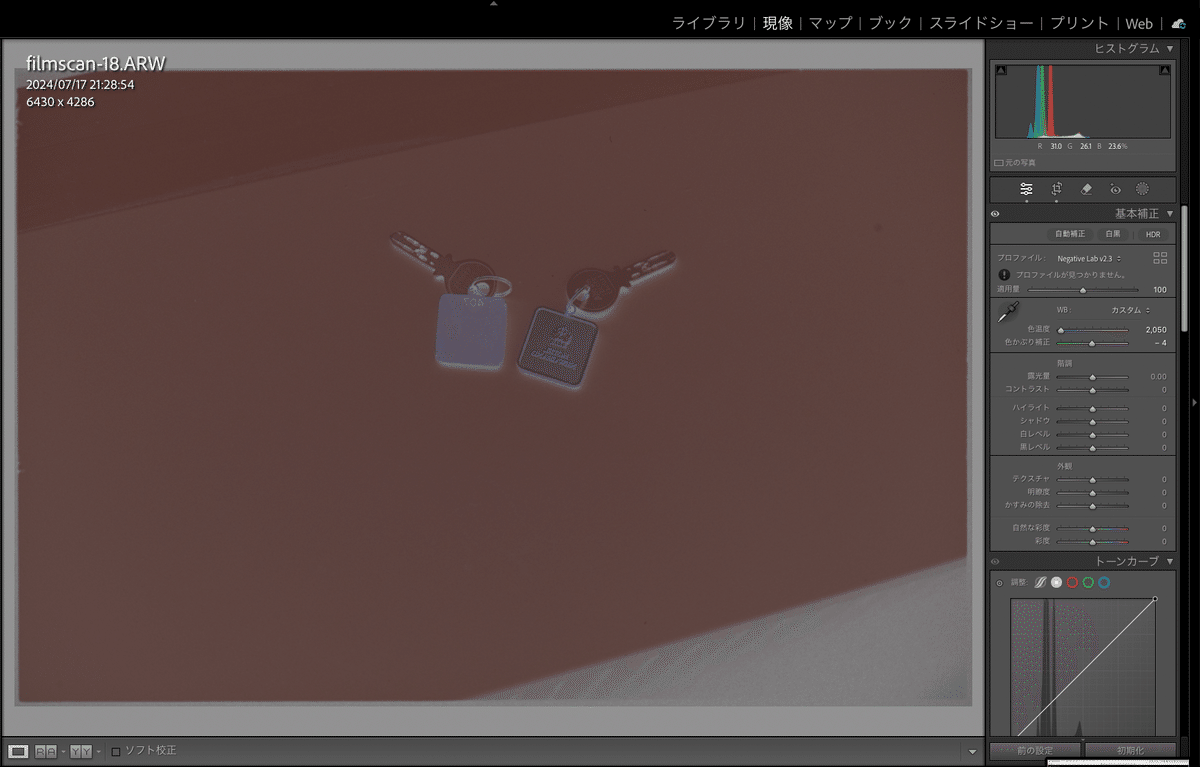
特に問題ないのであまり神経質にならない程度に。
・Negative Lab Proでネガポジ変換
MacOSの場合、インストールすると「Ctrl + N」がNegative Lab Proのショートカットキーに割り当てられるので、起動します。Lightroomの「ファイル」メニューにある、プラグインエクストラ内からも起動できます。
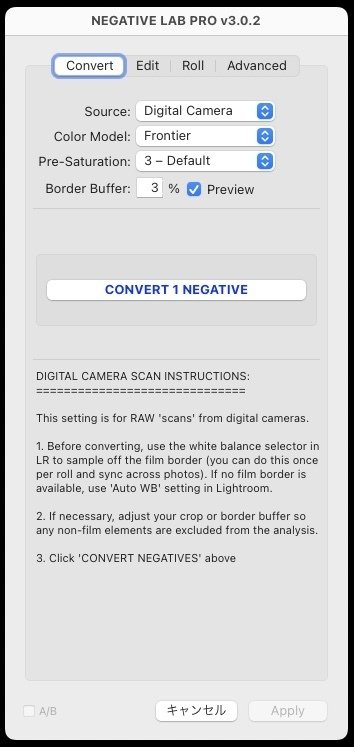
デフォルト設定から変更しているのはColor Modelを「Frontier」、
Border Bufferを「3%」、Previewにチェックする、といった感じです。
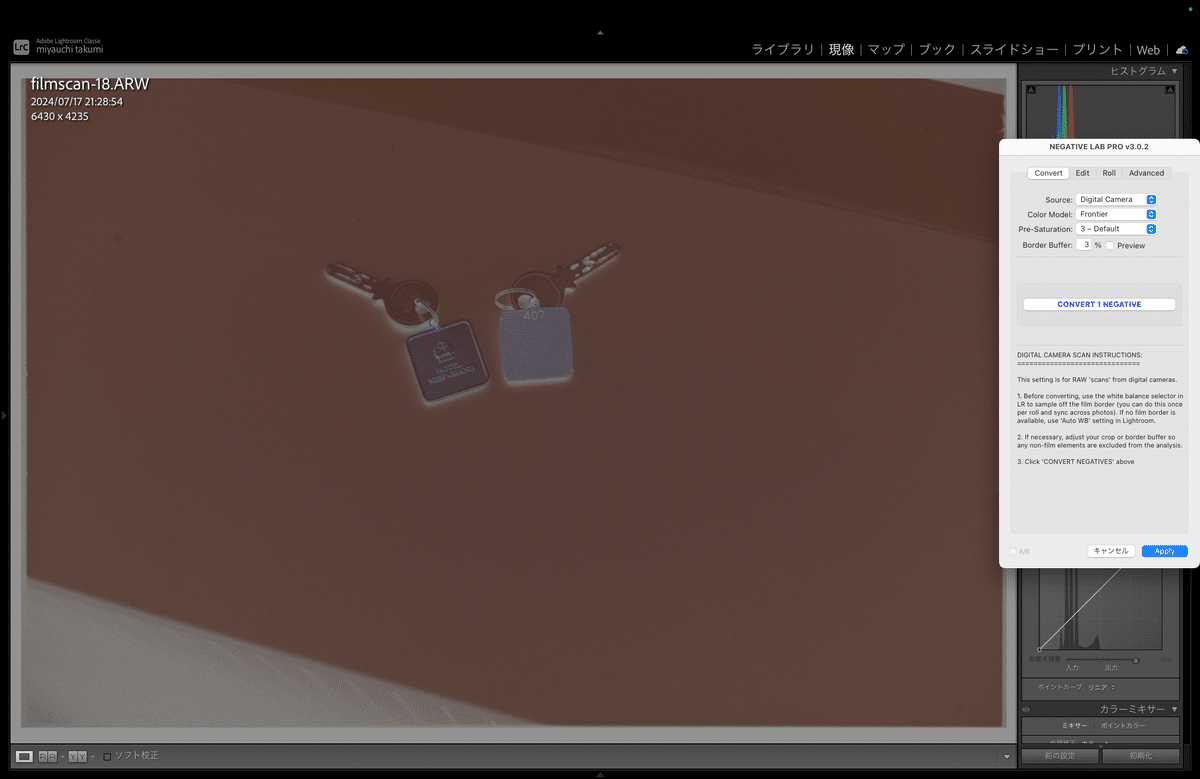
この状態で「CONVERT 1 NEGATIVE」のボタンをクリックすると、

この瞬間が本当に楽しくて、デジタルデュープやり初めてよかったなーと毎回思います笑。
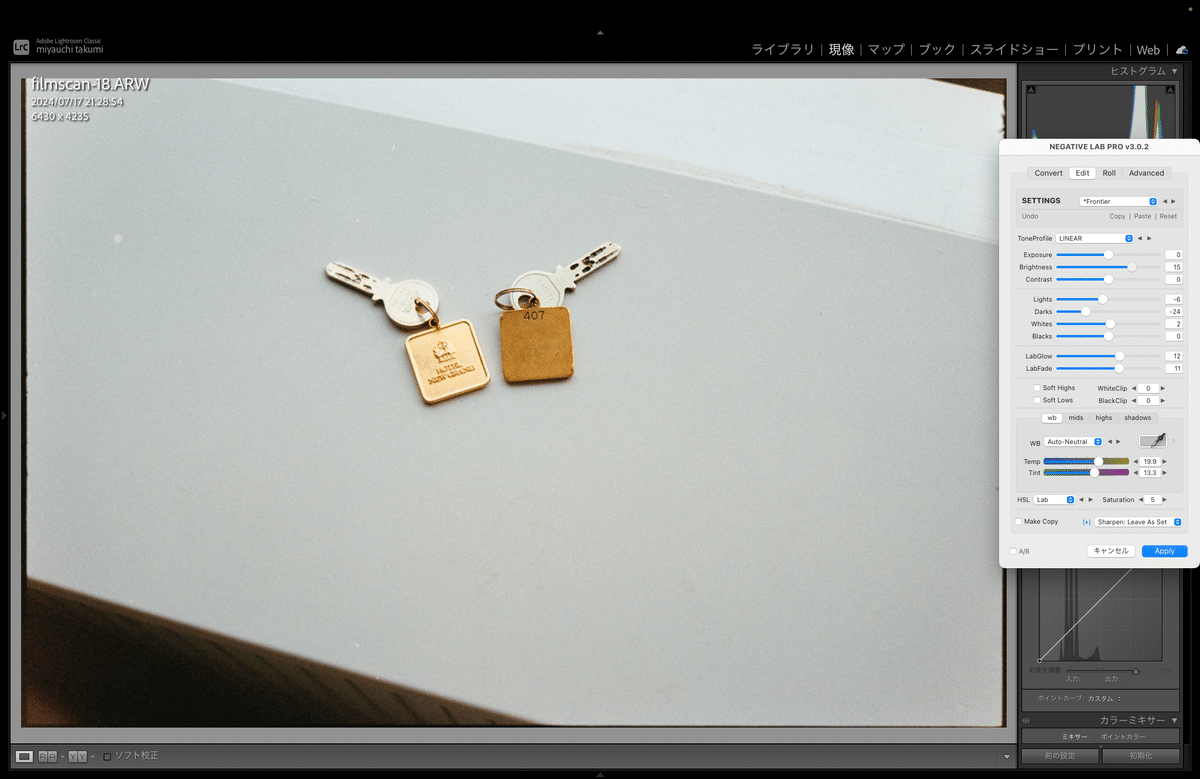

書き出す前に細かいトリミングをしています。
以上が、現在の僕のデジタルデュープの手順です。
デジタルデュープを始めてから試行錯誤しつつ4ヶ月ほど経ち、ようやく機材やデジタルデュープの手順が整ってきました。まだまだスタート地点に立ったばかりです。
次回はNegative Lab Proをもう少し深掘りしてみます
Negative Lab Proは最近ライセンス購入したばかりで、設定を試しきれていないこともあり、次回は「Negative Lab Proの設定を変更して、出力される写真にどんな変化があるのか」というテーマで書いていこうと思います。
この記事が気に入ったらサポートをしてみませんか?
