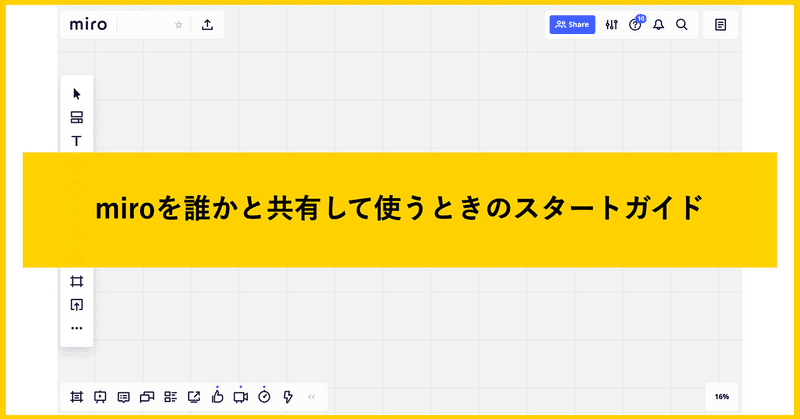
miroを誰かと共有して使うときのスタートガイド
オンラインホワイトボードツールのmiro(https://miro.com/index/)を誰かと共有して使い始めるときの手順をまとめました。
miroでどんなことができるか?については、いろいろな人が書いている情報があるので他の記事などを参照してください。
上記のものが基本は押さえていますが、他にも「miro 使い方」などで検索するといろいろ紹介記事が出てきます。
この記事の目次はこちら。
〈目次〉
【1】管理者がmiroのボードをシェアする
【2】参加者がゲスト参加する場合
【3】参加者がサインインして参加する場合
【4】参加者がmiroのアプリを使って参加する場合
【5】通話しながらmiroを使うときのコツ
ここでは、特に一人で使い始めるときというより、miroのボードを誰かと共有して使いたいとき、一緒に使う相手に伝えておくべきポイントの観点でまとめています。miroのボードへ参加者を招待するとき、この記事を合わせて参照していただくとスムーズに使い始められるかと思います。
※注意:miroは日々どんどんアップデートされています。この情報は2020年5月時点の情報なので、その後仕様が変更になっている可能性がある点はご承知おきください。
【1】管理者がmiroのボードをシェアする
まずは、miroのボードを作成した管理者が、一緒に編集したいメンバーをボードへ招待します。miro画面上右上の「Share」ボタンをクリックすると招待方法の選択肢がいくつか出てきます。
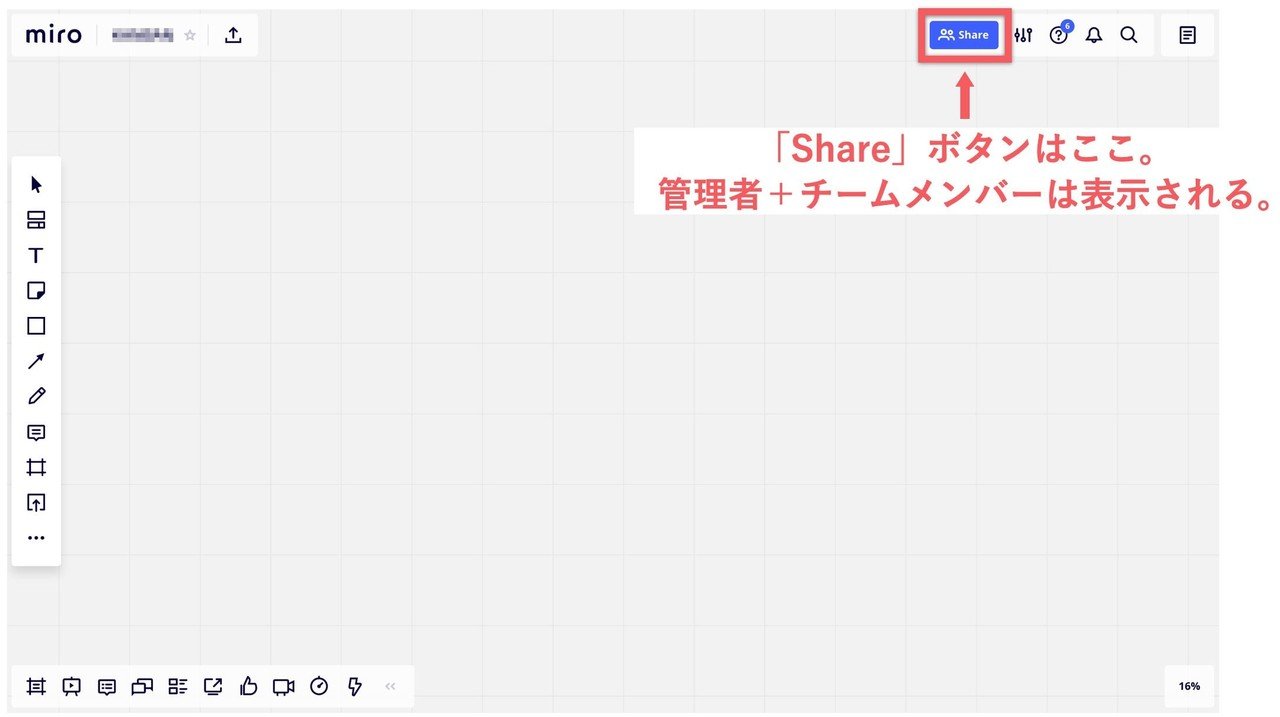
招待方法のバリエーションは以下の通り。
・メールアドレスで招待
・miro内のチームメンバーを招待
・Slackから招待
・Gmailから招待
・miroボードへのチームメンバーとしての招待リンクURLを知らせる(メンバーはmiroにサインインするとボードに入れる)
・miroボードへのアクセスリンクURLを知らせる(メンバーはサインイン不要でゲスト参加できるが、編集可能なゲストとして招待するためには管理者が有料アカウトになる必要あり)
↓無料アカウントの場合のボードのシェア画面
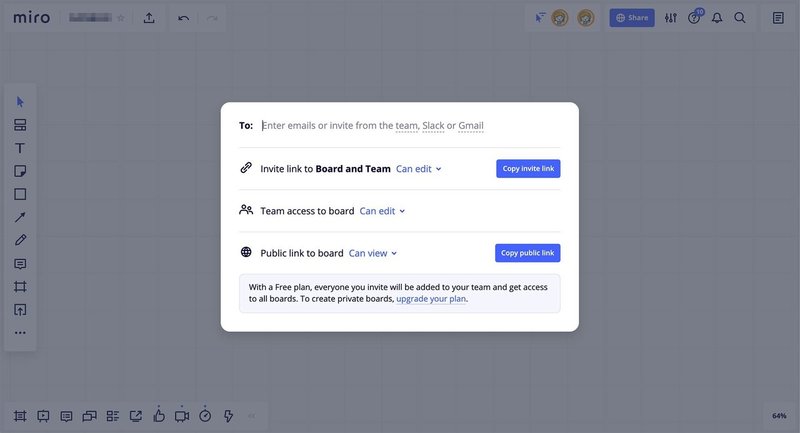
管理者が有料アカウントであれば、おすすめは一番最後のmiroボードへのアクセスリンクURLを知らせる「Public link to board -Can edit-」です。(上記のキャプチャは無料アカウントなので、Public linkでは閲覧権限しか与えられません「Public link to board -Can view-」)
管理者が無料アカウントであれば、miroボードへのチームメンバーとしての招待リンクURLを知らせる(メンバーはmiroにサインインするとボードに入れる)やり方が、メンバーへ一斉に共有する方法としては一番楽です。
※プランによってはチームメンバーとしての招待リンクURLを知らせる方法が使えない場合もあるようなので、その場合は参加者からメールアドレスを教えてもらってメールで招待しましょう。
Education Planの場合、参加者をチームメンバーにするためにはメールでの招待しかできなさそうでした。(大学など学校で使う場合は、Education Planを申請すると、通常有料プラン用の機能の多くが無料で使えます。)
【2】参加者がゲスト参加する場合
miroボードへのアクセスリンクURLを受け取った人は、ブラウザからそのURLへアクセスします。アクセスすると、すぐにゲストとしてボードが見れます。編集権限付き(Public link to board -Can edit-)で招待されていたら、編集するためのツールボックスがmiro画面の左側に表示されます。
※下記のような画面になっているはず。
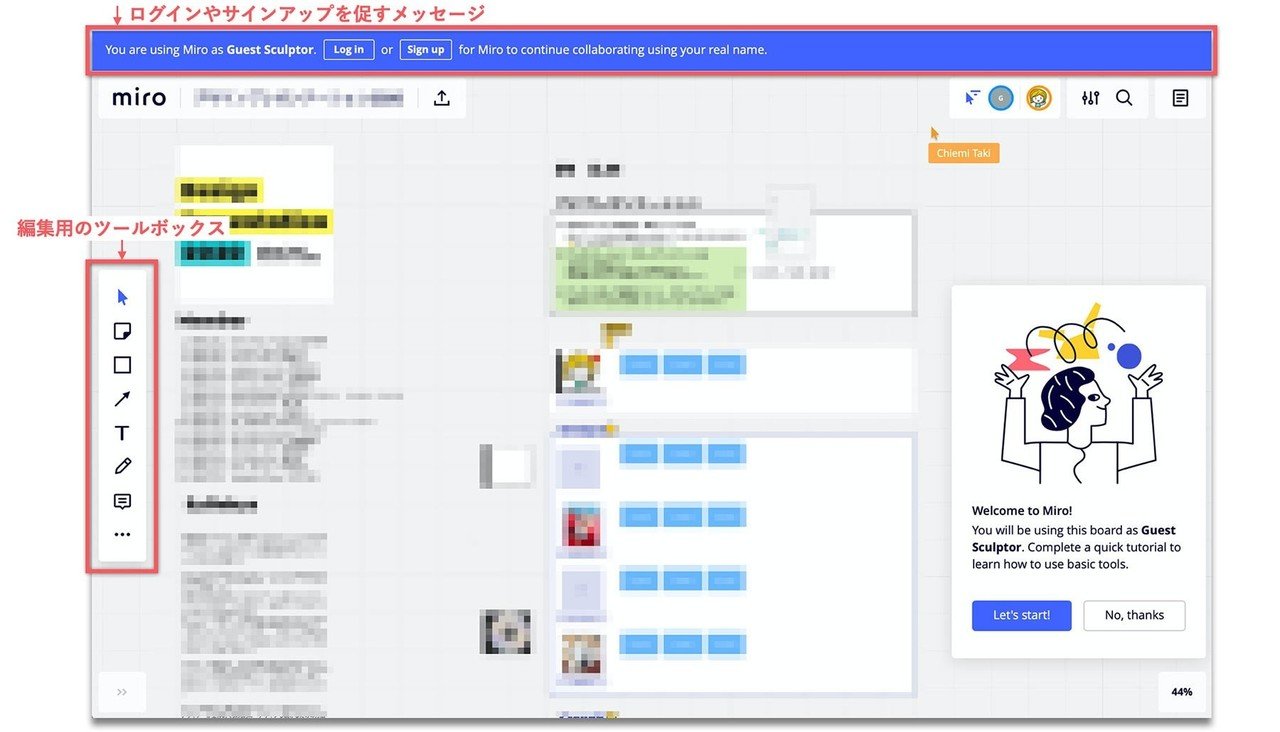
ゲストとしてmiroにアクセスした場合は画面上部に、ログインやサインアップを促すメッセージが表示されます。miroのアカウントを既に持っている場合は「Log in」をクリックしてmiroへログインすると、自分のカーソルに名前が表示されるようになります。miroのアカウントを持っていない場合は「Sign up」をクリックしてmiroのアカウントを新たに作成すると、自分のカーソルに名前が表示されるようになります。
miroにログインせずにゲストとして参加していると、自分のカーソルは「Guest Sculptor」と表示されるため、他の人から見て、誰のカーソルなのかわからない状態になります。(下記の画面キャプチャ参照)
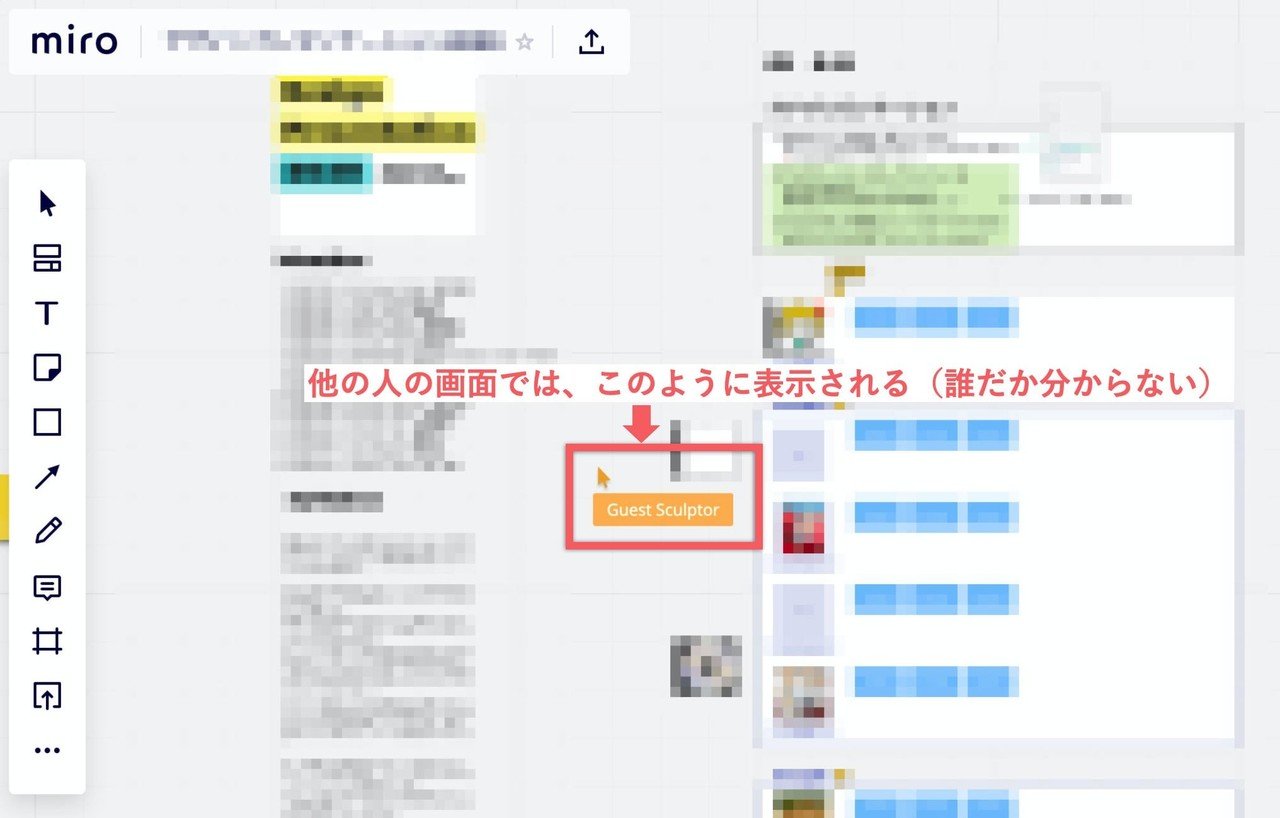
チームで一定期間継続的にmiroを使って作業をする場合は、誰のカーソルがどこにあるか分かる方がお互いに誰がどこを見ているか分かって安心なので、miroのアカウントを作成して使用することをおすすめします。
逆に、1回限りのイベントで不特定多数の人が参加するような場合は、サインインを求めず、ゲストのままでやる方が楽かもしれません。
【3】参加者がサインインして参加する場合
miroのボードに参加して共同編集する方法として、miroにサインインして編集する方法があります。こちらは、同じボードをチームで複数回使用するような場合におすすめの方法です。
miroボードの管理者は、miroボードへのチームメンバーとしての招待リンクURLを参加者へ知らせます。
参加者はmiroへの招待リンクを受け取ったら、そのURLへアクセスします。すると、サインイン画面が出てきます。miroのアカウントを既に持っていれば、メールアドレスとパスワードを入力してサインインすれば、招待されたボードに入れます。miroのアカウントを持っていない場合は、画面右上の「Sign up」からアカウントを作成すれば、招待されたボードに入れます。
↓miroのサインイン画面

Sign upについては、詳しく解説している記事があるので、そちらを参照していただくのが早いと思います。
サインインしてmiroのボードに参加すると、自分のカーソルがmiroのアカウントに登録した名前で表示されるようになります。(※自分の画面では確認できません。リアルタイムで同時にボードを見ている他の人の画面で確認できます。)
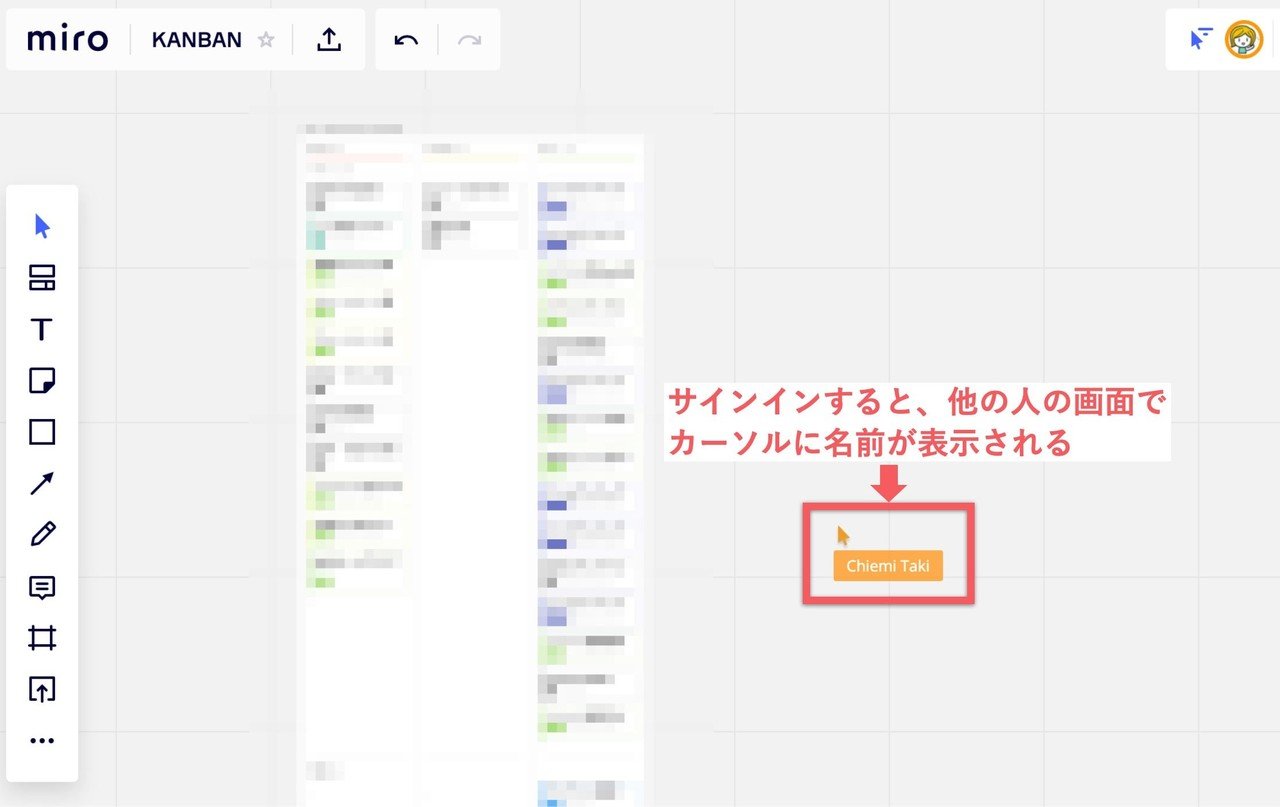
【4】参加者がmiroのアプリを使って参加する場合
miroは、ブラウザから使えますが、アプリケーションもあります。PCでmiroを使う場合は、ブラウザから使用する他に、デスクトップアプリケーションをダウンロードして使うことができます(Windows、Mac共にアプリは対応)。他にもiOSアプリ、Androidアプリもあるため、スマホやタブレットでmiroアプリを使うこともできます。
miroのアプリを使う場合の注意点は、使いたいmiroのボードにチームメンバーとして参加している状態でないと、アプリからそのボードを見ることができないことです。
そのため、miroのボードへの招待を受け取ったら、まずはブラウザからサインインして参加し、miroのボードにチームメンバーとして参加できたことを確認してからmiroのアプリを開きます。すると、miroのダッシュボード画面に参加したチームが追加されていて、招待されたチームのボードへ入れるようになっているはずです。
↓miroダッシュボード画面
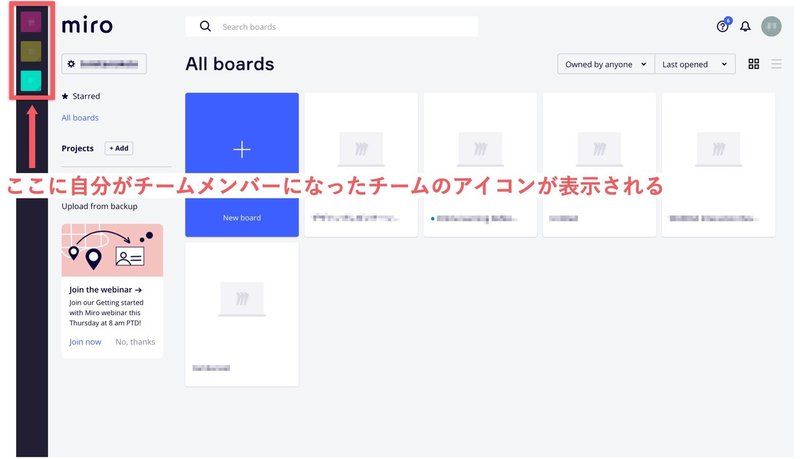
miroにサインインせずゲスト参加している状態だと、そのmiroボードのチームメンバーにはなっていない状態なので注意しましょう。
【5】通話しながらmiroを使うときのコツ
リアルタイムでZoomなどビデオ通話で話しながらmiroを使う場合は、PCにかなり負荷がかかるため注意が必要です。PCへの不可を軽減する工夫をいくつか紹介します。
・ビデオ通話のビデオをオフにする
miroで作業するときはmiroの画面に集中するため、ビデオで顔を見る必要性はあまり感じなくなります。ビデオをオフにして音声だけでも、miro上でお互いのカーソルが見えるため、コミュニケーション的には問題ない場合が多いと思われます。
・通話とmiroを別のデバイスで使う
2つ以上使えるデバイス(PC、スマホ、タブレット)を持っていることが条件になりますが、デバイスを分散させることで1つのデバイスにかかる不可を軽減させられます。おすすめのデバイス使い分けの組み合わせは以下の通り。
・【ビデオ通話】スマホ +【miro】PC(ビデオ通話は見るより聞くため)
・【ビデオ通話】PC +【miro】タブレット(手書き機能を使いたい場合)
・【ビデオ通話】PC1 +【miro】PC2 ※PC2台もっている場合
やる作業にもよりますが、miroは大きな画面で見ながら作業する方がやりやすい場合が多いと思われるので、miroはスマホよりはタブレットやPCで使うのがおすすめです。(尚、miroの中にもビデオ通話の機能はありますが、有料アカウント限定になっています)
以上、miroを誰かと共有して使い始めるときの手順をご紹介しました。実際に誰かと共有して使い始めてからの使い方のポイントは、また折を見てご紹介したいと思います。
この記事が気に入ったらサポートをしてみませんか?
