【Unity Recorder】超簡単!Unity上でプレイ動画を撮る方法 設定編
前回の続きです。
設定パラメータはたくさんあるのですが、自分がよく使うものだけを紹介します。
僕がよく使う設定
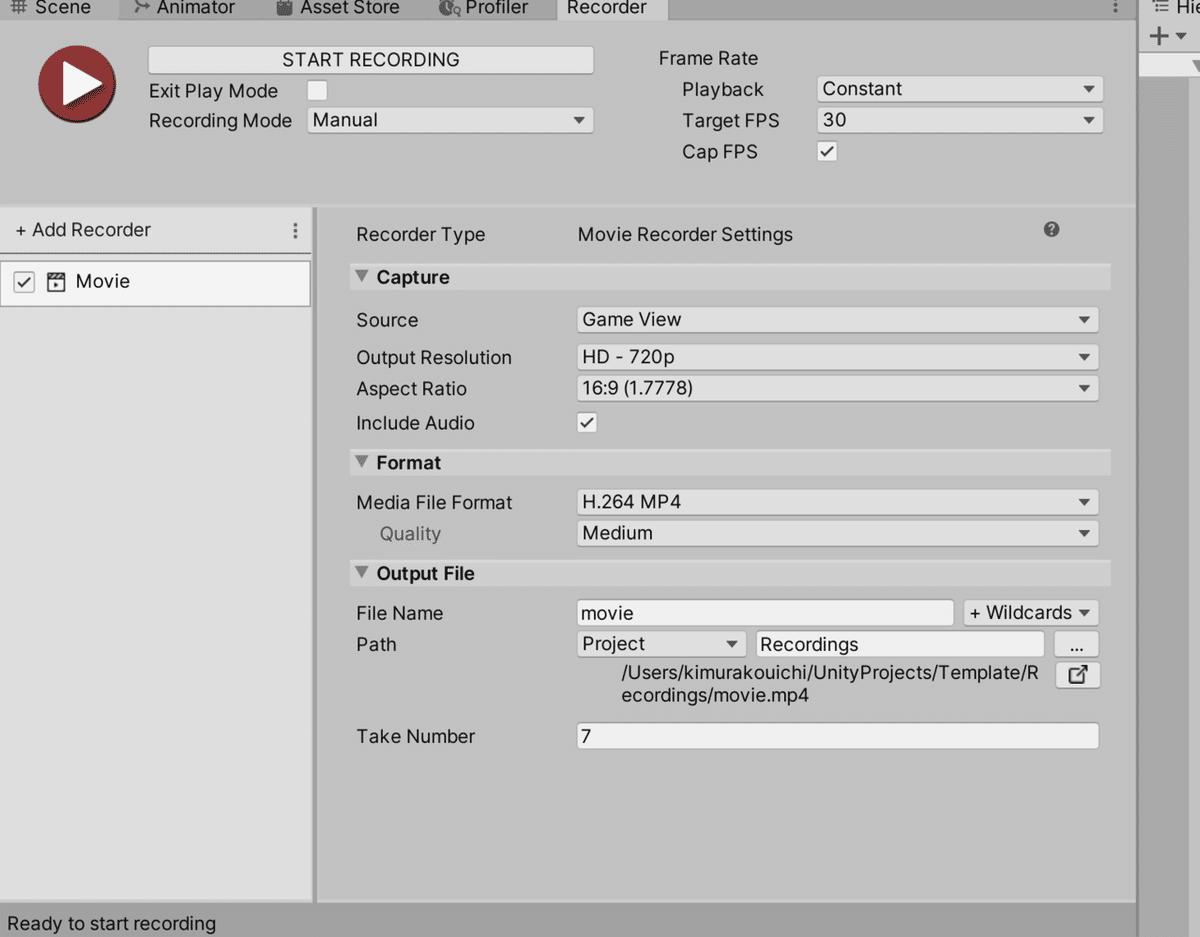
↓でよく使う項目を解説します。
FPS(フレームレート)を下げる
画面右上のTarget FPSの部分を変えて30以下にして処理を軽くします。
Cap FPSはなるべくチェックをつけておきます。(現在調査中)

(注意)ゲームプレイのフレームレートも変わります。Time.deltaTimeなどを使って対応しましょう。
解像度変更
Capture>Output Resolutionを変えて解像度を変更します。デフォルトだとGameビューのサイズそのままになります。
個人的に、Twitterに上げるならHD(720p)、YouTubeならFHD(1080p)、PCのスペックが強い人はそれ以上、といった感じです。
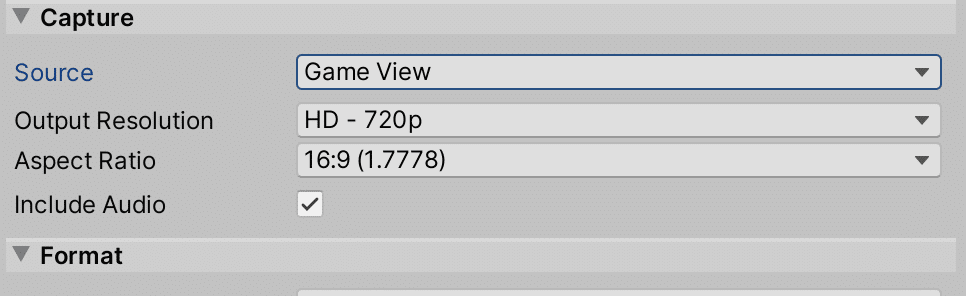
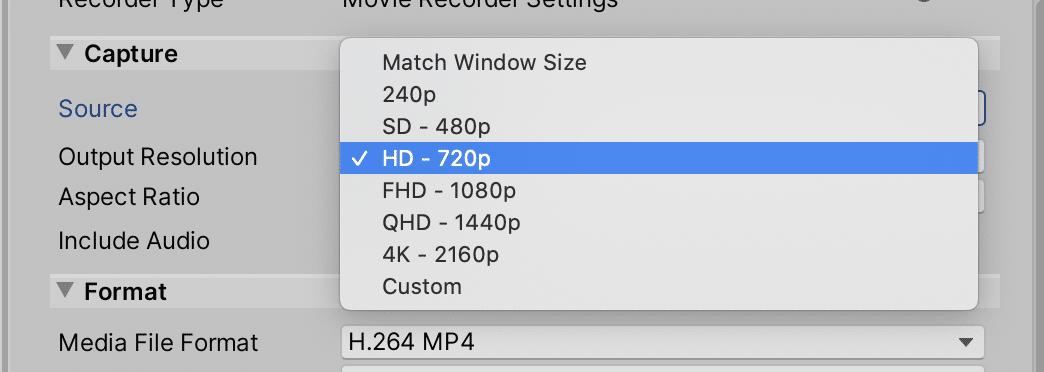
画質変更
Format>Qualityで変更できます。
これもTwitter用はLow、YouTube用はMedium以上みたいな感じでやってます。

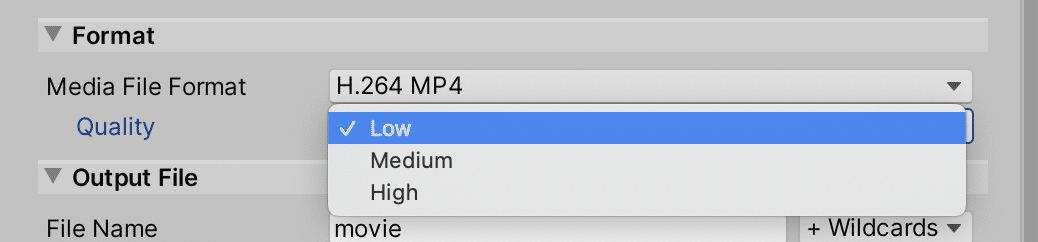
終わり
FPS、解像度、画質をいじるだけだいたいでなんとかなります。
やたら重くなったり、カクついたりしたらこれらを見直してみましょう。
この記事が気に入ったらサポートをしてみませんか?
