【Unity Recorder】超簡単!Unity上でプレイ動画を撮る方法 導入編
Unity Recorderという公式アセットを使って動画やスクショを撮る方法を紹介します。
制作途中のプレイ動画やスクショをTwitterに上げたり、ストア掲載用の動画やスクショを撮るのに便利です。
導入
Unity標準のパッケージマネージャーからインストールをします。Window>Package Managerを開きます。
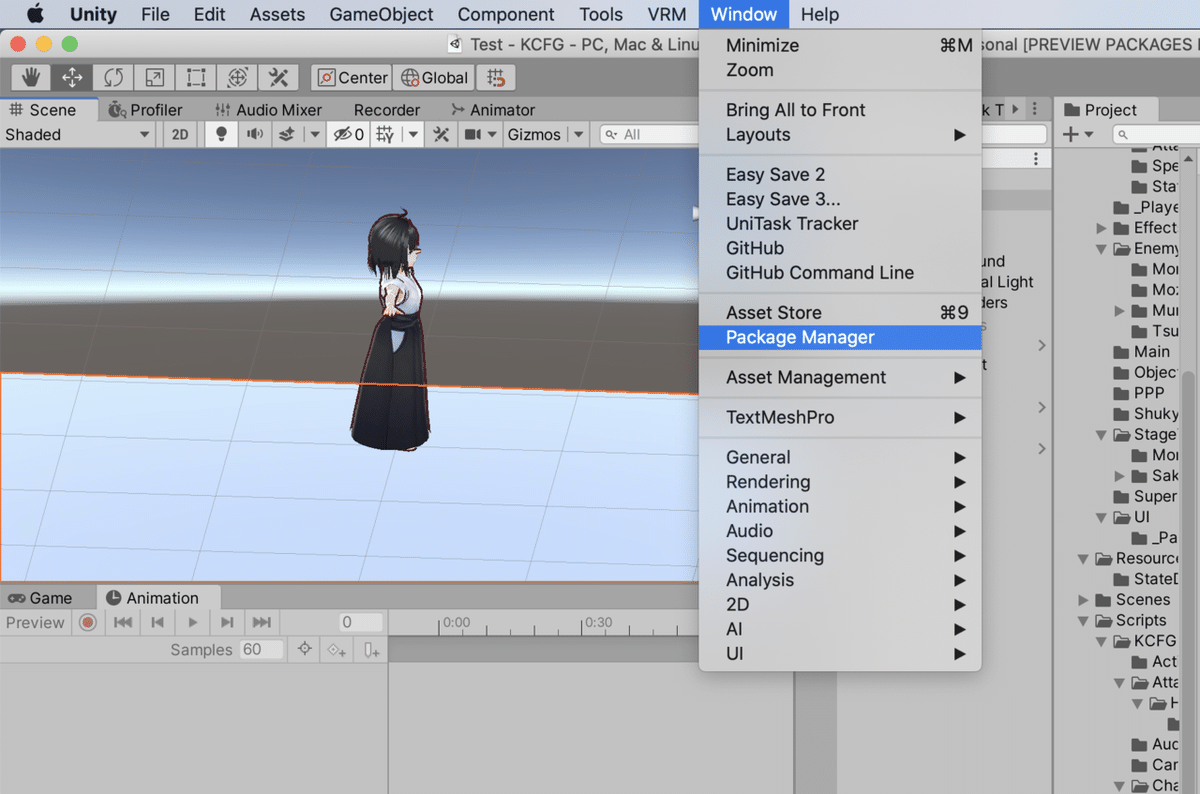
左上の+ボタンの右のボタンを押して、AllPackagesを選びます。
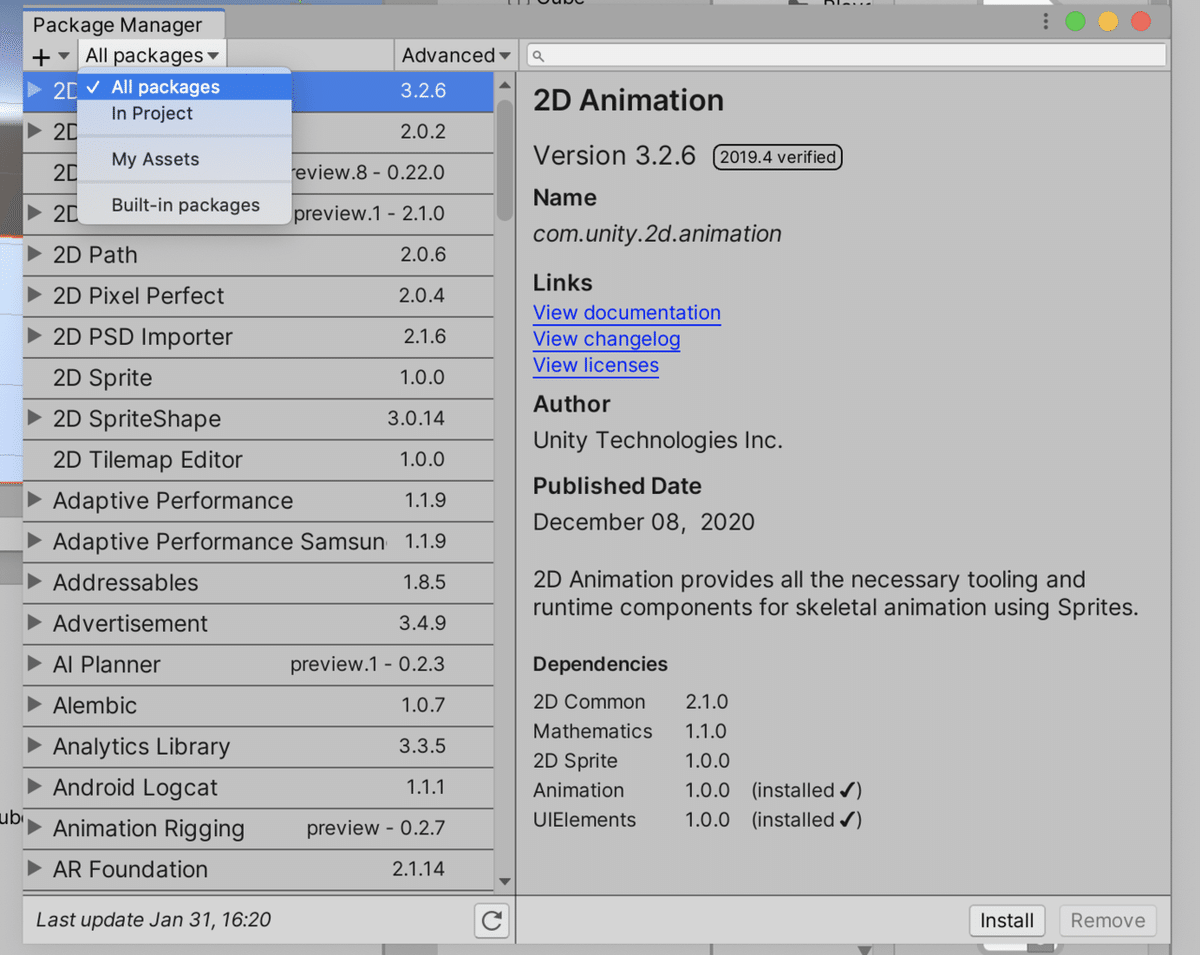
Advancedって書いてるとこの一番下「Show preview package」にチェックをつけます。(Unity Recorderはなぜか未だpreview版なのでこうしないと出てきません)

右上の検索バーでRecorderと検索するとUnity Recorderが出てきます。

右下のInstallボタンを押してインストールして導入完了です。
起動方法
Window>General>Recorder>RecorderWindowで起動できます。めんどくさいですね。


起動方法オススメ設定
録画やスクショは良い画を撮るためにしょっちゅう撮り直します。その度にいちいち↑の起動方法をしていては面倒です。
なので適当なタブの後ろに忍ばせておくことをオススメします。自分はSceneビューの後ろに置いてます。
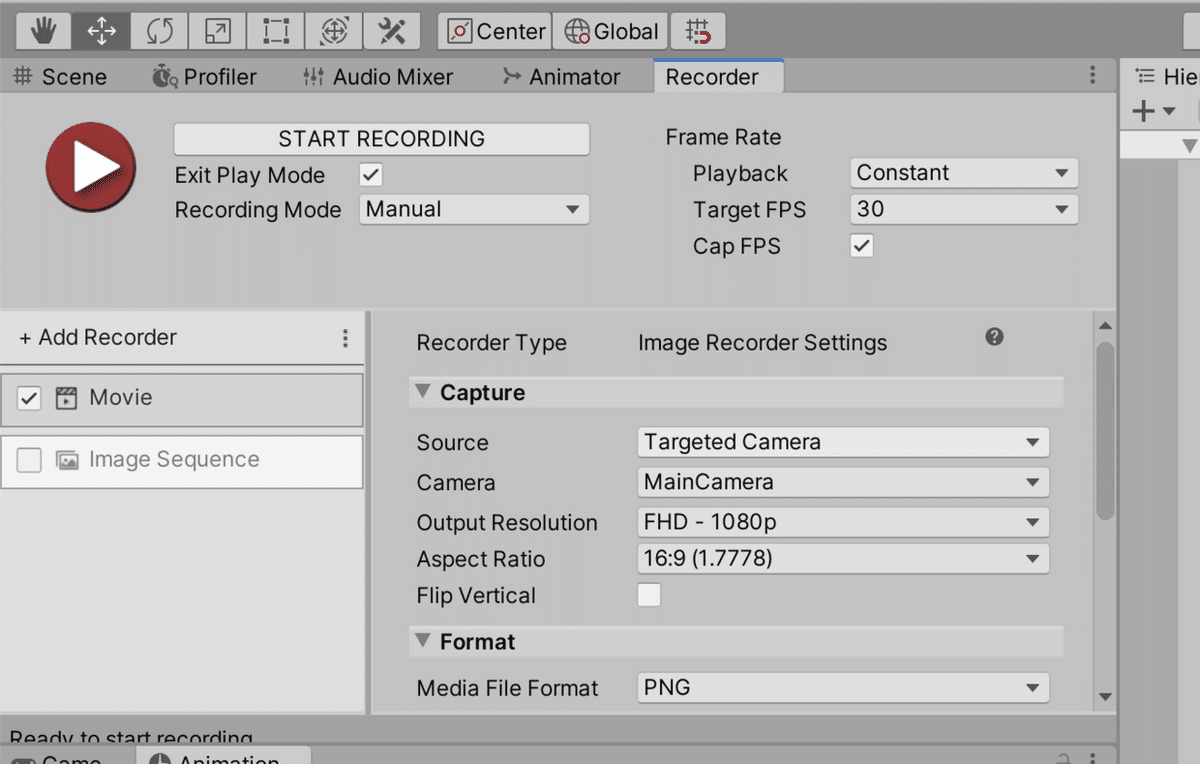
動画を撮れるようにする
左にある+Add Recorderを押してMovieを選びます。

いろいろ設定画面が出てきますが今回は無視します。
録画する
左上のSTART RECORDINGを押すと、自動的にプレイモードになり、録画を開始します。
また、シーン再生中にSTART RECORDINGを押すことで、途中から録画が可能です。(最近までバグで途中録画ができませんでした。v2.4.0現在は修正されています。)

録画停止
STOP RECORDINGを押すと録画停止できます。(画像が緑色なのは気にしないでください)
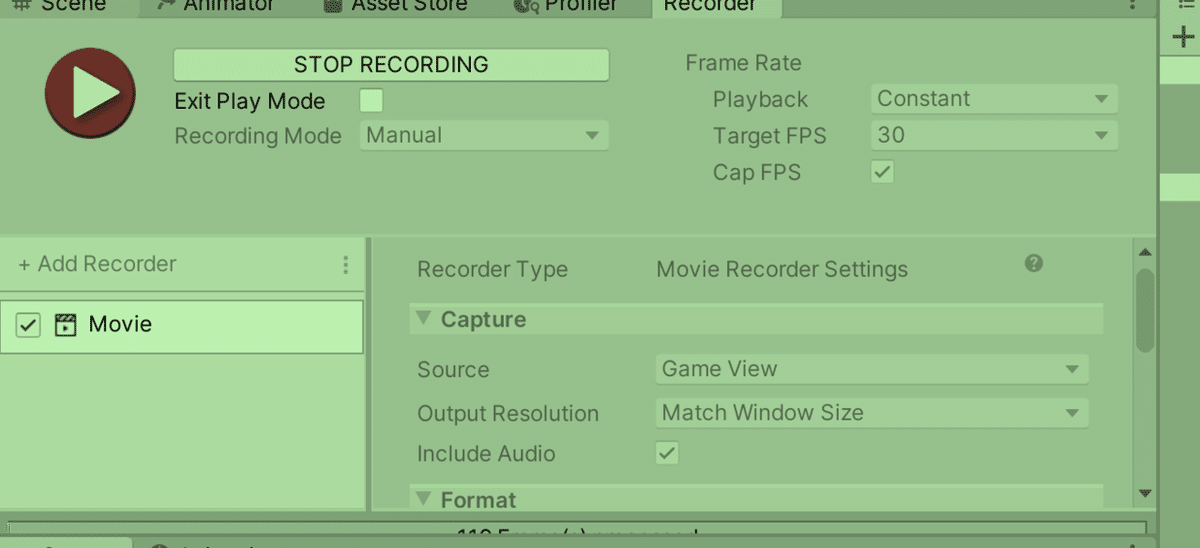
また、シーンの再生を止めると自動的に録画も停止します。
撮った動画の場所
初期設定だと、プロジェクトフォルダに勝手にRecordingsっていうフォルダが作られてその中に入ってると思います。


終わり
導入編は以上です。
次回はオススメ設定などを紹介します。
この記事が気に入ったらサポートをしてみませんか?
