
【前編】 データベースを管理するノーコードツールAirtableについて:23種の基本フィールドを覚えよう
コードの書けないエンジニアのたかしです。今回はデータベースサービスのAirtableについて解説していきます。
※この記事は上のAirtable公式ページを参考に作成しました
Airtableとは
Airtableとはノーコード界隈で注目されているDBaaS (Database as a Service)です。エクセルシートのようにデータを管理できる点から見るとSaaS (Software as a Service)であるとも言えます。Airtableを使うことによって商品管理やユーザー管理、社内管理などを効率的に分かりやすく進めることができます。触ったら分かると思いますが、視覚的にデータを捉えられる点においてAirtableは優れています。AirtableをDBaaSとして見るなら同様のサービスはAmazon RDS、Azure SQL Database、Google Cloud SQL。SaaSとして見るならSalesforceですかね。これらの完全toB向けサービスとの差別化ポイントとしては2GBまでデータベースの使用が無料であるところです。誰でも無料でアクセスできるのです。
今回はAirtableの入門編として下の画像のようにフィールドを追加した際に出現する基本フィールドについて、どのようなデータを入れることができるのか見ていきます。以下のフィールドをしっかりと押さえることで自由にAirtableを使えるようになりましょう。
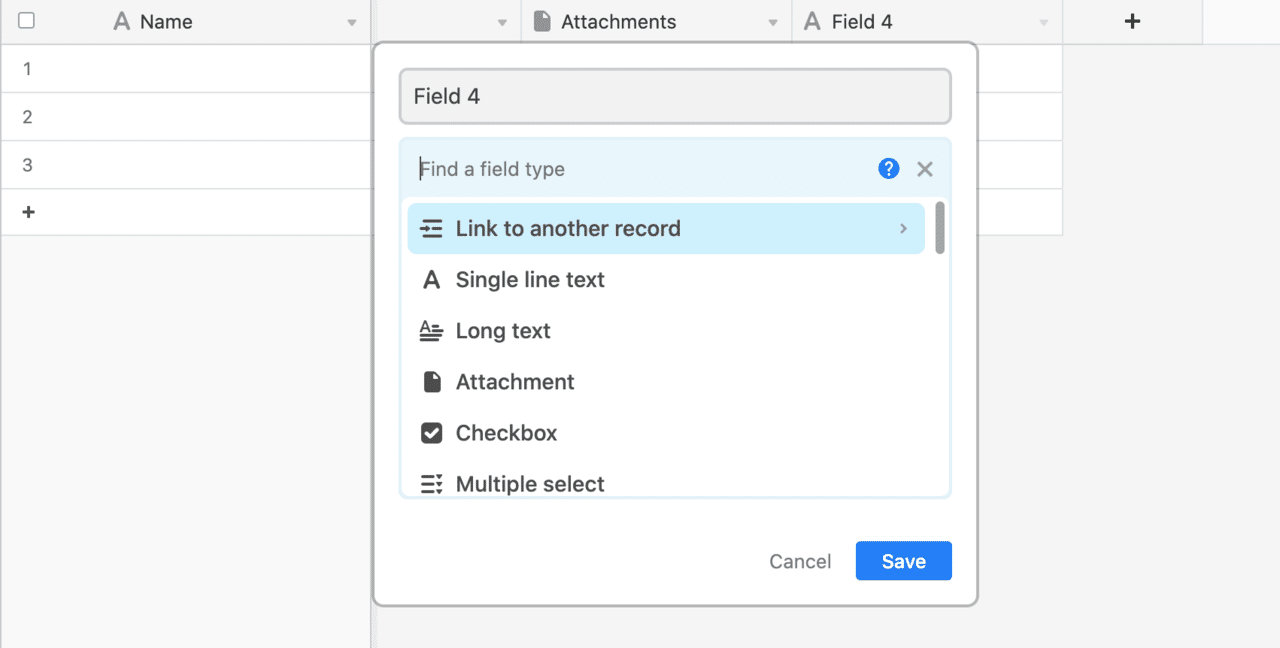
フィールドとは
▶︎ 列。縦。+ボタンで追加する縦の1列全て。預けるデータの種類/型
テキスト系のフィールド
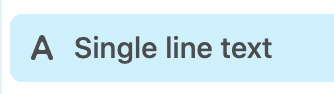
Single line text field
1行文のテキストデータを入力できます。短いテキストや固有名称(人の名前など)に適しています。文字数の制限はありません。
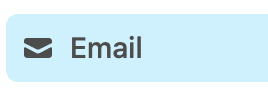
Email field
各セルに1つだけメールアドレスを入力できます。セル内のメールアドレスにアクセス(クリック)するとコンピュータのネイティブなメールクライアントが開き、クリックしたアドレスを宛先とする宛先フィールドが表示されます。
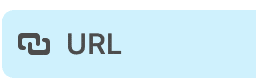
URL field
各セルに1つだけURLを入力できます。URLをクリックすると、そのURLに移動します。
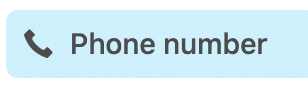
Phone number field
各セルに1つだけ電話番号を入力できます。PC上ではただの数字として表示されるだけですが、モバイルアプリを通して見ると電話をかけたりSMSを送信することができます。
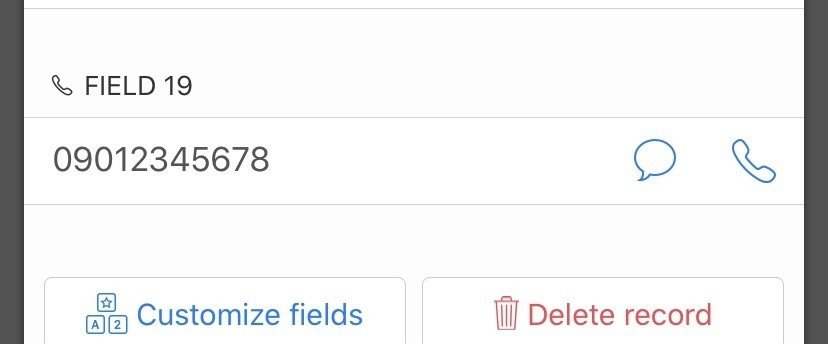
数値系のフィールド
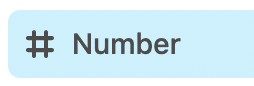
Number field
汎用性の高い数値フィールドです。ほとんどの数値を入れることが可能ですがAirtable内には特定の数値を入れるのに適したフィールドが存在します。まずは入れたい数値がそれに該当しないか参照します。例えば、時/分/秒を入れる場合には duration field typeを使います。金額を保存する際は currency field typeを使います。また数値をパーセントとして保存する際は percent field typeを使います。
Formatは2種類あります。Decimal(1.0)という小数点のつく10進数表記とInteger(2)という整数表記です。Decimalを選択した場合はPrecisonで小数点以下1~8桁までの範囲を選択できます。「Allow negative numbers」はオンにすると負の数(マイナス)の表示が可能になります。
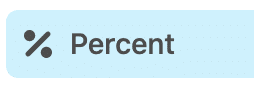
Percent field
パーセント表示してくれるフィールドです。実際に中に入っているのは表示されている数字を100で割った数値です。Precisionで小数点以下1~8桁までの範囲を選択できます。
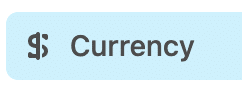
Currency field
通貨のフォーマットがあるフィールドです。Currency Symbol で通貨の単位を自由に設定できます。Precisionで小数点以下1~7桁までの範囲を選択できます。
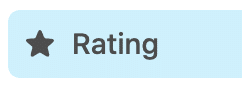
Rating Field
ランキングまたは品質評価の目的でレコードを評価するフィールドです。Styleから評価のアイコンを選択し、Maxからそれが何段階評価であるかを選択します。評価はセル上で入力することが可能です。
レコードとは
▶︎ 行。横。先頭で固定されてるやつ(primary field)から横の全フィールド1行分。
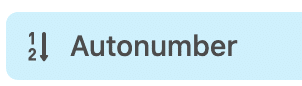
Autonumber field
各レコードに対して自動的に数値を生成し配分するフィールドです。一見するとただ数字が1つずつ増えているだけのように見えますが、レコード固有の数値になっており特定のレコードを削除したり並べ替えたりしても数値の変更はありません。もし番号を振り直す場合はフィールドを削除するか一度別のフィールドに置き換えてからAutonumberフィールドに戻すことで可能です。
日付系のフィールド
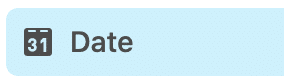
Date field
日付を入力することができるフィールドです。Date formatから日付の表示形式を選択できます。Include a time fieldをオンにすることで時間まで指定できます。12h/24hの表記の選択があります。Use the same time zone (GMT) for all collaborators はグリニッジ標準時に合わせるため、グローバルなサービスの場合に効果的です。
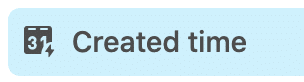
Created time field
レコードが作成された日付を生成するフィールドです。その他はDate fieldと同じ仕様です。
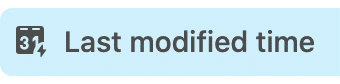
Last modified time field
最終更新日時を生成するフィールドです。All editable fields はユーザーが変更可能な全てのフィールドに対して最終更新日時を生成します。Specific fields は指定したフィールドに対して最終更新日時を生成します。
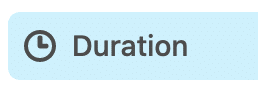
Duration field type
時/分/秒単位で測定された期間を表示するフィールドです。日/週/年単位の場合は普通のNumber fieldを使います。Duration Formatでミリ秒までの設定が可能です。
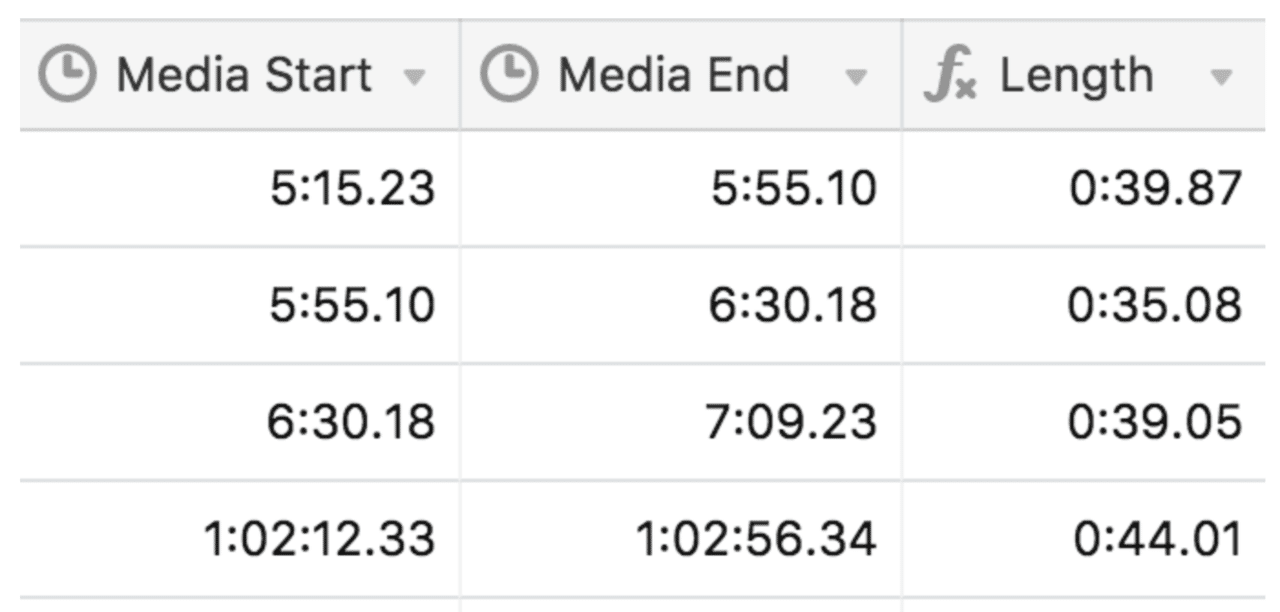
次の記事で解説しますがFormulaフィールドを使用して上記画像のようなことができます。この際FormulaのFormatting からDurationを選択することで"期間"として表示されます。
選択系のフィールド
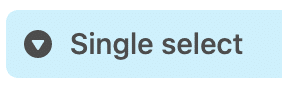
Single select field
事前に設定したオプションリストから1つを選択するフィールドです。Add an optionからオプションを追加していきます。下図のように順番を入れ替えることもできます。
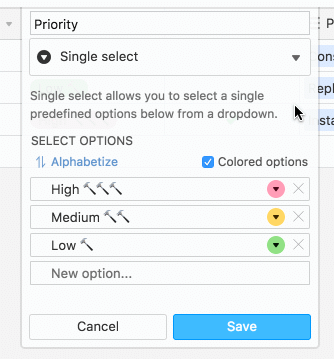
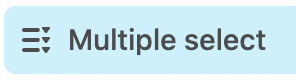
Multiple select field
事前に設定したオプションリストから複数を選択できるフィールドです。仕様はSingle select fieldと同じです。
コラボレーター(共同編集者)に関するフィールド
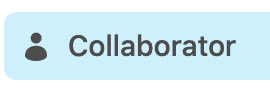
Collaborator field
ベースが共有されているすべてのコラボレーター(ワークスペースコラボレーターとベースコラボレーターの両方)の自動生成されたドロップダウンリストから1つ以上の名前を選択できます。
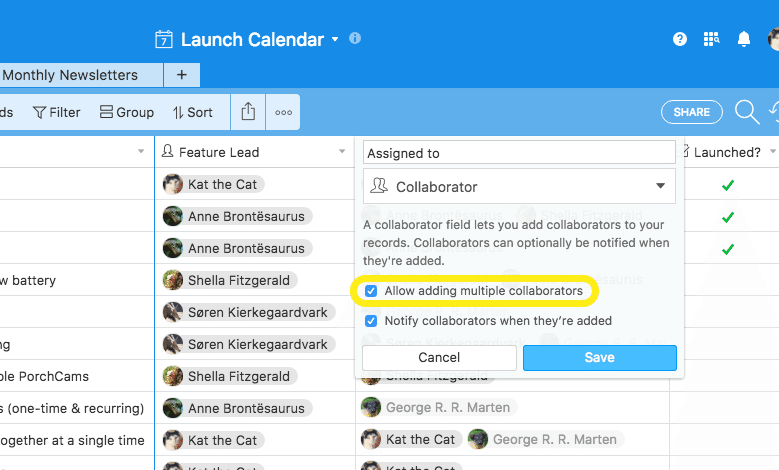
黄色で囲まれたところにチェックが入っている場合複数の名前を選択できます。複数の名前が入っていたフィールドに対して上記のチェックを外した場合、先頭にいるコラボレーターのみが残ります。
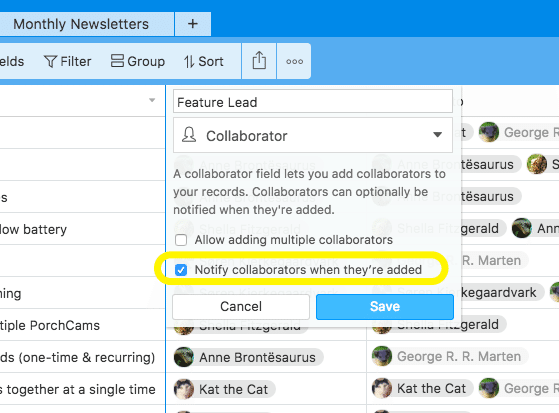
また黄色で囲まれたところにチェックが入っている場合、コラボレーターに名前が追加された際に通知が入る仕組みになっています。
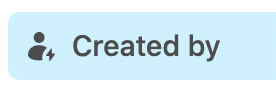
Created by field
誰がそのレコードを作成したのかを生成するフィールドです。編集は不可です。"Anonymous"となっている場合はログインを要求されないフォームを通してそのレコードが作成されたことを表しています。
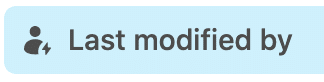
Last modified by field
レコードに変更を加えた最後のコラボレーターが表示されるフィールドです。Specefic fieldsでフィールドを指定することが可能です。次の記事で解説する計算系フィールドは値が変更されても無視されます。またこれも次の記事で解説するリンク系フィールドに追加または削除されたアイテムには、そのレコードの最後に変更されたフィールドのユーザーが表示されます。リンクされたレコードのフィールド内のアイテムの表示名が変更された場合には変更されたレコードが別のテーブルにあるので最後に変更されたフィールドは変更されません。
Last modified by fieldに関しては少し内容が複雑ですので公式サイトの情報を見る方が良いです
→ https://support.airtable.com/hc/en-us/articles/360048884334
Attachment フィールド
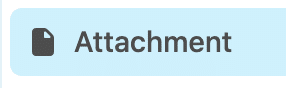
画像, 動画, ドキュメントなど何でもアップロードできるフィールドです。+を押してアップロードしましょう。

サイドバーに載っているものは全てアップロードできます。My Device / Link(URL) / 検索結果 / 写真を取る / Google / Drive / Dropbox / Instagram / Gmail / Facebook.....etc
今回はMy Device からファイルを送信することにします。
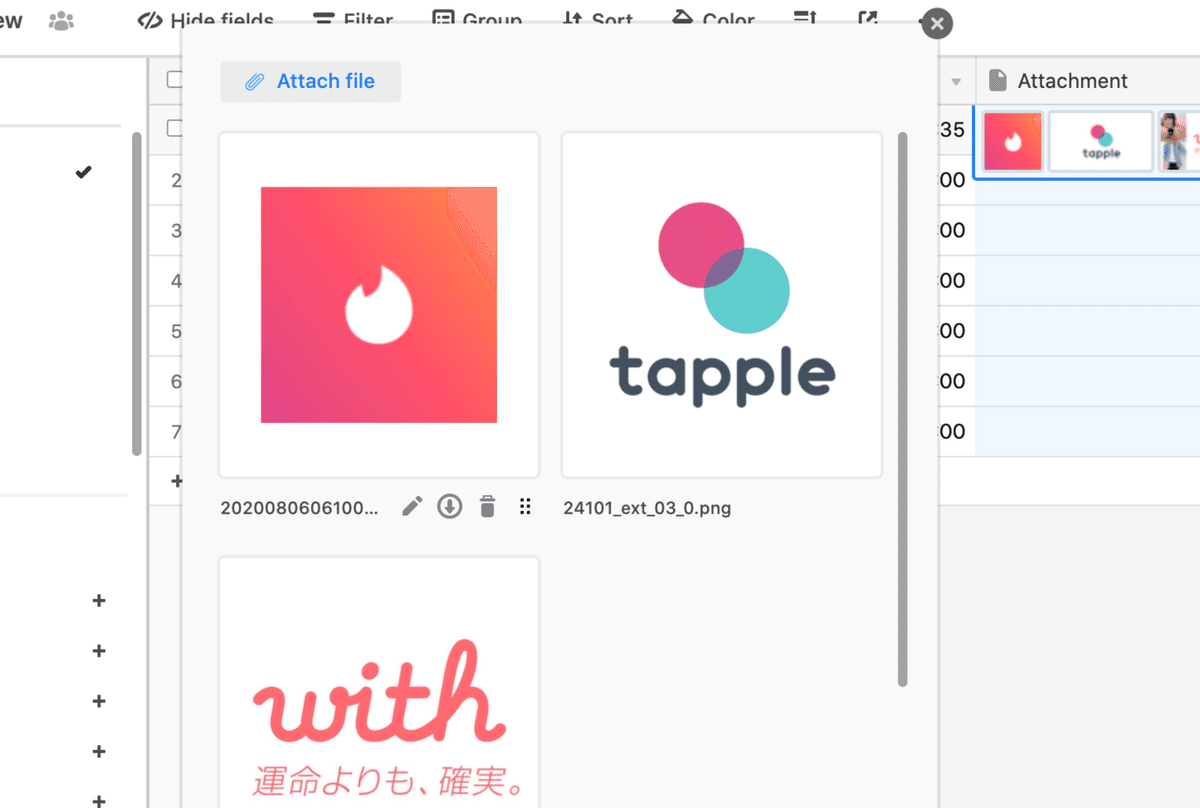
アップロードされたファイルに関して図の左から名前の変更/ダウンロード/削除/並び替えができます
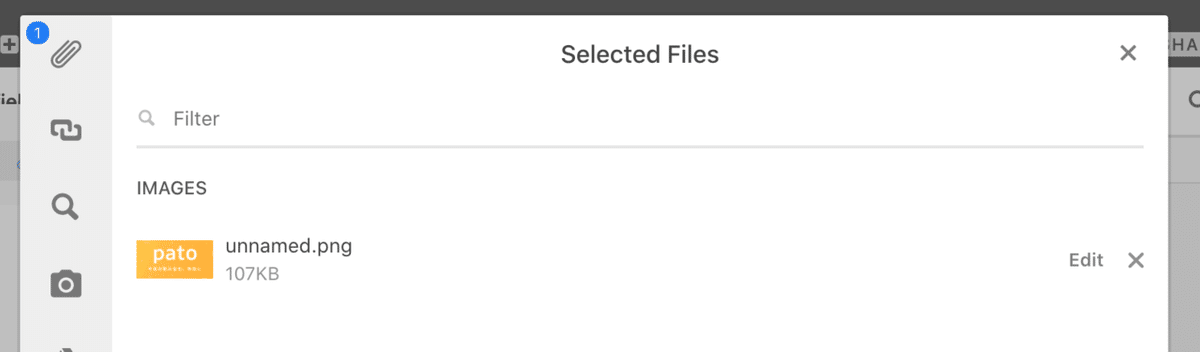
アップロードする際に画像を編集することができます。右にあるEditを押すと下のような画面が出てきます
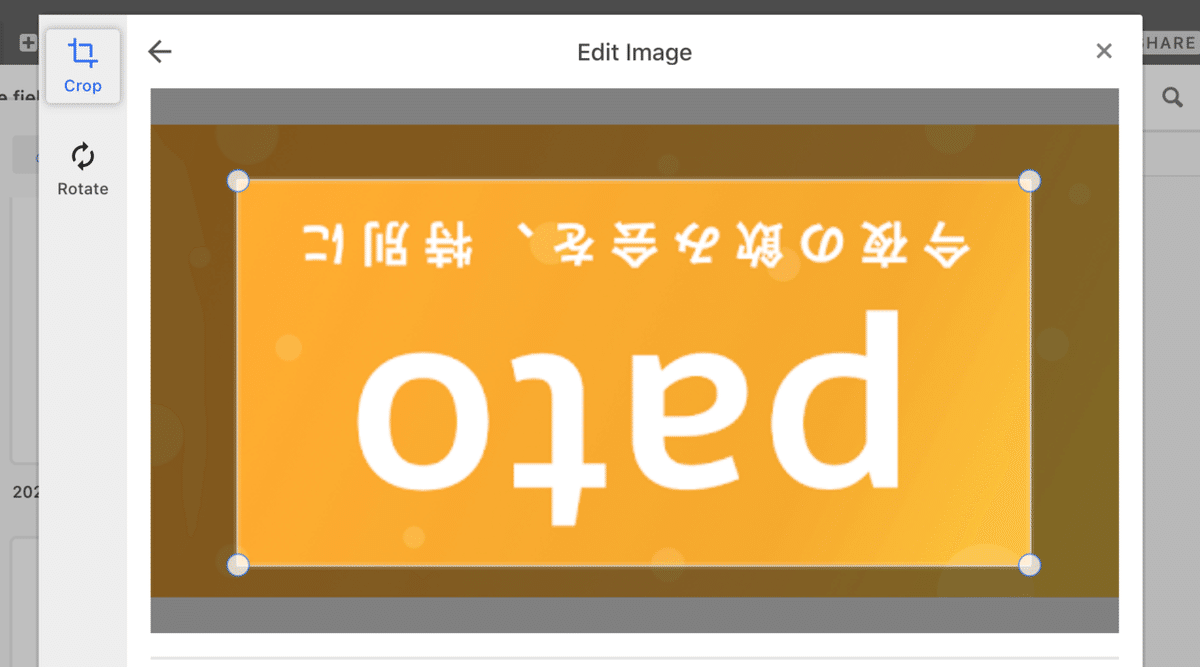
CropでトリミングしてRotateで90°回転させることができます。一度アップロードしたファイルに関しては編集できませんので、編集する際は一度ファイルを削除し、アップロードする必要があります。
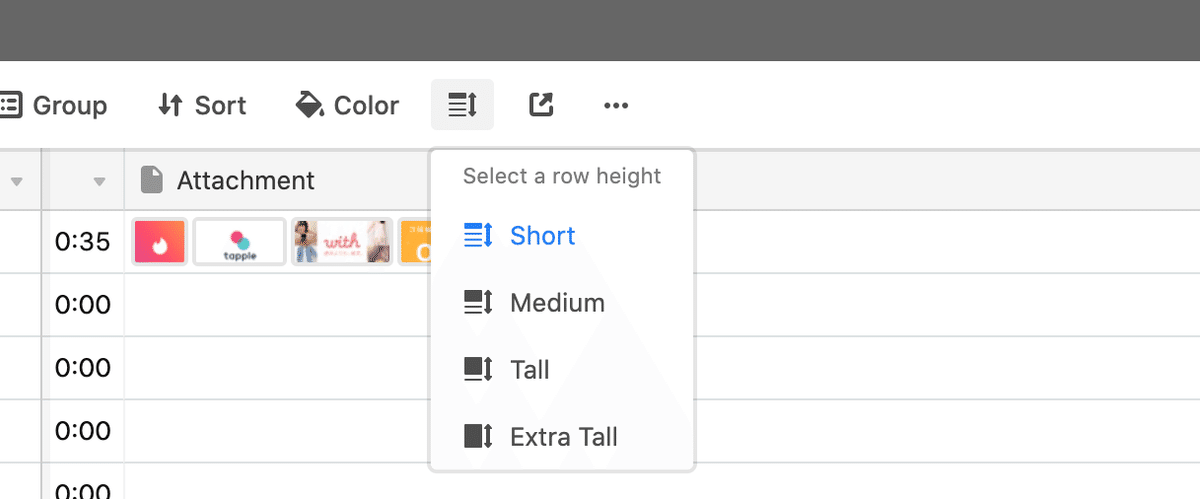
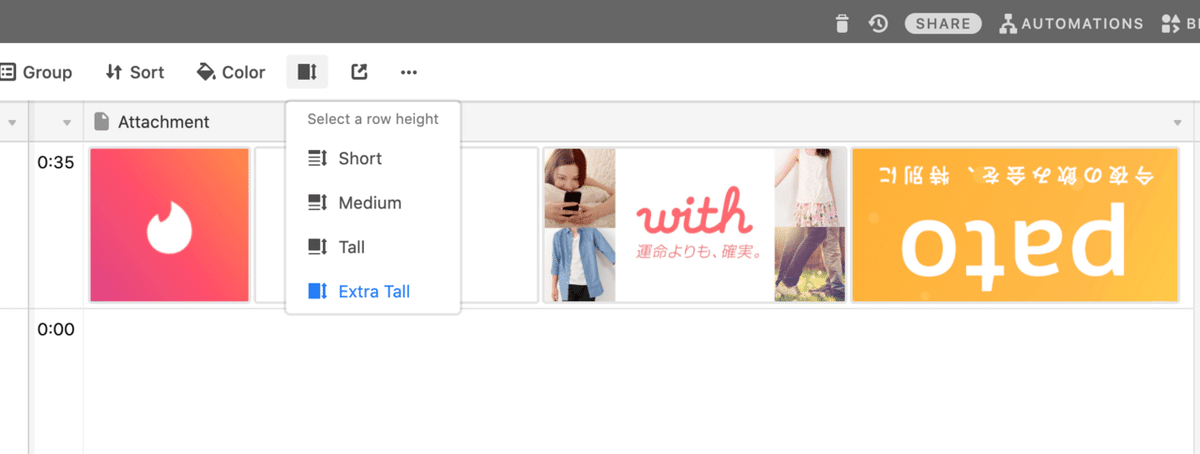
添付ファイルの表示に関してはShortからExtra Tallまで調整できます。
Long text フィールド
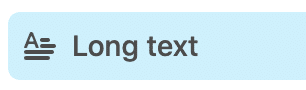
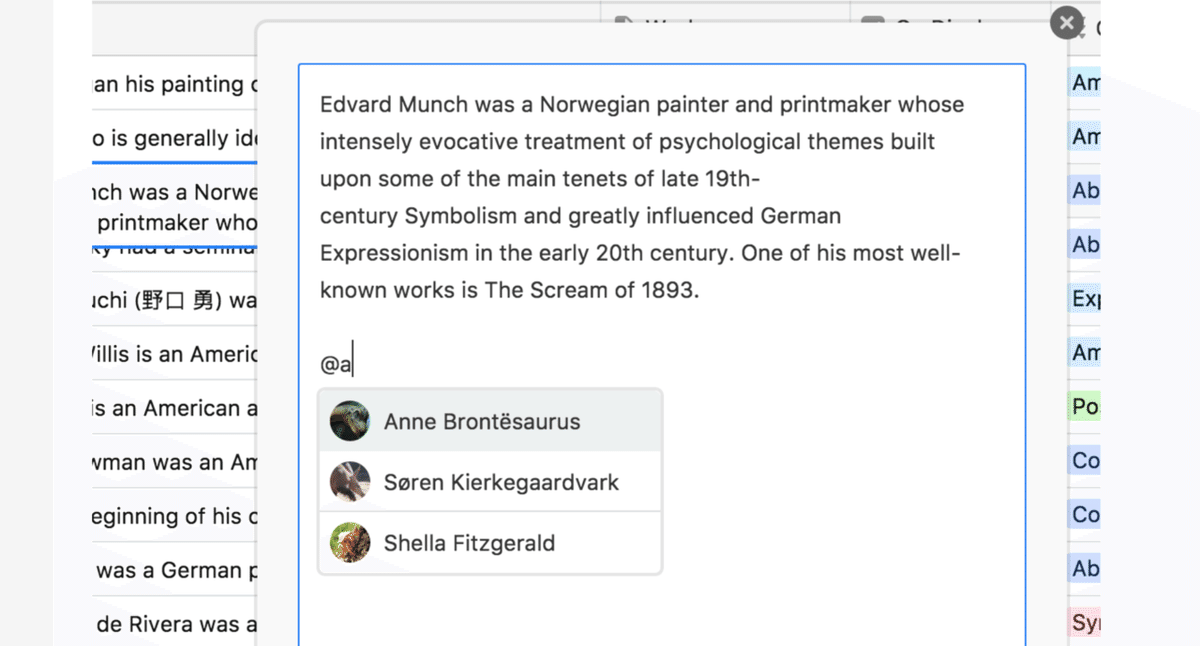
上の図のように複数行に渡って文章を書くことができます。また@を使右ことでコラボレーターにメンションを飛ばすことが可能です。

Enable rich text formatting をオンにすると上の画像のような編集が可能になります。これはFormulaやlookups,rollupsフィールドでは適用されません。何もないプレーンな文章として出力されます。
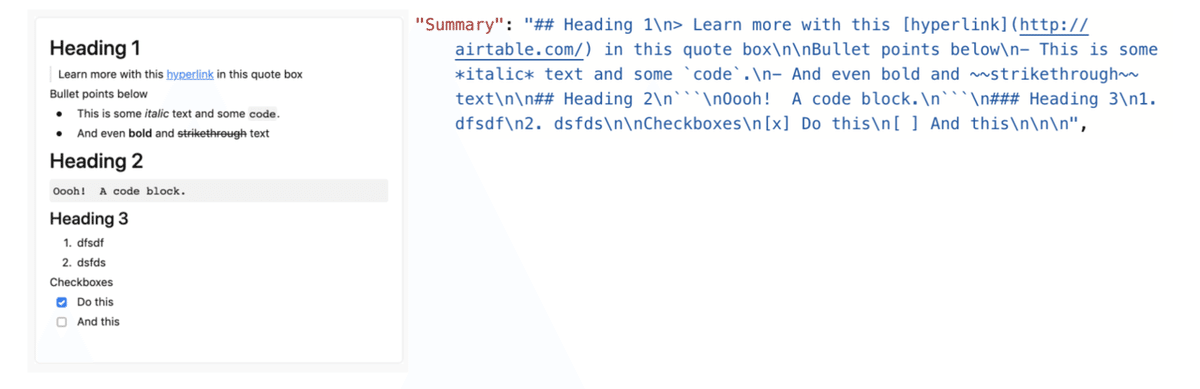
先ほどのリッチテキストをAPIを使って引っ張ると上の画像のように出力されます。これはMarkdown構文というもので構成されているらしく普通は指示通りに表示されるようです。もしプレーンな表現で出力したい場合は先ほど書いたFormulaにリッチテキストを含めることで可能になります。
その他
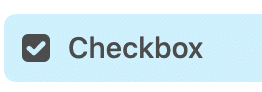
Checkbox field
true/falseで返すフィールドです。チェックボタン。
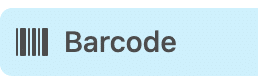
Barcode field
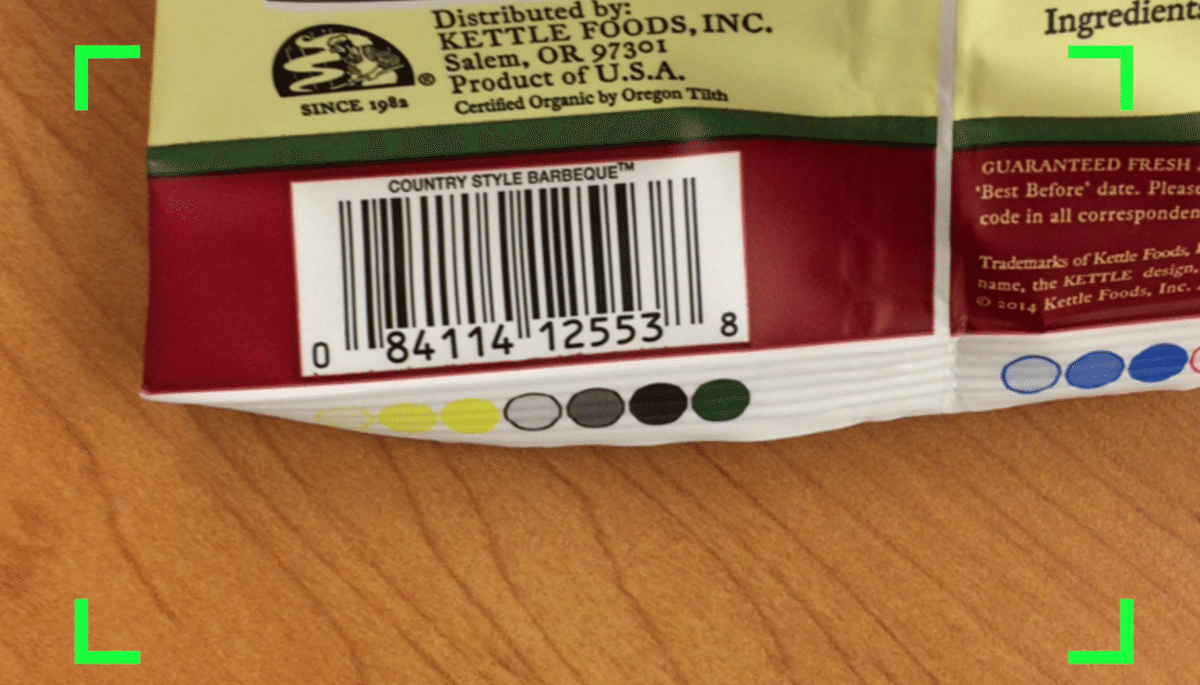
モバイルアプリで使用することができます。バーコードをスキャンできます。棚卸しや決済の際に活用できるフィールドです。
サポートしているもの
UPCE / Code39 / EAN13 / EAN8 / Code93 / Code128 / PDF417(マクロ) / PDF417 / QR(数字・英数字・byte/binary・漢字) / Aztec / Code39Mod43 / Interleaved2of5 / ITF14 / DataMatrix / Semacode / UPC-A 1D
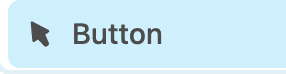
Button field
フィールド内にあるボタンを押すことでアクションが発生します。
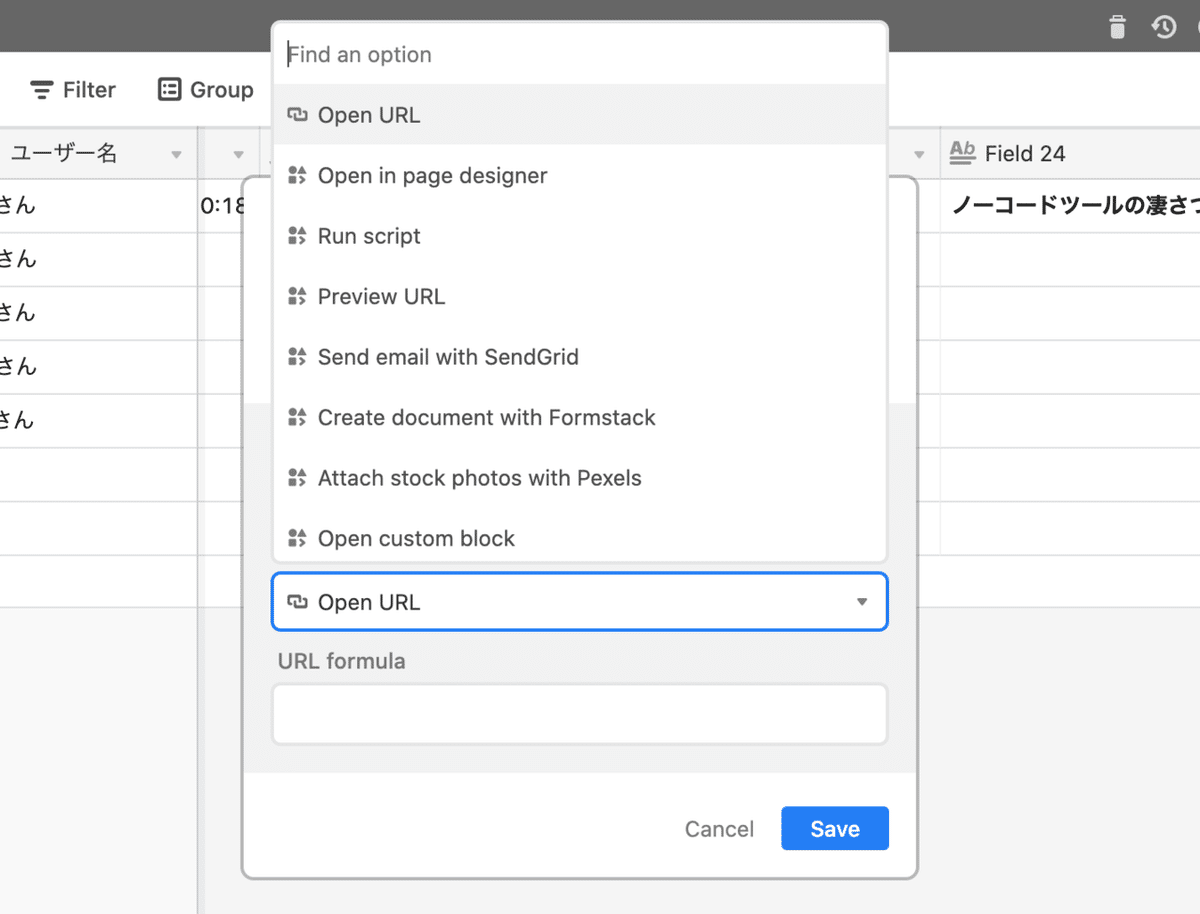
Open URL以外は有料プランに入らないと利用できません。Open URLを選択し、その下にあるURL formula でアクションを設定します。メールを送信したりツイートを投稿したりGoogleカレンダーの招待状を作成したりできるようです。具体的なコードは公式サイトに載っていますので参照してください。
終わりに
前編である本記事ではテキスト/日付/数値/選択/コラボレーター / Attachment / Long Textなど23の基本的なフィールドを解説しました。筆者の表現力不足もありますので、もっと詳しく知りたい方は公式ページに飛んで内容を深めてください。
今回紹介した23のフィールドは視覚的に分かりやすいのでAirtableをしばらく触ってたら何となく感覚的に掴めてくるかと思います。
しかし続く中編は難関の4フィールド。ロールアップフィールド/カウントフィールド/リンクフィールド/ルックアップフィールドです。感覚だけでは掴めない部分が出てくるかと思いますが一緒に頑張っていきましょう。ここまで読んで頂き有り難うございました。
Twitterをやっておりますのでフォローお願いいたします
▶︎ https://twitter.com/NoCoderT
<次の記事はこちら>
