
NoCodeでメルカリのようなサービスを1時間で作ってみた
この記事は @__shinji__ さんの以下のYoutubeを実践してみた記事になります
※また記事も公開してくださっているの合わせてご覧いただければと思います。
はじめに
今回、私は上記の動画/記事を見てシンプルになんて時代が来たんだと思い自分で実践してみたくなり、またせっかくならアウトプットしようと思いこの記事を書いています。
私のバックグラウンドとしては現在BtoBの事業会社でPMを行っております。
自身がコーディングを行う立場ではなく、正直得意でも有りません。(少しだけ書ける)
そんな私の立場から、エンジニアがいない状態でどれだけのものを作れるのか、またこのようなツールが出てきた中でそれでもエンジニアが必要な理由とは、という観点で見ていきたいと思います。
それでは早速行ってみましょう!!
①ARCADIERでアカウント作成
1. Get Startedをクリック
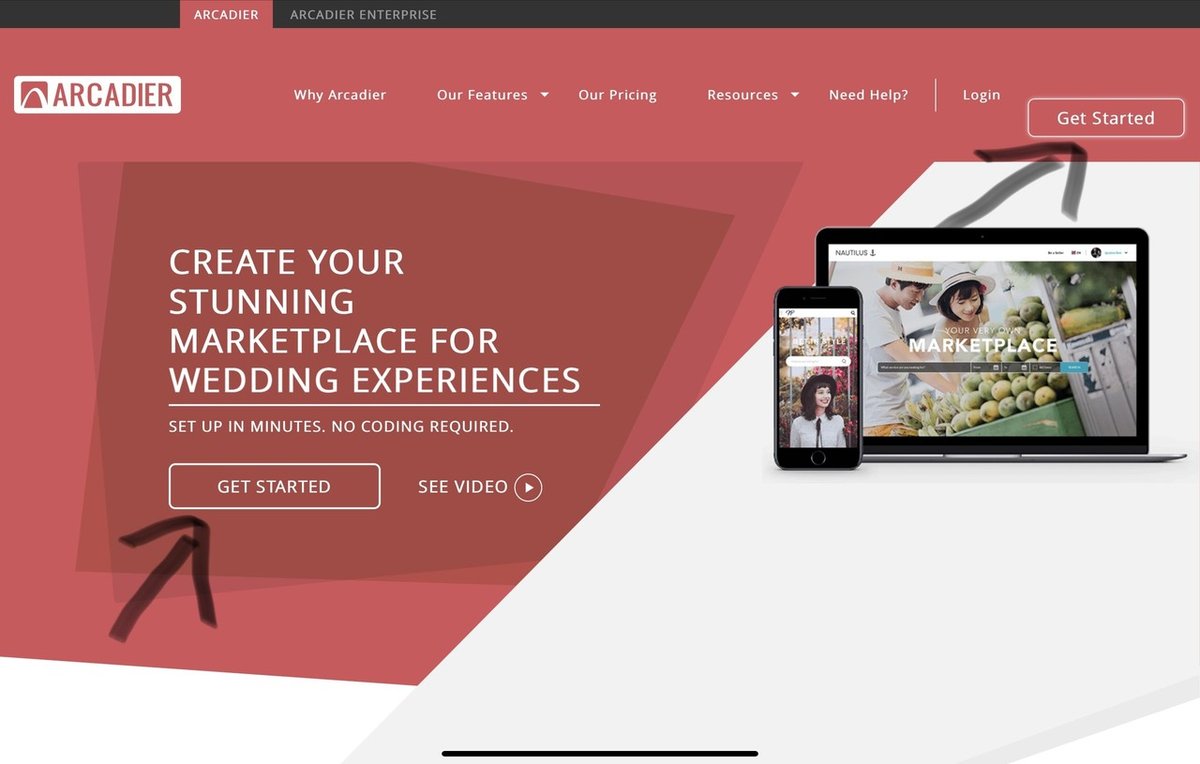
2.順長にアンケートに答えながら進んでいくとサービスの情報についての入力になります
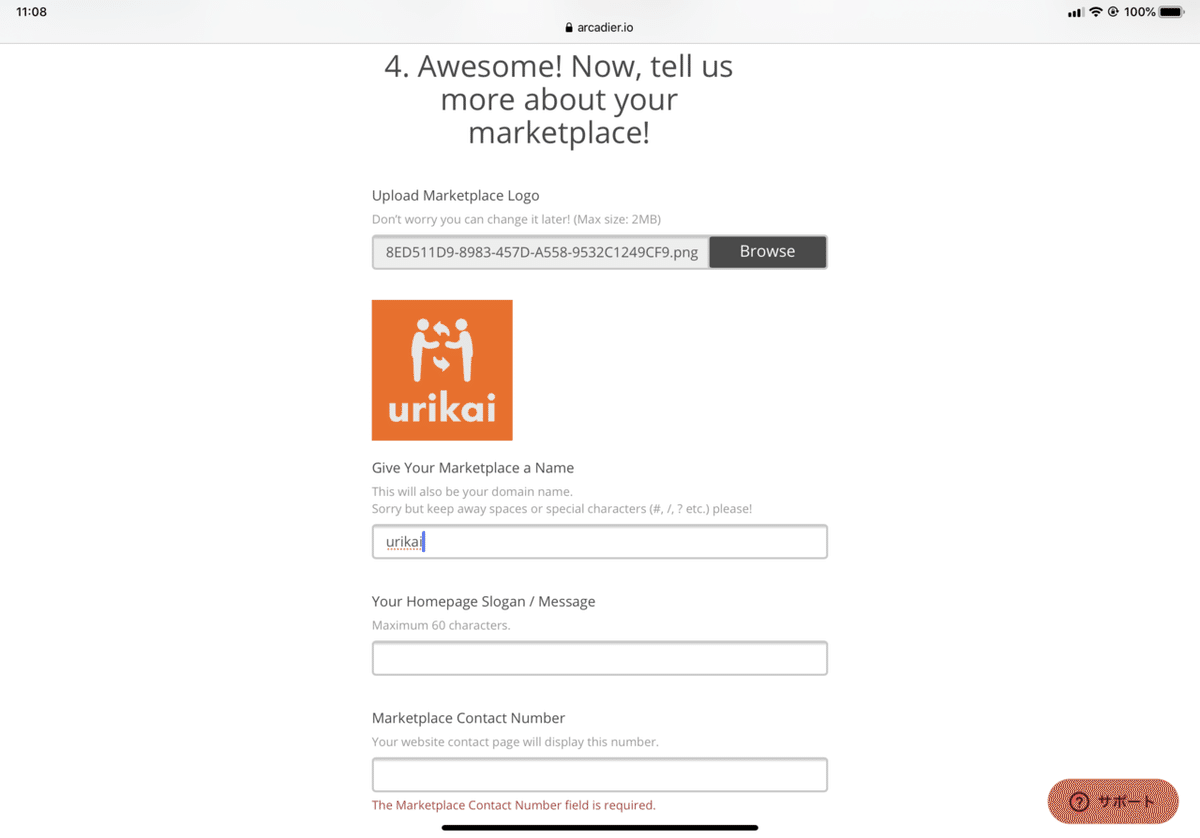
ロゴはこちらのサービスを使用して作成
3.Themeを選択

4.coverイメージを選択
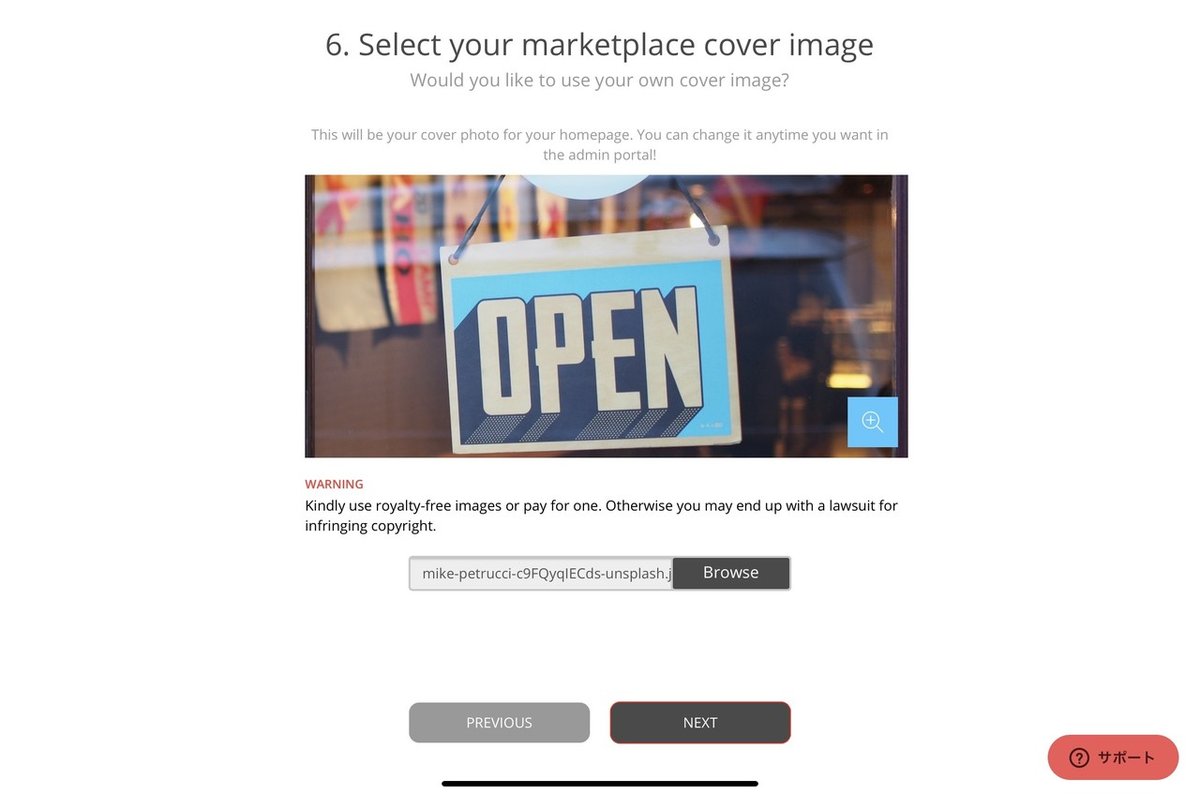
カバーイメージはUnsplashより
5.支払い方法の設定
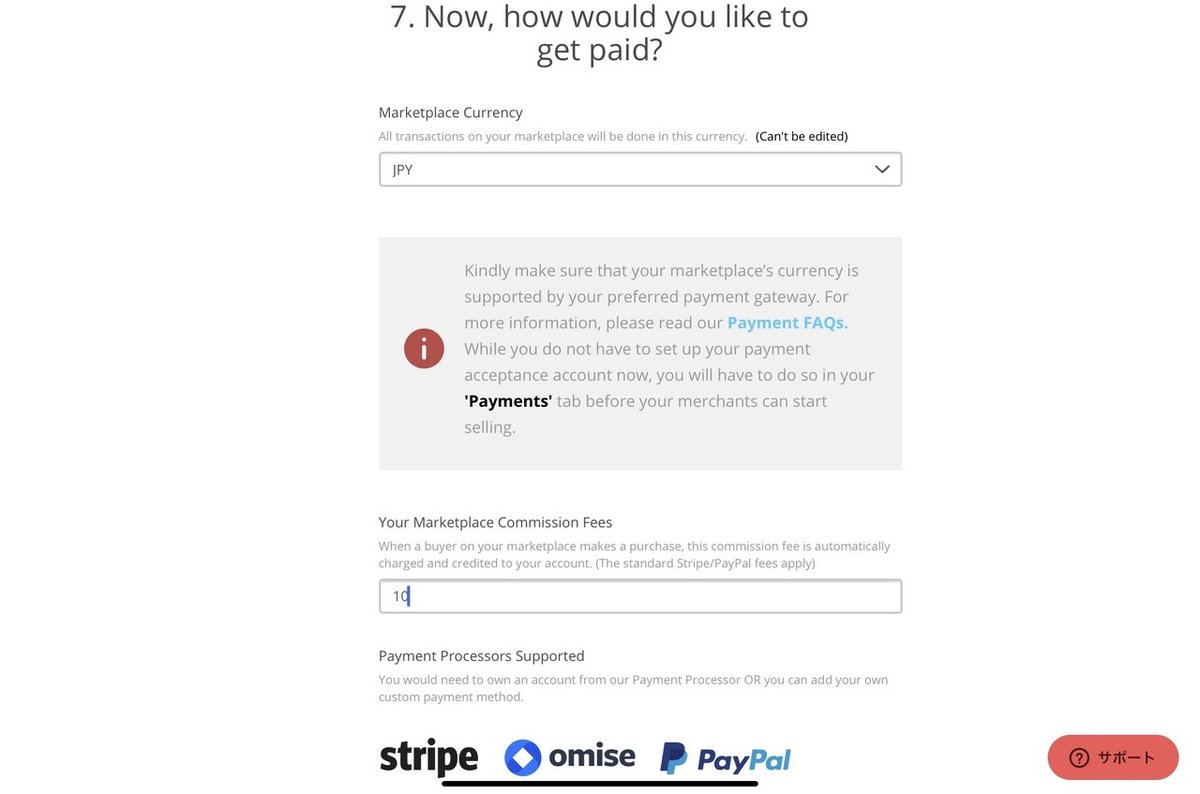
・Marketplace Currency(通貨)は「JPY」を選択
・Commission Feesに手数料率を設定
7.進んでいくとサービスが作成される

1分程度で終了し、次のページへ進みます

「View Marketplace」をクリックすることで作成されたページを実際に見ることができます。

②言語の設定
1.左メニューでLanguage > Language Settingsを選択

2.Select New Languageにて「Japanese」を選択 > Add New Languageをクリック

3.Englishをの「Use Language」をNoに変更し、JapaneseをDefaultに設定しSave

するとサービス内のデフォルトの言語が日本語に変更されました!!
③ロゴ・パーツの設定
1.Content Mgmt > Generalを選択
この画面でLogoやfaviconの変更を行うことができます。

2. Content Mgmt > Layout を選択
この画面でサービスないの画像やテキストの変更や追加を行うことができます。
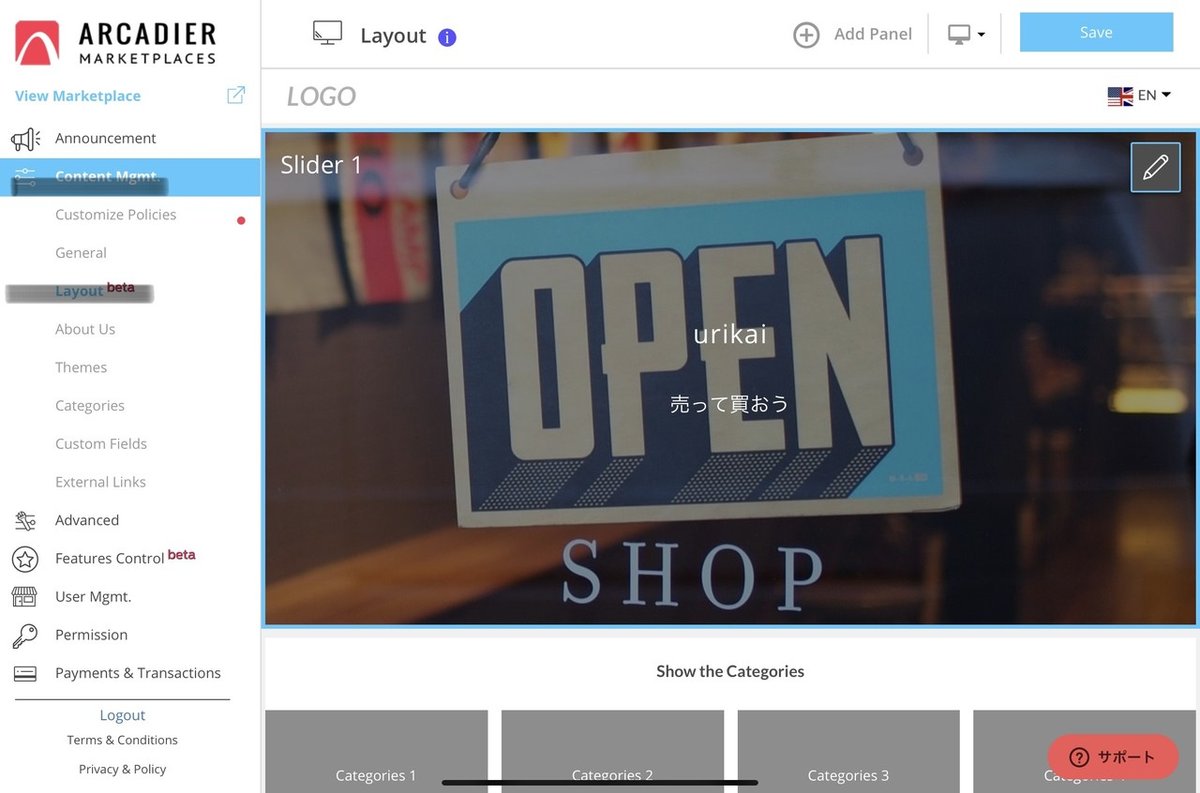
④決済設定
1. Payments & Transactions > configure Paymentsを選択
下記の4種類から決済方法を選択(複数可)できます
・Stripe
・paypal
・omine
・Cash on delivery(代引き)

④テストデータの入力
1. 管理者でなくユーザーとしての出品を行うために、ユーザーとしてのログインを行う
2. User Mgmt > Users を選択

3. ログインボタンをクリック
4.プロフィール情報を入力します
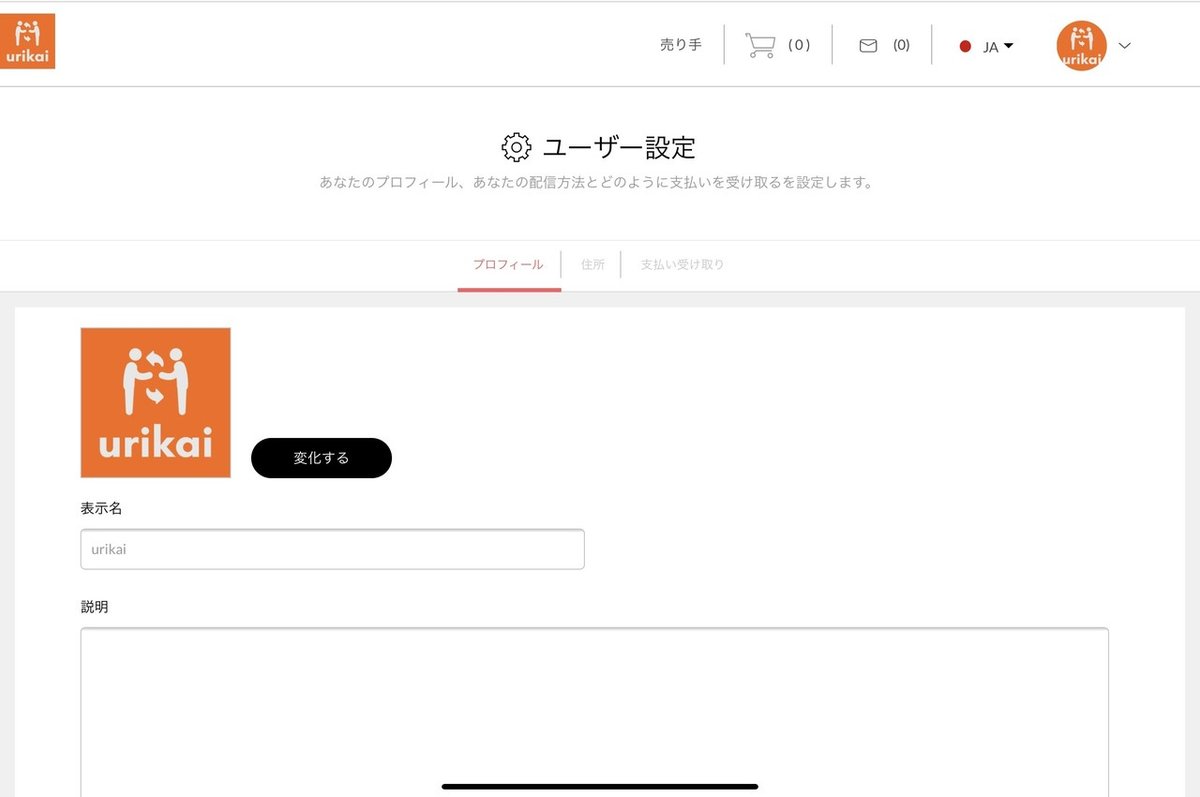
5.次に「アイテムを追加」から商品を登録します。
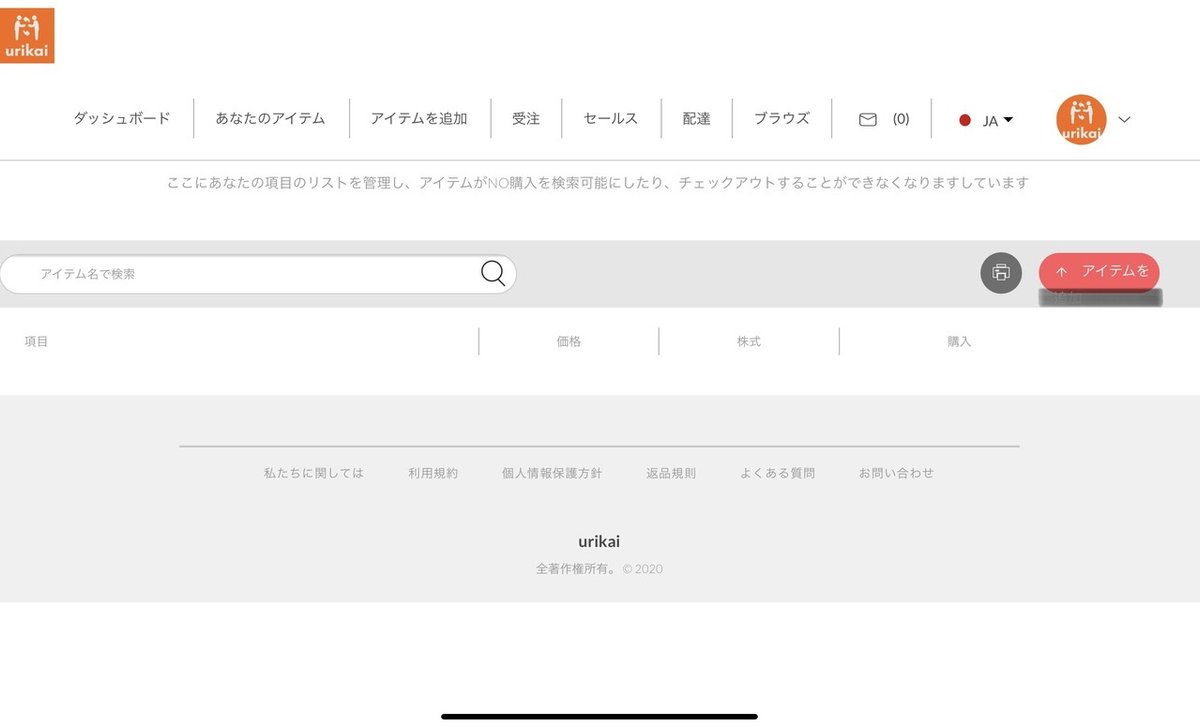
6.出品することが出来ました。
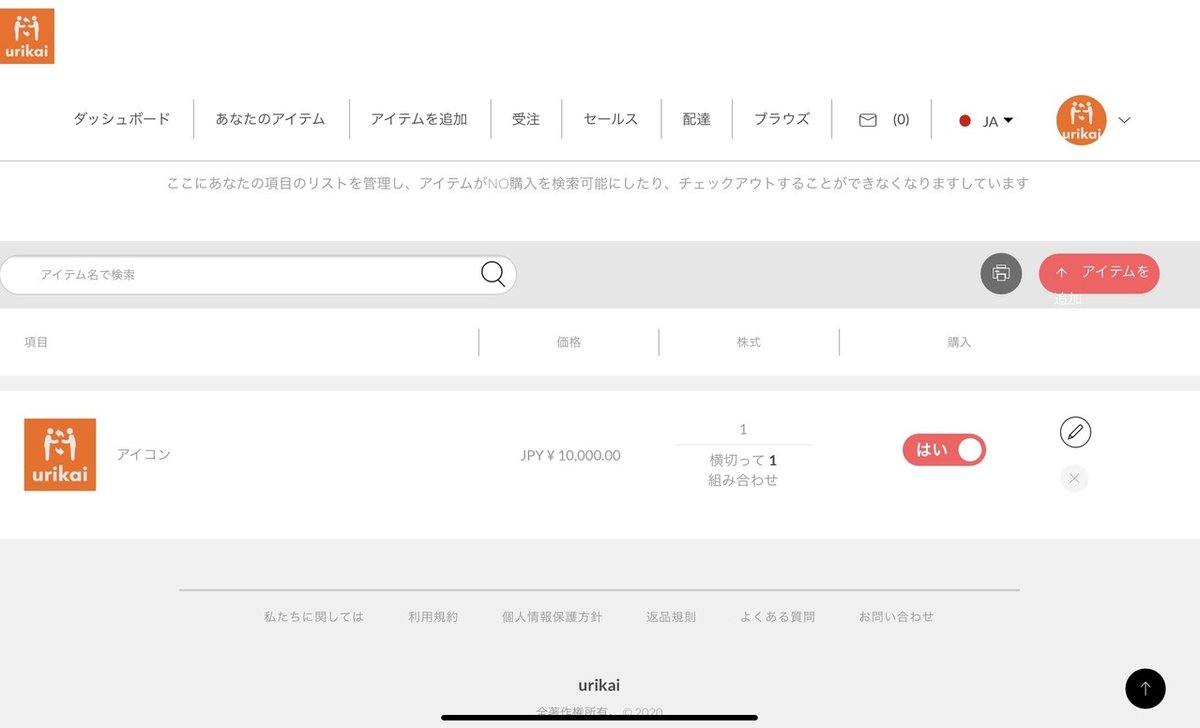
⑤出来上がった画面を見てみる
それっぽい!!!

さいごに
この制作はiPadを使っておこないました。
Codeを1行も書かず、PCも使わずにメルカリのようにユーザーが出品することができ、購入をすることもできる、そんなサービスができてしまいました。
シンプルに驚きです。。。。
ただ、ARCADIERに出来ることがこのサービスを作る上での制約そのものになります。効果検証のために取れる情報も限られていると思います。
そのため、ARCADIERの使い方としては、これでバリバリにビジネスをやるぜ!!ではなく、初期の検証としての立ち位置で使うのが良いかと思いました。
開発者のリソースが無限でなくコストもかかる以上、当たるかあたらないかわからないものに大きく投資することはリスクがあります。
そのリスクを少しでも小さく出来ることがARCADIERの出来ること使い道ではないかと私は考えました。
とはいえ、正直かなりnocodeの可能性を感じました。
Bubbleではより自由度の高い事ができるそうなので、使ってみながらアウトプットしていきたいと思います。
それではまたお会いしましょう。
ありがとうございました。
twitterもぜひ:)
この記事が気に入ったらサポートをしてみませんか?
