SourceTreeを使った、BitBucket上で作成したリポジトリのリンクと、GitHubリポジトリのリンク方法
パブリック設定されたリポジトリなら簡単にクローンからプル、コミット、プッシュが出来たので記録として残す事とする。
プライベートリポジトリとの共有、SSHの設定は不完全の為後ほど追加する。記事作成日時 2022/05/31
0.そもそも何のための使用か?
Gitというのはバージョン管理ツール。ローカルか、ネット上にプログラムを保存するだけではなく、過去のバージョン(更新差分)を残すことにより、過去のバージョンに戻ったり、別バージョンを作成したりと、チーム制作でよくある事をツール上でサポートする役割を持つ。
そのツールの事を「Git」と呼ぶ。
今回、チーム制作の中でプロジェクトの共有についてをまとめる事とする。
1.ATLASSIANのアカウントを作成する。
BitBucket、SourceTreeともにAtlassian社のソフトで今回はBitBucketのリポジトリを使用するため、アカウントを作成する。メールアドレスは学校のものを作成する。
作成したらメールが送られる為、認証を行い、パスワード登録を行う。これで準備完了。
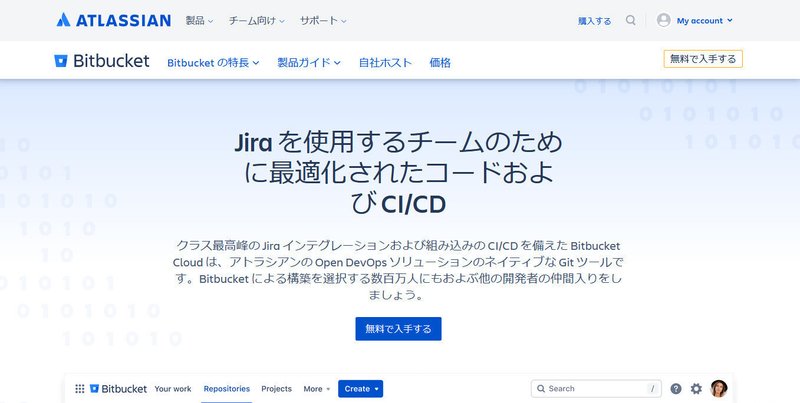
2.BitBucketの使用を開始する。
BitBucketのトップページか、またはAtlassianログインページのトップにBitBucketのリンクがあるため、それを利用する。
利用料は無料。非公開リポジトリを5名以上で同一のリポジトリを使用する場合は有料になる。
ちなみにTrelloはタスク管理ツールとしてよく使用されている。作業リストをチームで共有したりする事が出来るが、公開設定にすると検索で誰でも見られてしまう為利用には注意する事。
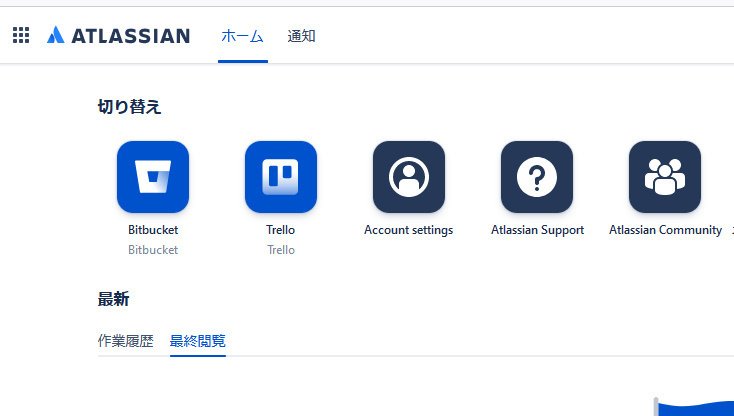
3.共有したいリポジトリを作成する。
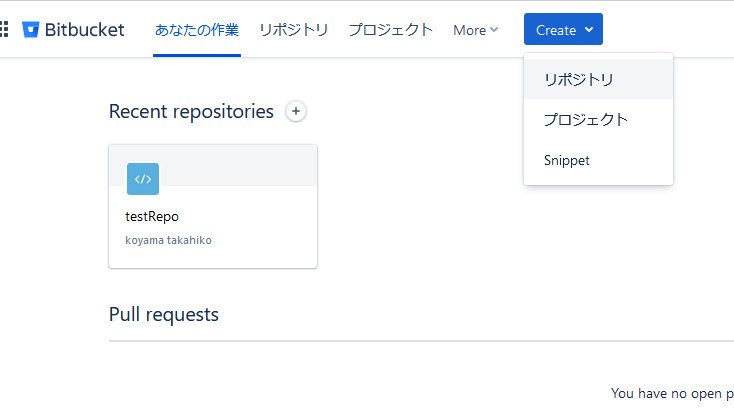
Createより、リポジトリを選択し、作成する。
WorkSpaceは今使っているアカウント名の名前。
プロジェクトはその時に使用するゲームタイトルなどを入れる。
リポジトリ名はフォルダ名のトップ名。
アクセスレベルの非公開リポジトリにチェックが入っているとプライベート設定になる。このチェックは外しておく。
Readmeなどはそのリポジトリの説明分など。
Default Branch Name は特に入力する必要はない。
Inlcude .gitgnone?はgit設定ファイルがデフォルトで入っている。共有するファイルを選択する時に使う。
リポジトリの作成を押すと準備完了。

4.SourceTreeのインストールを行う。
同じAtlassian社がリリースしているSourceTreeのインストールを行う。
上記ページからインストールファイルをダウンロードすると日本語版が落ちるのでここから落とすと便利。
インストール中に、Atalassianのアカウントログインが促されるので、ログインすると、先程作ったBitBucketのリモートリポジトリがすぐ使えるようになる。
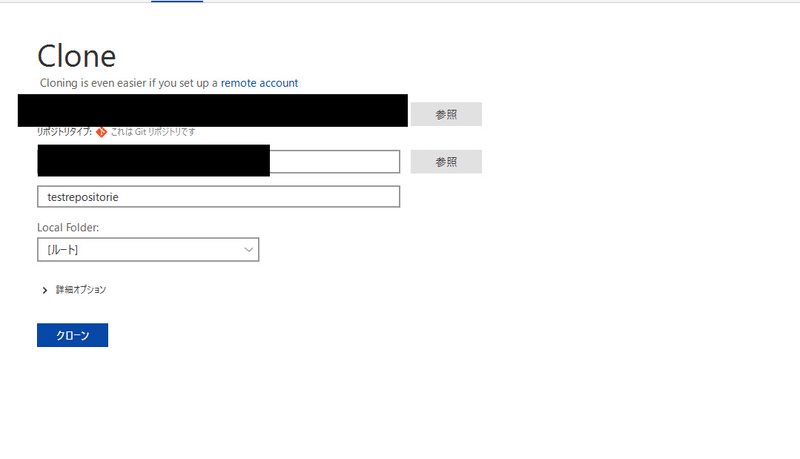
5.リポジトリを自分のPCにクローンする
自分のアカウントがリンクされている、または相手からのリポジトリから招待されている、またはURLが送られている場合、自分のパソコンにリポジトリをクローンしよう。
リポジトリ先のURLを入力し、自分のPCの保存場所を指定、フォルダ名の名前を決めてクローンボタンを押すと自分のパソコン上にコピーされる。

6.自身のPC上で作業する。
これで、Gitを使った遠隔上でのプロジェクト同期の準備は完了。あとは、自分のPC上で作業を行う。
なにかを更新、追加、削除を行うと、ソースツリー上で変更点を自動認識し、何の修正が行われたかがスポットされる(コミットされていない処理があります と表示される。)
まずは、自分自身のPC上でコミットを行うと、作業の固定化が行われる。
コミット内容をプッシュする事で、リポジトリにデータが保存される。
誰かが先にプッシュ(データの送信)をしていると、リポジトリの所有者にプルリクエスト(所有者以外からデータを送信した場合、その場でのデータ保存は行われず、データの受け取り要求が通知されます。)が送られる。
基本的な操作は、プル(データの取得) → コミット’(修正点の確定) → プッシュ(データの送信) を1セットで行うと良い。
Git操作については他にも色々あるが、おすすめなサイトを紹介しておく。
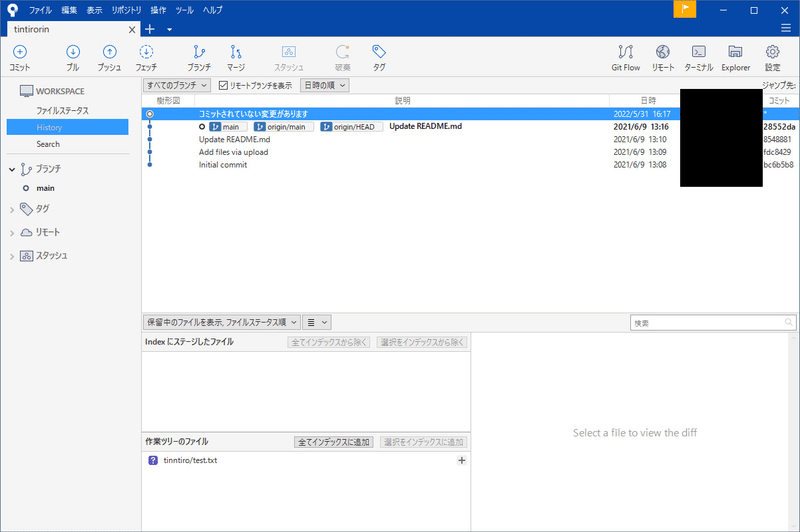
6-1.コミット、プッシュしてみよう。
実際にコミットとプッシュを行って見よう。
自身のPC上にクローンしたフォルダを編集すると、コミット待ち状態になる。コミットボタンを押すと、作業中のファイルの中に、変更された箇所があるファイルが一覧に並ぶ。リポジトリ上にコミットしたいファイルを「インデックスに追加」を行うと、「インデックスにステージされたファイル」として、コミットするファイルが置かれる。
最後に下のコメント欄に、何の作業を行ったかを入力し、コミットボタンを押す。すると、コミットしたバージョンが保存される。

6-2.プッシュ(データの送信)を行う。
コミットを行うと、送信の準備が完了するので、プッシュを行う。
ここで様々なエラーが出やすい。データを上書きする作業なので、慎重な操作があることで、色々とメーカ側も対策をしているようだ。
リポジトリがパブリック設定なら殆どココで躓く事はないと思われる。
初めてプッシュを行う際に、認証方法について聞かれるが、殆どの場合、manager-core(ソースツリーで設定したアカウント情報を使用する)を選択すれば良い。cachaにするとその都度認証を行う必要がある。

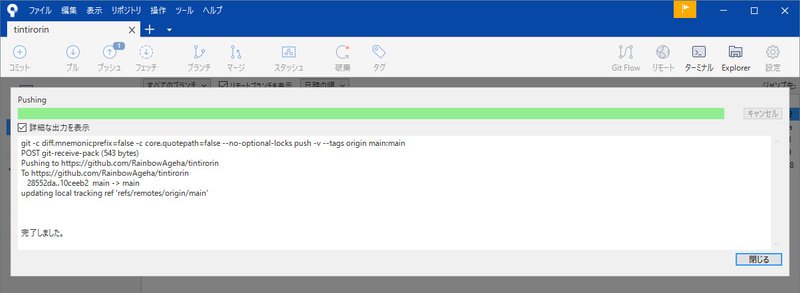
ここまでで、SourceTreeとBitBucketを使ったプロジェクトGit管理の説明は終わりです。あとはチームで共通して使ってみましょう。
GitHubを使ったリポジトリ作成
同じような機能として、GitHubのほうが一般的です。パブリックリポジトリにすると、プログラムを検索エンジンからでも検索する事が出来る為、プロジェクトの取り扱いには注意が必要ですが、自分の作ったソースコードを世の中に提供する事で誰でも見れる見せる事が出来ます。
企業によっては「GitHubアカウントを見せてください。」という企業も少なくはありません。また、GitHubを使う事で作業した軌跡が残る為、プログラマのポートフォリオとして使用されています。
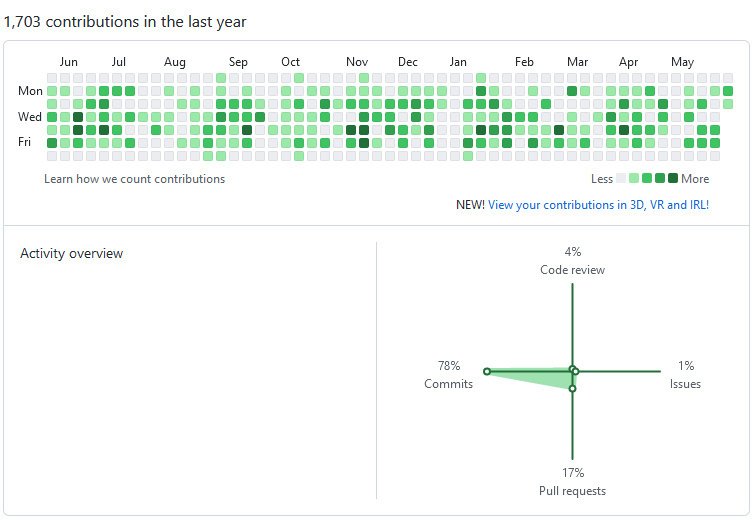
BitBucketと同じようにGitHub上のアカウントを作成し、リポジトリを作成します。
ハードコピーするだけならダウンロードZipでOKですが、ソースツリーを使った操作を行ってみましょう。Codeから、URLを取得します。
自分で作成したリポジトリも同じように取得します。
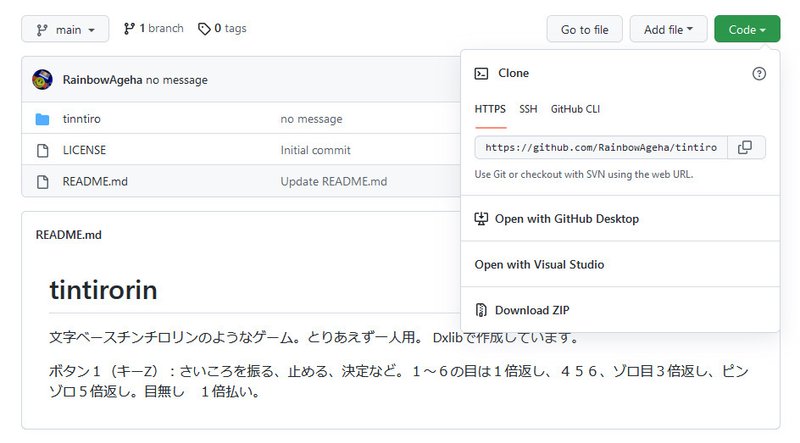
SourceTreeに戻り、リポジトリをクローンしましょう。
自分のリポジトリを参照する場合は、アカウントの追加を行えばすぐに使えます。
しかし、SourceTree上から直接GitHubを参照するのには少し手順が必要です。GitHubのアカウント設定から、一番下のDeveloper settingsより、Personal access tokensでツールからGitHubにアクセスするためのAPIキーの作成を行う必要があります。

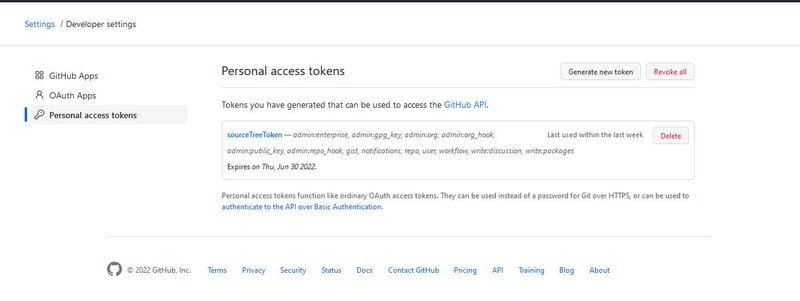
Generate new tokenでSourceTreeで使用するための準備を作ります。
アクセスする名前、有効日時、アクセスする範囲を選択し、APIを作成します。
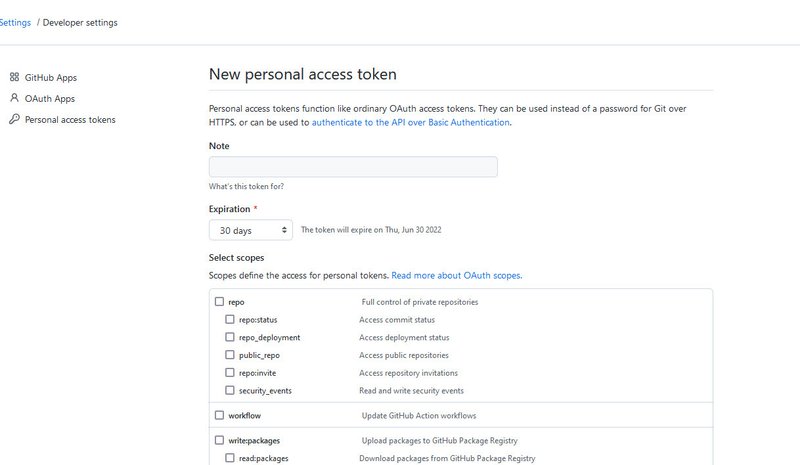

画面を閉じてしまうとAPIキーが再表示出来ないので注意。コピーしておきます。
メモする前に閉じた場合、もう一回作り直しです。
そのコピーしたAPIキーが、SourceTree上でGitHubアカウントを入力する際に必要なパスワードになります。
アカウントの追加を押し、
ホスティングサービス:GitHub
優先プロトコル:HTTPS(パブリックリポジトリ)
認証:Basic
ユーザー名:GitHubで登録したユーザー名
パスワードの読み込み:先程作成したAPIキー
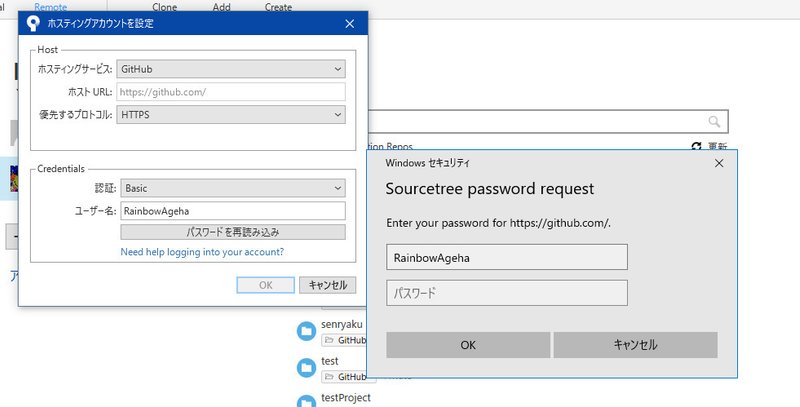
これで、GitHubリポジトリをSourceTreeを使ってバージョン管理が出来るようになります。おつかれさまでした。
この記事が気に入ったらサポートをしてみませんか?
