
Illustratorの色の置き換え機能が便利なので紹介します
こんにちは。
株式会社iCAREのデザイナーのMeijinです。
今回は地味に便利で使えるIllustratorの「色の置き換え」を紹介します。
会社のスライドマスターを作った際に、プレゼンや資料で使えるアイソメイラストを作ったのですが、ブランドカラーとの統一感を出すためにCarelyのメインカラーである#0091DAに色を統一する必要がありました。
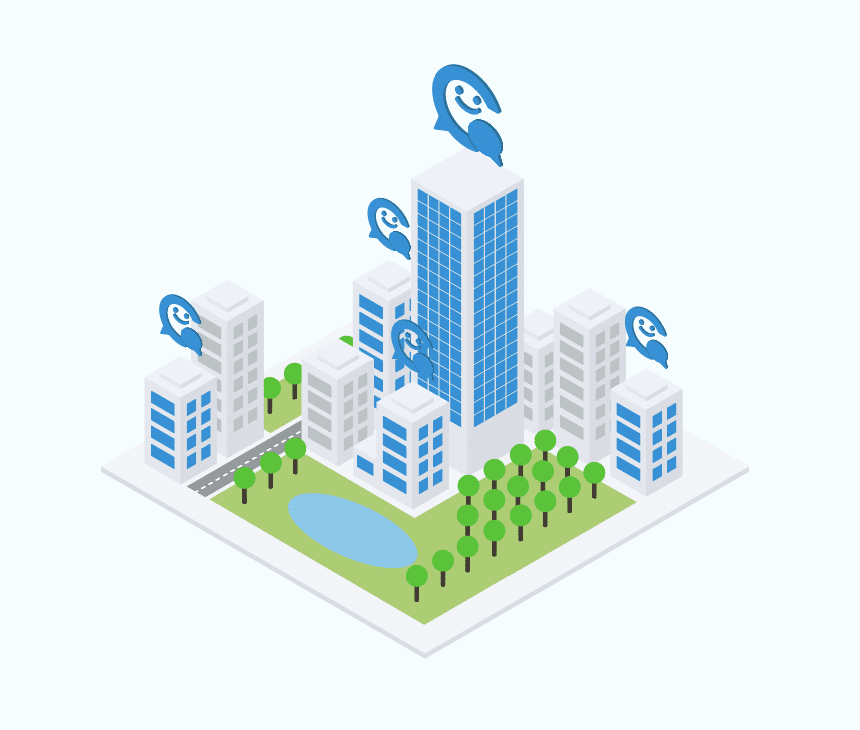
カンパニーケアのイラスト
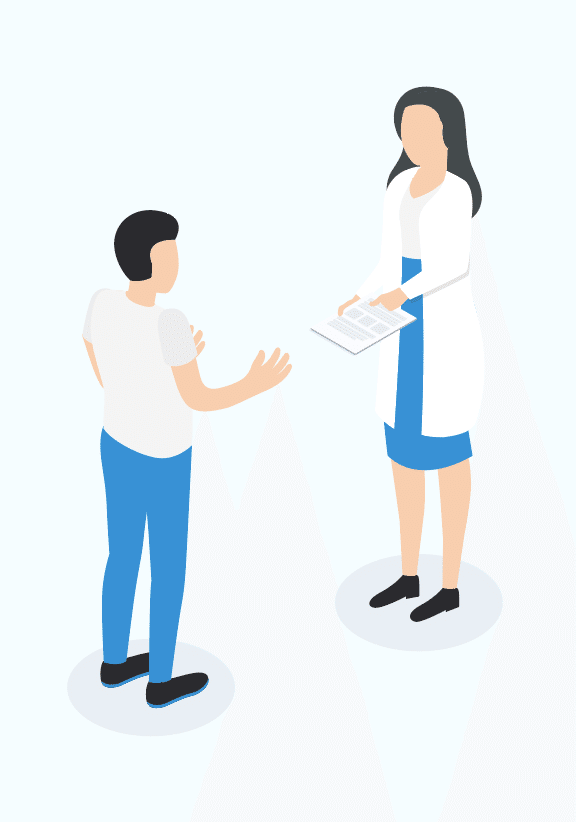
専門家による問診のイラスト
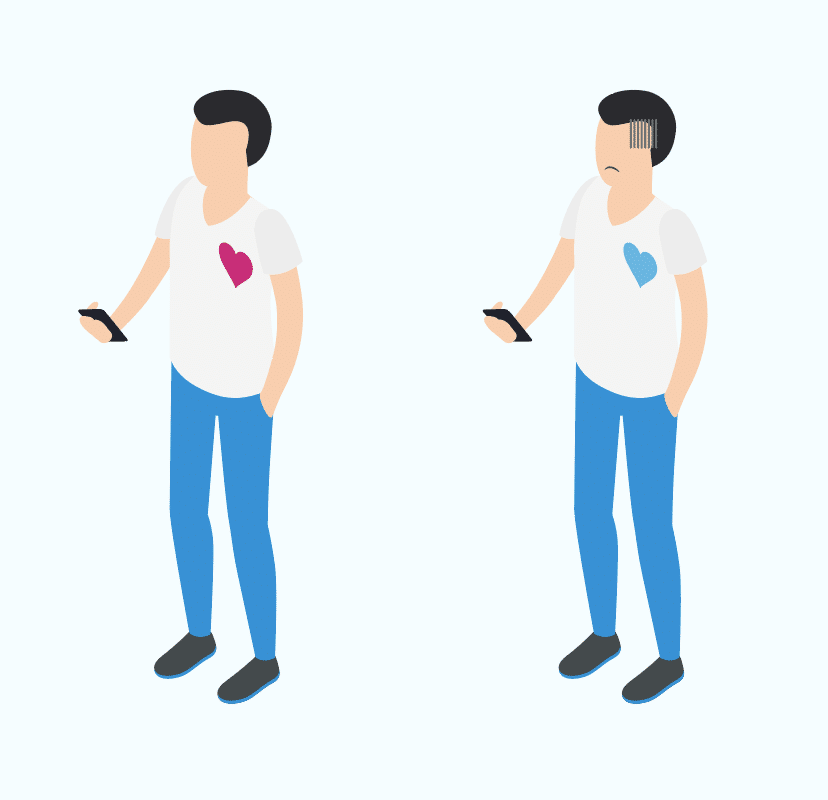
ストレスチェックのイラスト
今回のイラスト素材はMITライセンスで公開されているISOMETRICをもとに作成しています。
使い方
まず、色を編集したいイラストと置き換えたいカラーを設定したオブジェクトを一緒に選択します。

編集>カラーを編集>オブジェクトを再配色を選びます。


アイコンはこちら
次に、設定パネルで対象のオブジェクトの置き換えたい色のところに置き換えたいカラーをドラッグ&ドロップします。

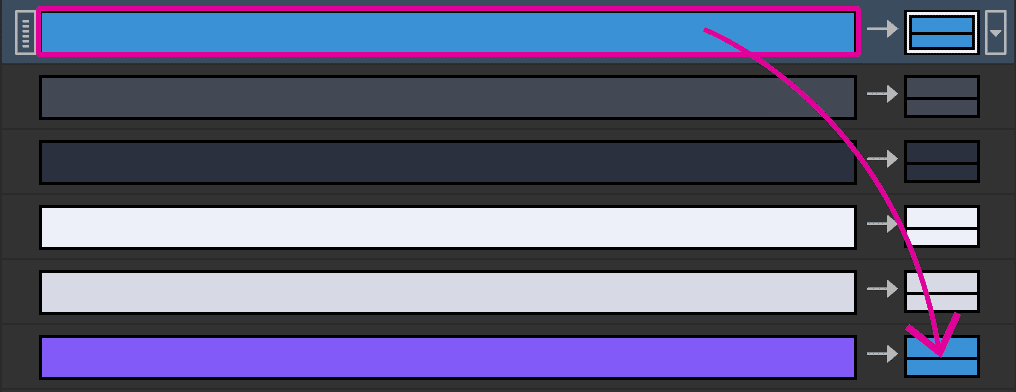
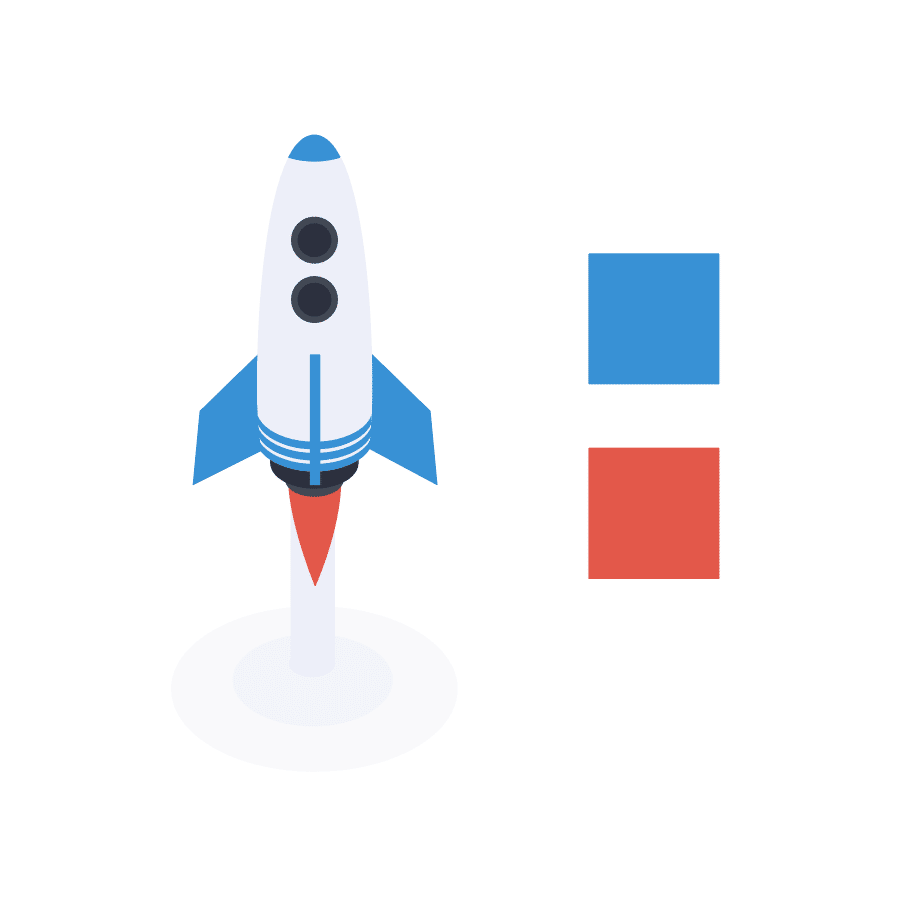
こうすることで簡単に希望の色に変更することが可能です。いちいちダイレクト選択→スポイトなどで色を取ってこなくてもよくて簡単ですね!
また、このツールを使えば、グラデーション内のカラーや明度などが違う色味にも反映できるので一気にカラーパターンを編集できてラクです。
カラーの編集を使ってカラーパターンの量産
また、カラーの編集タブを表示させて、色相環やカラーのスライドバーなどを調整すると、簡単にカラーパターンを量産することができます。


複雑なイラストや、ロゴなどの比較検討の時には大変便利な機能なのでぜひ試してみてください!
この記事が気に入ったらサポートをしてみませんか?
