
iMovieとiPhoneで簡単Youtube動画編集
どうもこんにちは! クロです。
今回、クリエィティブ企画第一弾として、YouTubeをはじめたいと思っていたのでYouTube動画編集をテーマに書きたいと思います。
実は私は元WEBデザイナーなのですが、動画編集を本格的に行ったことありませんでした。なので、まずは手軽に簡単に作成してみたいと考えiPhoneに標準で入っているiMovieを使ってみることにしました。
彼女と一緒にYouTubeをはじめてみたのですが、彼女は写真が趣味でいい写真を持っていたのでスライドショー的な動画をまずはつくってみました。
作成した動画はこちら↓
編集を始める
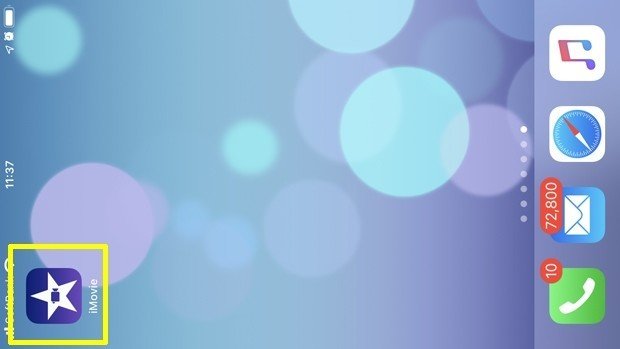
まず、iMovieを起動します。
動画内では当時600円くらいで購入したので600円と話していますが現在、iOSでは標準でインストールされているはずです。(つまり無料なはず)
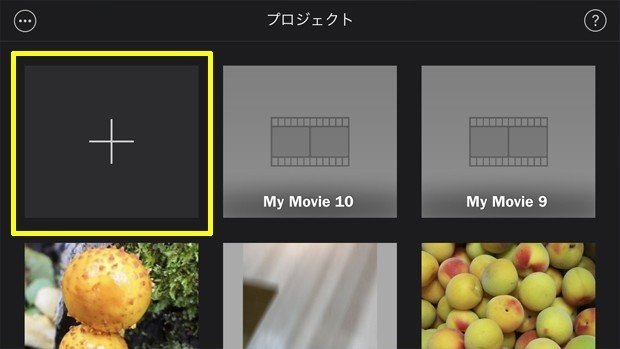
起動するとプロジェクトを追加する画面が表示されるので画面右上の「+」をタップします。
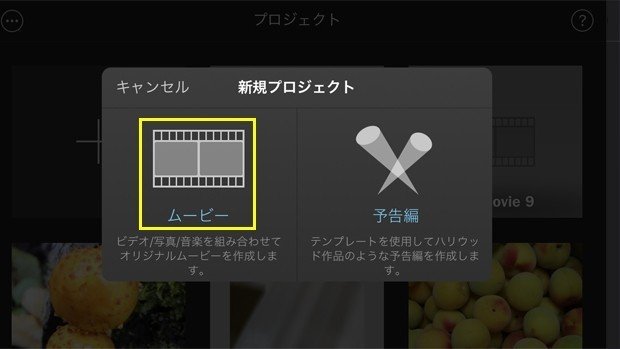
新規プロジェクトの種類を選択で「ムービー」を選択します。
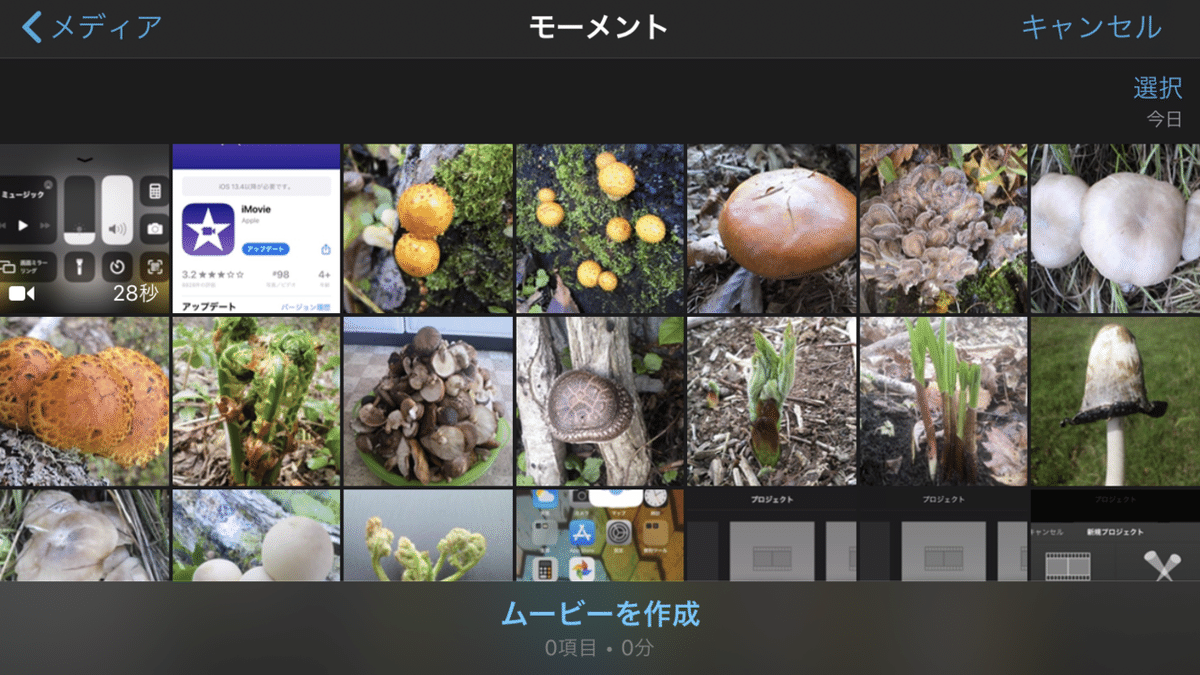
今回、静止画(写真)をスライドショー的に使用して作成しますので、「メディア」内の「モーメント」や「写真」、「アルバム」から使用したい写真を表示させます。

使用する画像をタップして選択後、「ムービーを作成」をタップします。
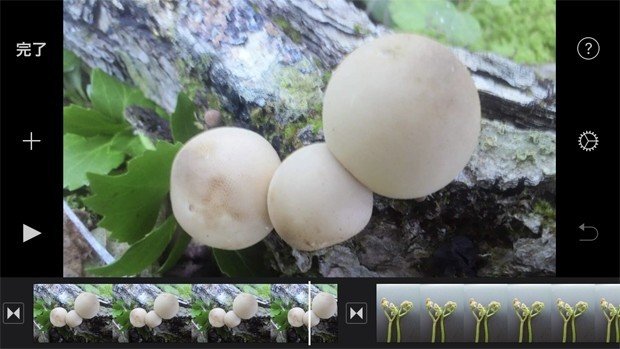
写真が取り込まれ、自動的にアニメーションが追加されます。
タイムラインの最後尾が表示されると思います。プレビュー画面を指で左右にドラッグするとタイムラインを移動できます。まずは最初まで戻ってみて右側にあるプレイボタンをタップして再生してみましょう。
タイムラインの真ん中に白い縦線が表示されていますがこれが再生ヘッドとなります。
テーマを設定する
先に、テーマを設定しておきます。編集画面右側の歯車をタップすると
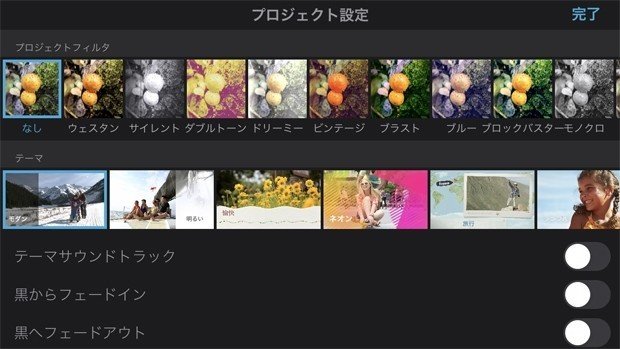
プロジェクト設定画面が表示されるのでテーマ「モダン」を選択します。
BGMをつける
BGMをつけると動画のクオリティが高くなると思います。動画内のBGMを入れる手順です。
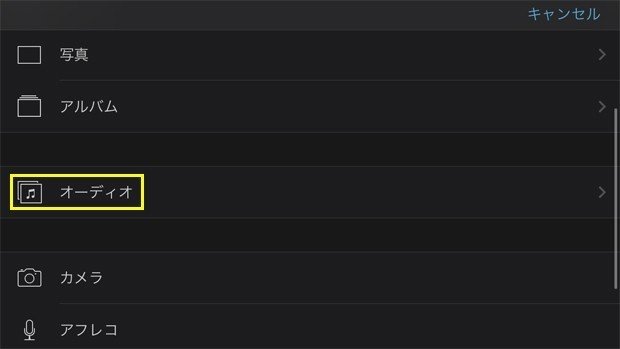
「+」をタップして「オーディオ」
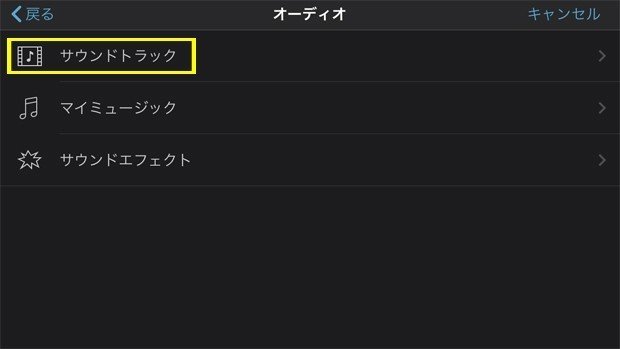
「サウンドトラック」をタップ
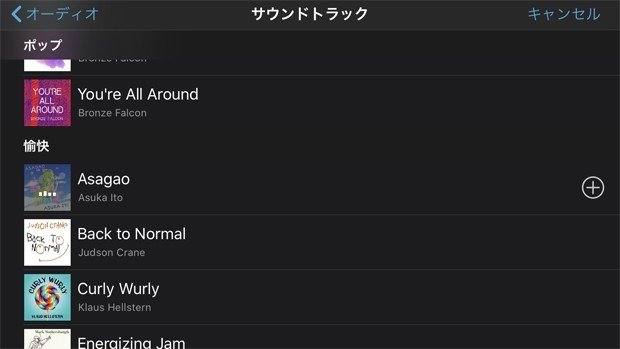
今回、あらかじめiMovieに付属している曲の中から選んでいます。
曲名をタップしていくと実際に音楽が流れますので自分の動画のイメージにあっているか聴きながら選んでいきましょう。曲のセレクトは大事かもしれませんね。

今回「Asagao」という曲を選びました。「+」をタップするとタイムラインに読み込まれます。緑のバーになります。また最初に戻って再生してみてイメージとあってるか確認してみましょう。
テロップを入れる
BGMを入れたら、次にテロップを入れてみましょう。この動画を選んだのは、彼女が写真を撮りためているので写真だけを素材にしていい動画が作成できるかやってみたかったのと、BGM、テロップ、ナレーションと基本的な動画に必要な要素がつまっているので、この動画の作成手順を説明すれば手軽にはじめて動画編集の基本が学べると思ったからです。
後日談になりますが実際、彼女はAndroid用のアプリになりますが自分でどんどん動画を編集してYouTubeにアップするようになりました。
私自身もこの動画を作成した後に、この動画の作成説明動画を編集してだいぶ慣れました。そして動画編集は思ってたよりは全然簡単だなと思えるようになりました。ただいい動画にしようと思うと時間が結構かかりますね。
苦労して編集しても時間が10分にも満たなかったりで大変さはわかりました。どちらかというとネタを探したり考えたりする方が編集自体よりも大変かもと思いはじめています。
すいません、話が脱線しました。それではテロップを入れていきましょう。
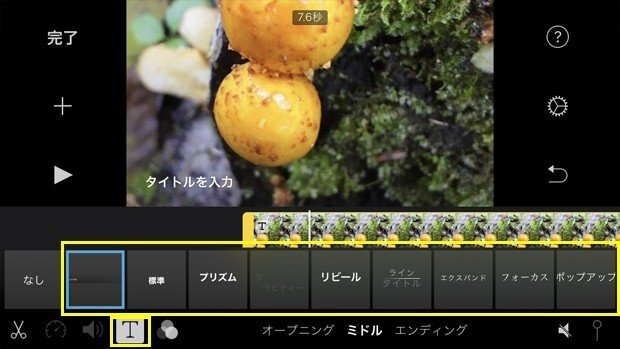
まずテロップを入れたい写真をタップして画面下の「T」のアイコンをタップします。最初は「はさみ」のアイコンになってるかと思います。
スタイルを選べるようになりますので好きなスタイルを選択します。
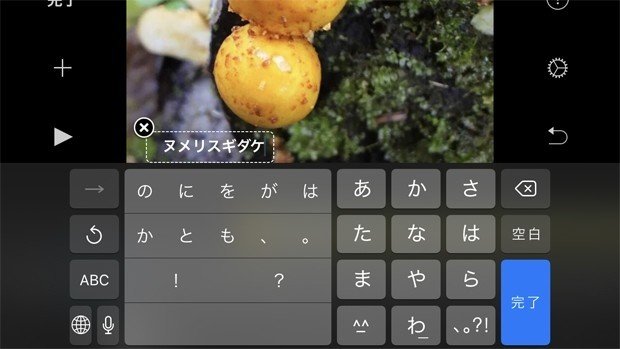
プレビュー画面でダミーの文字をタップすると入力できるようになりますので、文字を入力していきます。
この作業をテロップを入れたい写真分繰り返し行っていきます。
ナレーションを入れる。
最後にナレーションを入れていきます。写真、BGM、テロップ、ナレーションまで入れれば、iPhoneで作成したとしてもYouTubeで公開しても一応、クオリティとしてはクリアできてるかなと作ってみて思いました。
ただ写真にはちょっと画質等こだわって欲しいなとは思います。
ではナレーションを入れていきましょう。

「+」をタップして「メディア」の中から「アフレコ」を選択します。

「録音の準備ができました」と表示されます。ナレーションをスタートしたい所に再生ヘッドをあわせておきます。
私は1発撮りではないですけど冒頭に合わせて録音しています。
準備、心の準備でしょうか?ができたら「録音」をタップして開始です。

3、2、1とカウントダウンがはじまって音もでますし最初は焦るかとと思いますがやり直しもできますので冷静にナレーションを吹き込んでいきましょう。あんまりiPhoneを近づけすぎるとブフォと音が入るかと思いますので適度に離しておきましょう。

実際に画面が動き出しますので、声優さんになりきって画像や動画にあわせてナレーションをいれていきます。
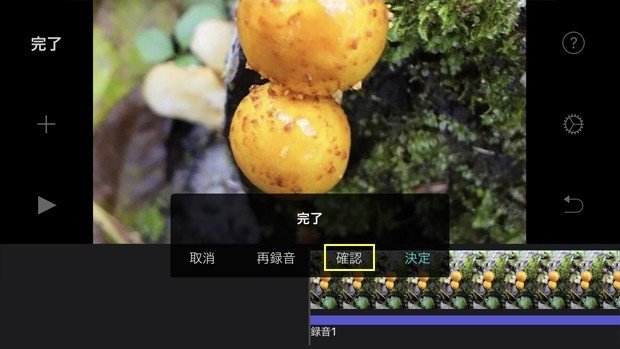
「停止」をタップすると収録完了です。決定をタップしてももちろんかまいませんがやはり「確認」しておきましょう。気に入らなければ「再録音」で納得いくまで頑張りましょう。
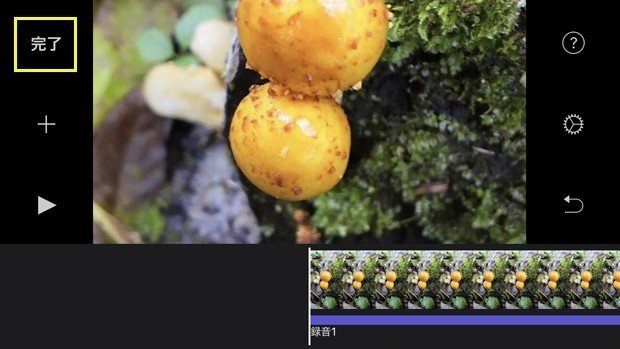
今回、スクリーンショットを一部取り直したのを掲載しているのでBGMやテロップが表示されてませんがナレーションを入れ終わったら動画の完成とします。
「完了」をタップで完成です! お疲れさまでした。
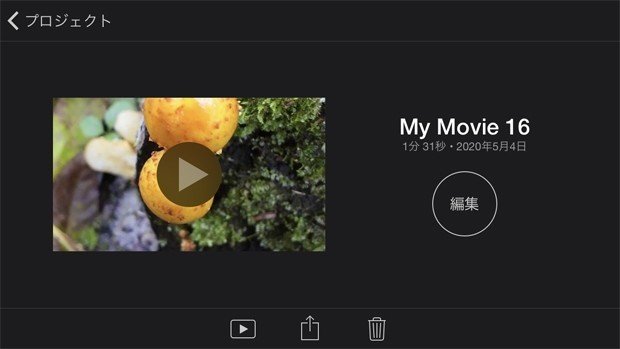
書き出す、YouTubeにアップする。
おっとこれで終わりではありません。最後に書き出しという作業が必要です。iMovieからYouTubeに直接アップロードしたりもできるみたいですが
私は一旦、iPhoneの写真アプリに保存してからYouTubeにアップしています。
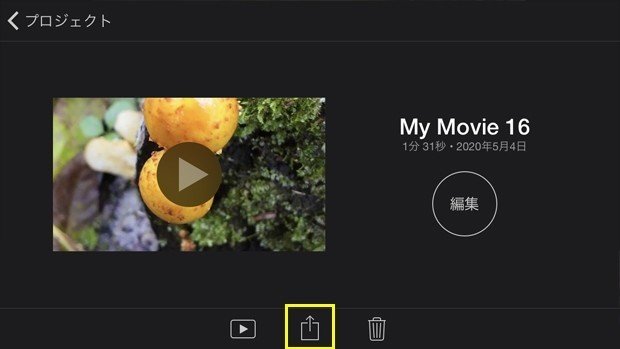
↑の共有アイコンをタップします。

「ビデオを保存」をタップします。

書き出しサイズの選択画面になるので、サイズを選びます。
元の画像や動画の画質によるのですが、「HD-1080p」か「4K」など高画質を選択すると良いでしょう。
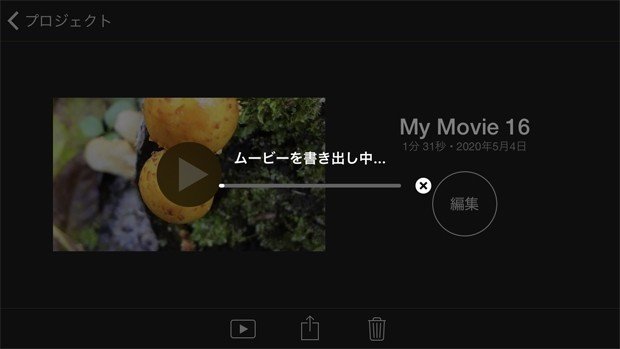
ムービーが書き出されるのを待ちます。高画質や動画が長いと書き出しにも時間がかかるでしょう。待ちます。
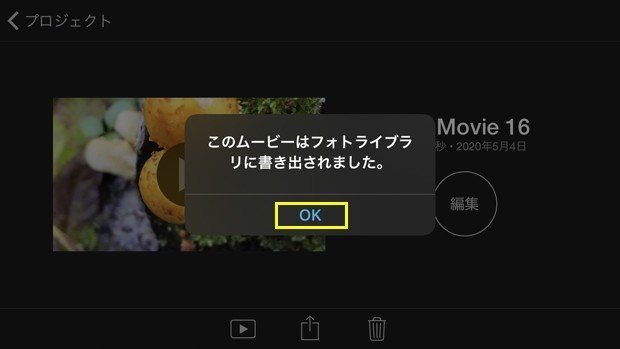
書き出し完了が表示されたらいよいよ完了です。写真アプリ内にあるのを確認してみてください。
おわりに
お疲れさまです! 写真アプリ内に動画が作成されているのを確認できるはずです。LINEで送ってみたり、FacebookやTwitter、YouTubeに投稿してみたり、完成した動画を誰かと是非、共有してみてください。
今回、私はYouTubeチャンネル クロとモモを開設したのですが、元WEBクリエイターなので、動画作成や広め方等のクリエイティブ活動に役立つ動画を作成してみたくて初投稿動画がこの内容となっています。
先に動画をiPhoneの録画機能を使って作成してみました。ミラーサングラスとマスクや帽子で顔を隠してみましたが導入のあいさつも撮影してみました。
動画だけでも良かったのですが、私自身、ネットでこういった記事から情報を得たりしてますのでブログ(note)となるべく連動させたいと思い久しぶりに画像サイズを揃えて書き出したり、枠を入れてわかりやすくするためにPhotoshopを使いながら画像を用意して本格的にこの記事を書いてみました。
祝、note初投稿ですね。noteは楽しいですね。
自分のサイトやブログ、Wordpress、今まで色々書いてきたのですがWEBデザイナーから職業が変わったタイミングで本格的に記事を書いたりは少し離れていて本当に久しぶりです。書くのはクリエィティブな活動だと思います。
WEBサイトからこれからは動画作成をしていきたいと思ってます。
最後に説明動画です。動画だと細かい動きがわかると思うので動画も是非みてみてください。
今後もnoteとなるべく連動させて動画も作っていけたらと思います。
動画もブログも結局一緒なんですよね。ブログの記事が書けたならきっといい動画もつくれるはずです。もちろん動画ならではのよさもありますし、ブログの記事が助かる場合もあるのでなるべく両方やっていけたらと思います。
最後まで読んでいただきありがとうございます。
3本くらいしか作成してないのですがすっかりiMovieを使いこなせるようになりました。教えるが一番覚えるということでしょうか?
MacOS版のiMovieもこうってくるとちょっといじってみたくなってるのですがあいにく今はMacがないのでWindow系でPCでも作業していくようにはなるのかなという感じです。PremireProになるのかなと。
ただやっぱりスマホ、iPhoneで作れたら作れたで良いのではないかと思います。寝っころがりながらでもつくれますからね 笑
一緒に動画編集、作成楽しんでいきましょう!どうぞよろしくお願いします。ではまたです! フォローあとよかったらサポートよろしくお願いします。
この記事が参加している募集
よろしければサポートお願いします!いただいたサポートは クリエイターとしての活動費や福祉資格取得費用に使わせて いただきます!
