
[GASで自動化] ChatGPTにGAS書いてもらってサクッと自動化〜画像から文字起こし→Notionデータベース保存
スクショやレクチャースライドなど、ノート取る代わりに画像で保存することってよくやりますよね。
今回はGoogleドライブにアップロードした画像ファイルから文字起こししたテキストをNotionデータベースに保存する自動化をサクッとChatGPTに書いてもらった話です。文字起こしはGPT-4oにやってもらいます。
GAS生成に使ったプロンプト
Create a GAS to execute the following tasks:
- get Google Drive file ID of an image file that is added to a specific folder in last 1 hour
- download the file from Google Drive and convert it to base64
- send it to OpenAI API endpoint to extract texts from the image
- send the extracted texts to Notion API endpoint to add a page under a specified database
(日本語訳)
以下のタスクを実行するGASを作成してください:
- 過去1時間以内に特定のフォルダに追加された画像ファイルのGoogleドライブファイルIDを取得する
- Googleドライブからファイルをダウンロードし、base64に変換する
- 画像からテキストを抽出するために、OpenAI APIエンドポイントに送信する
- 抽出したテキストを指定されたデータベースの下にページとして追加するために、Notion APIエンドポイントに送信するなお、このままだと出力されたコードのAPIリクエストが実際と違うので、各サービスのAPIドキュメントから使いたいAPIエンドポイントのフォーマットをコピペして、「以下のフォーマットに合うようコードを変更してください」とプロンプトします。
あと、ChatGPTに作成してもらったコードは一つの大きい関数の中で複数の処理をして(モノリシック)いたりしたのでリファクタリングなどは手動で行いました。
各サービスのAPIキーとID取得
NotionのAPIキーについてもNotionの開発者ページからNew Integrationボタンで新しくAPIキーを発行します。
次に新規データベースをNotionに作成します。データベースの作り方はこちら。
データベースIDはURLから取得できます。URLはhttps://www.notion.so/{database_id}?v=bbbbbbbbbの形式になっていて{database_id}の箇所の文字列がデータベースIDです。
Google DriveのフォルダIDはフォルダのURLから取得できます。URLはhttps://drive.google.com/drive/u/0/folders/{folder_id}のフォーマットになっていてフォルダIDは{folder_id}になります。
Google App Scriptのセットアップ
こちらのページのセットアップ方法を参考にしてください。
実際のコード
以下が実際のコードです。このコードをそのままGASにコピペしたら必要なAPIキーやID等を入力して使用してください。
const folderId = 'folder_id'; // Google DriveフォルダIDを入力
const openaiApiKey = 'openai_key'; // OpenAI APIキーを入力
const notionApiKey = 'notion_key'; // Notion APIキーを入力
const notionDatabaseId = 'db_id'; // NotionデータベースIDを入力
const numHour = 24 // GASのトリガーの頻度(1日1回実行なら24時間)
const notion_headers = {
'Authorization': 'Bearer ' + notionApiKey,
'Content-Type': 'application/json',
'Notion-Version': '2022-06-28', // Notion APIのバージョン
};
function main() {
const folder = DriveApp.getFolderById(folderId);
const now = new Date();
const oneHourAgo = new Date(now.getTime() - (numHour * 60 * 60 * 1000)); // X hours ago
const files = folder.getFiles();
let processedFiles = 0;
while (files.hasNext()) {
const file = files.next();
if (file.getDateCreated() > oneHourAgo) {
processedFiles++;
const fileId = file.getId();
const fileName = file.getName();
const fileDateCreated = file.getDateCreated();
const blob = file.getBlob();
const base64Image = Utilities.base64Encode(blob.getBytes());
const extractedText = sendToOpenAI(base64Image);
const page = addToNotionDatabase(fileDateCreated, fileName);
appendPageText(JSON.parse(page), extractedText);
}
}
if (processedFiles === 0) {
Logger.log("No recent files found.");
}
}
function sendToOpenAI(base64Image) {
const openaiPayload = {
"model": "gpt-4o",
"messages": [
{
"role": "user",
"content": [
{
"type": "text",
"text": "Extract the texts from this image and return only the texts contained within it."
},
{
"type": "image_url",
"image_url": {
"url": "data:image/jpeg;base64," + base64Image
}
}
]
}
],
"max_tokens": 1000
};
const openaiOptions = {
"method": "post",
"contentType": "application/json",
"headers": {
"Authorization": "Bearer " + openaiApiKey
},
"payload": JSON.stringify(openaiPayload)
};
const openaiResponse = UrlFetchApp.fetch("https://api.openai.com/v1/chat/completions", openaiOptions);
const openaiResult = JSON.parse(openaiResponse.getContentText());
const extractedText = openaiResult.choices[0].message.content;
return extractedText;
}
function addToNotionDatabase(date, name) {
const notionPageEndpoint = `https://api.notion.com/v1/pages`;
const data = {
parent: {
database_id: notionDatabaseId,
},
properties: {
"Date": {
title: [
{
text: {
content: date.toISOString(),
},
},
],
},
"File name": {
rich_text: [
{
text: {
content: name
}
}
]
}
}
};
const options = {
method: 'post',
headers: notion_headers,
payload: JSON.stringify(data),
};
return UrlFetchApp.fetch(notionPageEndpoint, options);
}
function appendPageText(page, text) {
const data = {
"children": []
};
let maxLineCount = text.split("\n").length;
let lineCount = 1;
text.split("\n").forEach(function (line) {
lineCount += 1;
if (line.replace(' ', '').trim().length == 0) {
return;
}
data["children"].push({
"type": "paragraph",
"paragraph": {
"rich_text": [{
"type": "text",
"text": {
"content": line,
"link": null
},
"plain_text": line,
"href": null
}],
"color": "default"
}
});
if (data["children"].length == 100) {
postBody(page['id'], data);
data["children"] = [];
}
if (lineCount >= maxLineCount && data["children"].length > 0) {
postBody(page['id'], data);
data["children"] = [];
}
});
if (data["children"].length > 0) {
postBody(page['id'], data);
}
}
function postBody(page_id, data) {
const options = {
method: 'patch',
headers: notion_headers,
payload: JSON.stringify(data),
muteHttpExceptions: true
};
const notionBlocksEndpoint = Utilities.formatString(
'https://api.notion.com/v1/blocks/%s/children', page_id);
return UrlFetchApp.fetch(notionBlocksEndpoint, options);
}
トリガーの設定
上のコードでnumHourは何時間前までに追加されたファイルを取得するかを指定します。なので、上の例のように24時間とした場合は過去24時間以内に追加されたファイルの処理を行うことになるので、トリガーの設定は1日に一回になります。
このnumHourを例えば6にした場合はhourly timerで6時間毎に実行されるようにトリガーを設定することになります。
動かしてみる
スマホでスクショを撮って、それをGoogle Driveの指定したフォルダに保存する(以下のKindleアプリからの画像)
指定したトリガー頻度によってGASがトリガーされる
Notionデータベースに文字起こしテキストが保存される(以下2番目の画像)
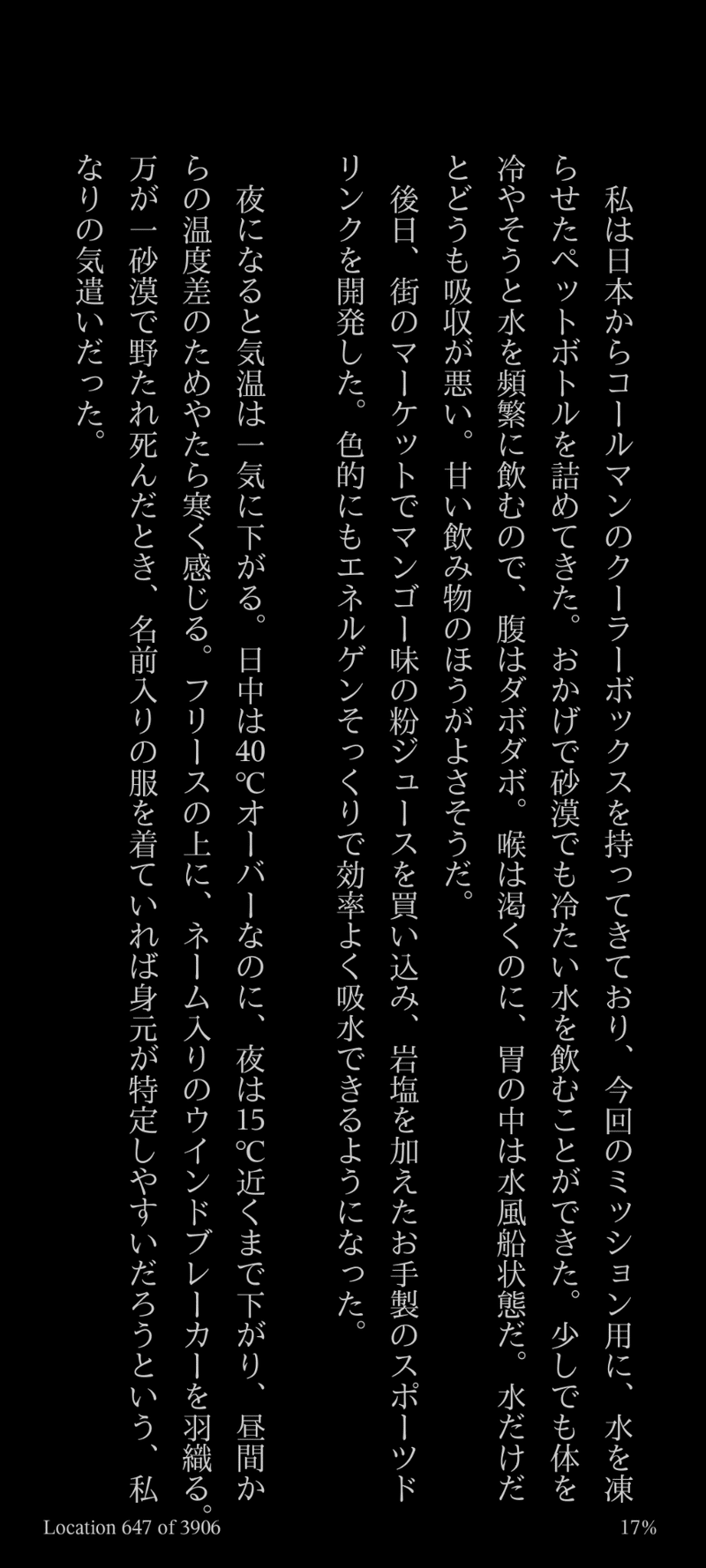
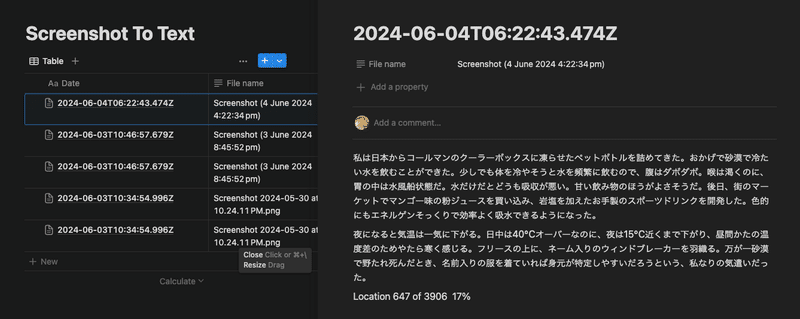
この記事が気に入ったらサポートをしてみませんか?
