
【Unity】UnityAdsを”Unityバージョン20213.4f1”で実装する
Unity使用者のみなさんこんにちは!Unityを使ってスマホ・タブレットゲームを作る研究をするスマホ・タブレット研究室の編集者です!
以前、UnityAdsとAdMobを実装する方法をまとめて投稿しました。
本記事ではUnityAdsを”Unityバージョン20213.4f1”で実装する方法を紹介していきます。
こちらのバージョンを使っていてUnityAds実装したい!という方は試してみてください。
UnityAdsの紹介記事はこちら!
広告実装の記事はこちら!
Unity Dashboardにログインする
まずはUnity Dashboardにログインします。
下記リンクでサイトが開けますので、そちらからログインしましょう。
Unity Hubからもサイトにとべます。
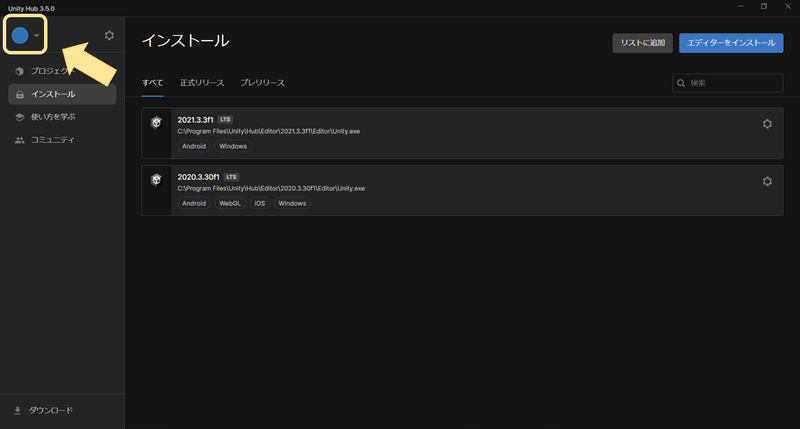

Unity Dashboardでの操作
Unity Dashboardにログインできたら、広告を入れたいプロジェクトを選択します。
Monetization → Ad Unitsから入れたい広告の種類を選びます。
今回はBanner Androidを実装しています。
IDを使用するので、忘れないようにしましょう。

Unityでの操作
Unityに戻ります。
Window → Services にとび、Adsを選択します。

Adsを選択するとこちらの画面が表示されます。
Organizationsで自分のアカウントを選択しましょう。
赤枠で囲われている箇所をクリックして現在開かれているプロジェクトを選択し、Create project IDを押します。

次に、対象年齢を13歳以上にするかどうかの選択が出てきます。
する場合はYes、しない場合はNoを選択してSaveを押します。

右側にあるAdsのOFFをONにします。
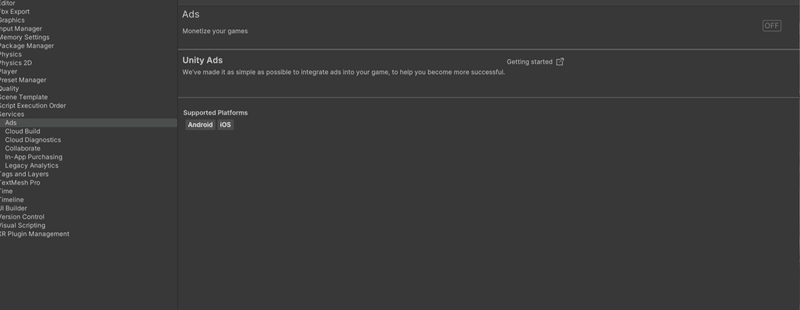
すると、Game Idを取得することが出来るので、記録しておきます。

プログラム
ここまでできたらプログラムを書いていきます。
スクリプト名、gameID、BannerIDは変更して使用してください。
using System Collections;
using System Collections Generic;
using UnityEngine;
using UnityEngine.Advertisements;
public class スクリプト名 : MonoBehaviour
{
public const string gameID = "Game Id";
public const string BannerID = "Banner_Android";
public bool testMode = false;
void Start()
{
Advertisement Initialize(gameID);
StartCoroutine(ShowBsnnerWhenReady());
}
IEnumerator ShowBsnnerWhenReady()
{
while (!Advertisement.IsReady(BannerID))
{
yield return new WaitForSeconds(0.5f);
}
Advertisement.Banner.Show(BannerID);
}
}
実行
これを実行すると左上にバナー広告を出すことができます。

UnityAds”Unityバージョン20213.4f1”での実装は以上になります。
同じバージョン使ってるよって方の参考になれば幸いです。
次回はタップ時のエフェクトや振動の実装方法を紹介していきます。
もし興味があれば、また見に来てくれると嬉しいです。
この記事がみなさんのゲーム作りのお役に立てますよう。
それでは。
この記事が気に入ったらサポートをしてみませんか?
