tableau data saber 中年 apprentice の奮闘記(2)
data saberへの長い試練。残り1か月を切り、10のordもほぼ終了し、最終試験に向けて学んだことの復習のために動画を見返しが必要な折に、仕事が繁忙期となり絶望的状況、、、。
KTさんの動画を見て学んだことが頭に定着すればよいのですが、45歳の中年apprenticeは左耳から入った情報の約97%は右耳へ抜けていくので、忘れた折に見返せるようにつらつらと書いていこうと思います。ord1で学んだ極々初歩的な内容になります。
①データペインからメジャーの項目をシェルフにドロップすると、デフォルトでは合計の値が表示されるが、利益率、割引率等、常に平均の値を使用する項目は、データペインから右クリック、既定のプロパティ→集計→平均、既定のプロパティ→数値形式→パーセンテージを選択しておく。
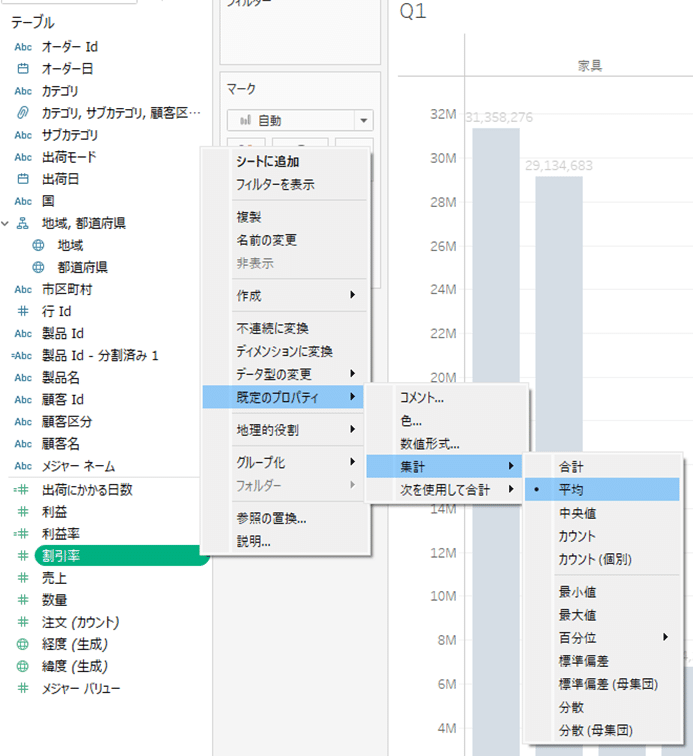
②製品IDが(家具-テーブル-〇〇〇〇)(事務用-バインダー-〇〇〇〇)となっていて、「家具」「事務用品」等のカテゴリー別に分類できない場合、TRIM、SPLIT関数を用いて、「-」ハイフン前の文字を抜き出すことにより、カテゴリ分類をできるようにする。
計算式 TRIM( SPLIT( [製品 Id], "-", 1 ) )
TRIM関数は、文字列の先頭と末尾の空白を削除してくれる関数。SPLIT関数は、文字列を区切り文字(「-」や「,」)で分割して、その分割した文字列を取得してくれる関数
③メジャーネームを列とフィルタに、メジャーバリューを行に入れ、更に列にテーブル上の調べたい項目(地域、カテゴリ等)を入れることにより、メジャーの項目ごとの値の切り替えが可能。利益率、割引率等は合計の値では意味をなした数値が表現されないので、事前に①の作業をしておく。フィルタは単一値(リスト)を選択すると操作がよりスムーズで、ど素人でもタブローを操作しなれているように見える。
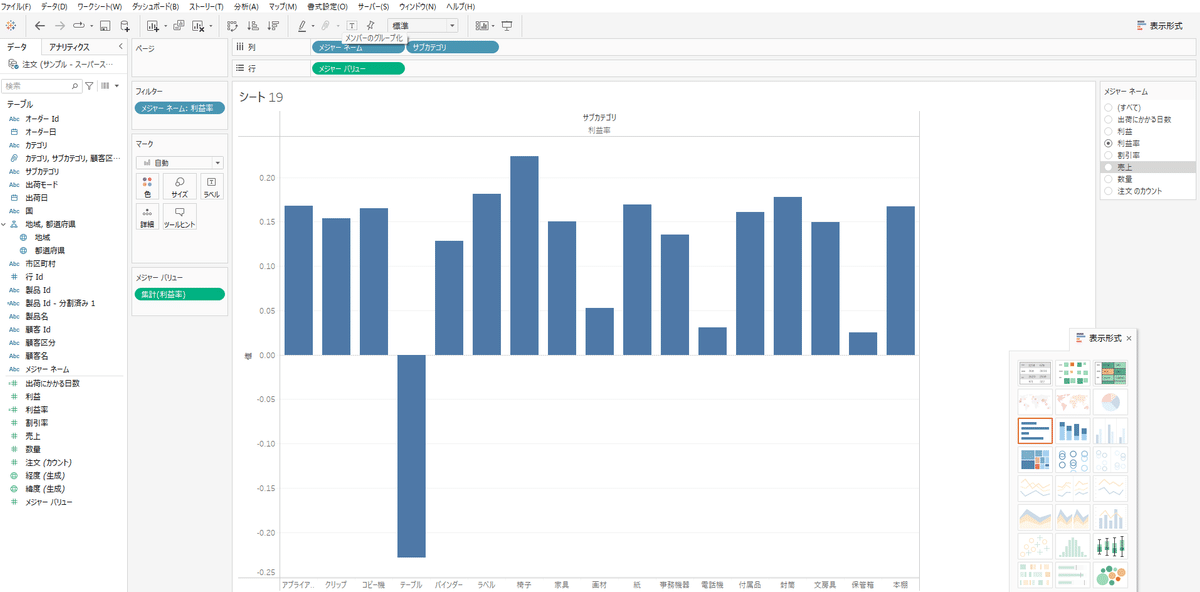
④グラフはスペース上の関係で、百万単位の丸めた数値とし、ツールヒントは円単位の細かい数字で表現したい場合は、グラフは書式設定で百万単位とし、ツールヒントは、合計(売上)×1とし(集計表示)、その書式設定を1円単位にすれば、別々の単位で表現することが可能。
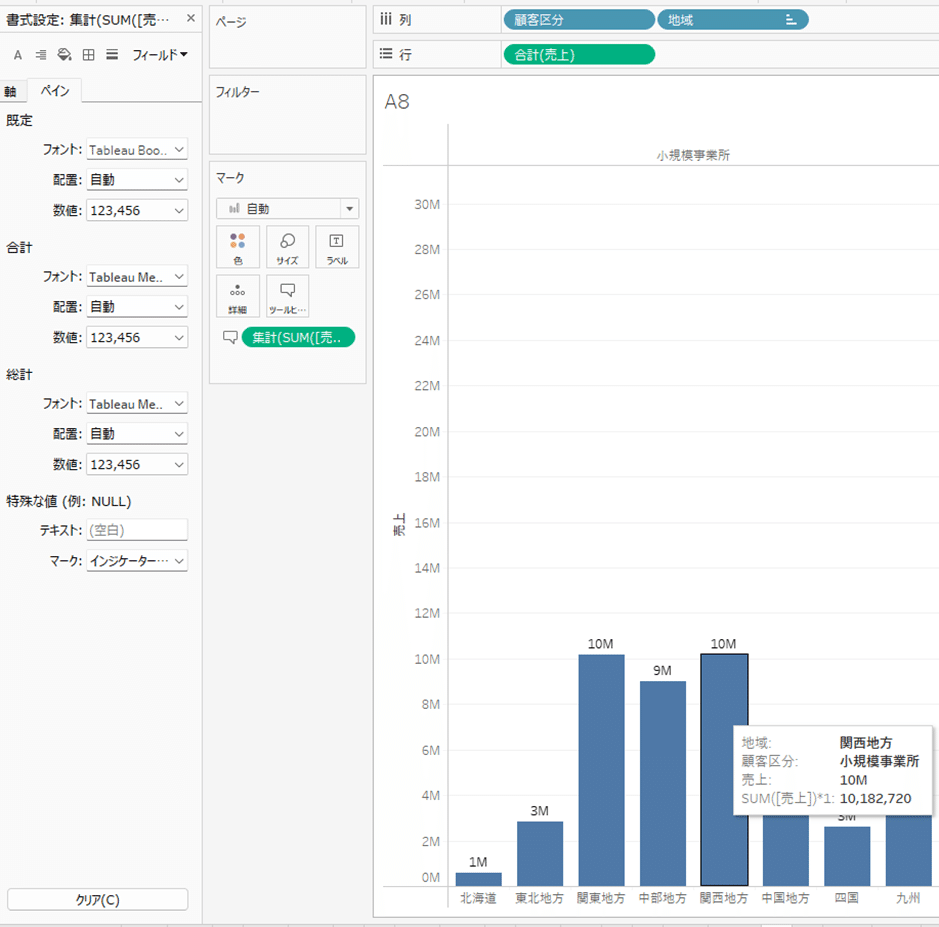
⑤全ての軸のスペースが同じで値が小さいグラフが見えにくい場合は、軸の編集で各行又は列の独立した軸範囲を選択して、グラフにスペースを合わせることが可能。これにより値が小さく潰れてしまったグラフは見やすくなるが、グラフ間で単位が異なるので見方に注意が必要。

ううぅ、あと30日欲しいです(涙)
この記事が気に入ったらサポートをしてみませんか?
