
【Tableau Tips】データ更新日時を表示させる
noteをお読みいただき、ありがとうございます!
web担当のishiakiです。
本記事ではBIツールTableauのTipsをご紹介します。
このダッシュボード、いつ更新されたの?
Tableau Serverを使ってダッシュボードを公開・共有する際、データ更新日時が入っていないと、一体いつ更新されたデータなのかがわかりません。
手動更新の場合だと、更新作業をした人にしかわからない・・・。
自動更新を設定している場合でも、更新されてる・・はず?と少し心配になってしまう・・・。
そこで、今回はワークシート・ダッシュボード上で簡単に最終更新日時を表示する方法をご紹介します。
まずはワークシートを作成
Tableauに入っている「サンプルスーパーストア(注文)」を使用して、
列:オーダー日(連続 年月)
行:合計(売上)
色:カテゴリ
左下のシート名とタイトルを統一させ「カテゴリ別売上推移」としています。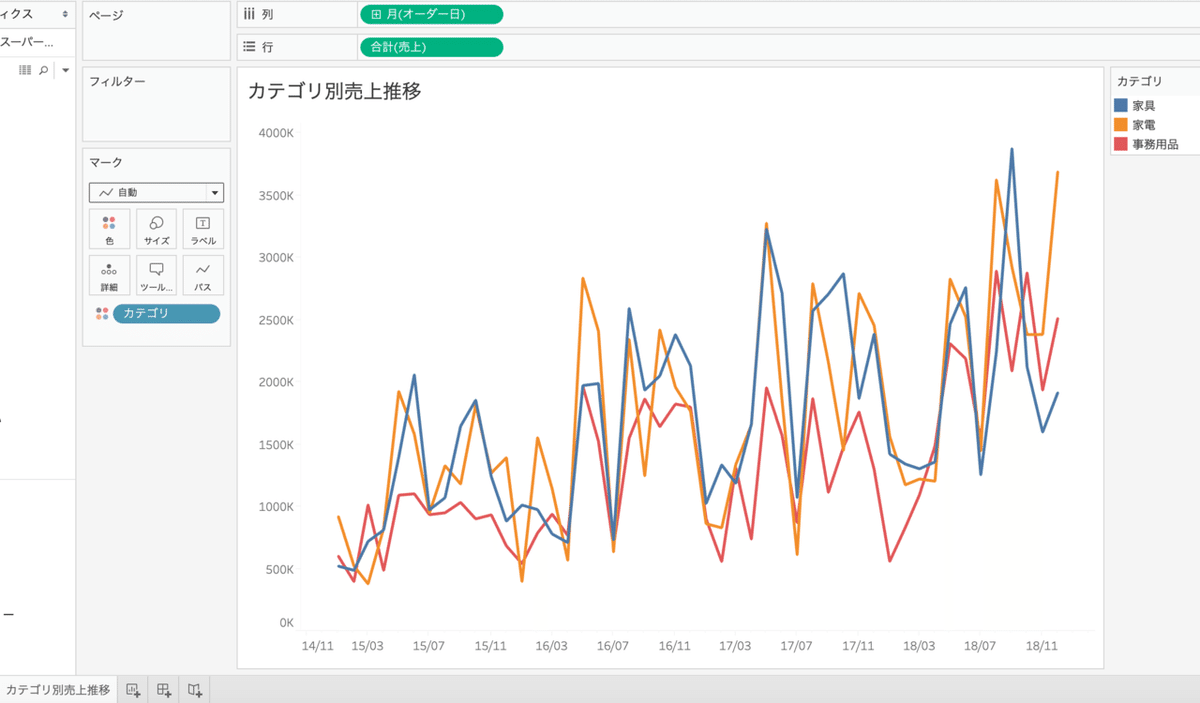
データ更新日時を挿入する
1)タイトル部分をダブルクリックし、タイトル編集画面を開く
2)右上にある「挿入」ボタンから「データ更新時間」を選択する
3)OKボタンを押下
すると、タイトル部分にデータ更新日時が!(記事書いている日時がモロバレw)
このデータ更新時間とは、厳密には何の時間が表示されているのでしょうか?
Tableauのナレッジベースによると、
[データ更新時刻] の値は、接続のタイプによって異なります。
・抽出ベースの接続には、抽出が前回更新された時刻が表示されます。
・ライブ ファイルベースおよびライブ データベース接続には、Tableau でデータ ソースが前回更新された時刻が表示されます。
・データ ブレンドを使用する場合、タイムスタンプはプライマリ データ ソースの更新時刻を反映します。
注: データ リフレッシュ時間の表示に使用されているワークシートは、ビュー内の少なくとも 1 つのディメンジョンまたはメジャーがない限り、「未知の更新時間」と表示されます。
となっています。
適切な形式に編集する
あとは好みであったり、よりわかり易くするために適宜編集を行います。
タイトルを再度編集し「最終更新日時:」の文言追加と、更新日時の文字サイズ・色を調整しました。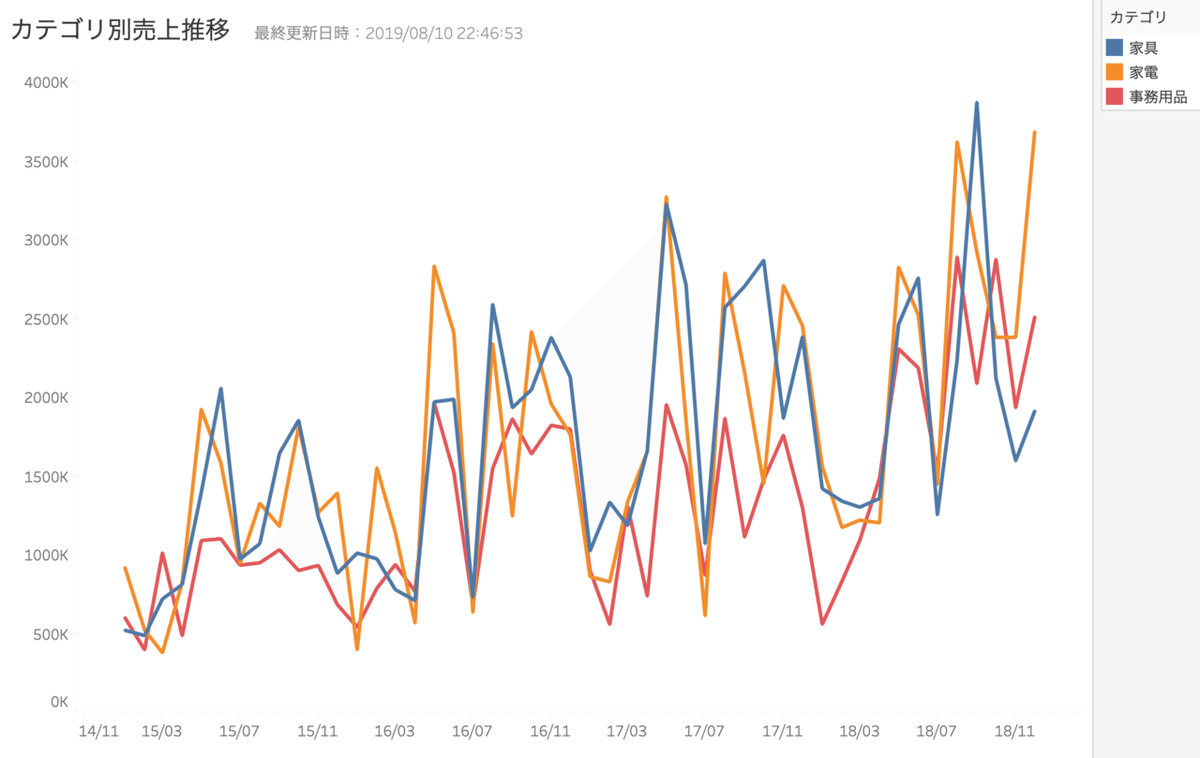
今回はタイトル部分に挿入しましたが、キャプションにも挿入可能です。
これで、ダッシュボードに使用されているデータが一体いつ更新されたものなのかが誰でもわかる状態を作ることができました!
ぜひご活用ください★
