
半年以上使ってよかった、仕事で使えるシンプルなタスク管理【テンプレあり】 | Notion
タスク管理をしていると、
「あのタスクどのプロジェクトのだっけ?。。。」
「どの企業とのやつだっけ?」
「この資料っていつ作成したっけ?。。。」
など、普段から忘れっぽい私にとっては日常茶飯事でした。
そんな私が段々と仕事でのミスが減って、ある程度余裕がとれるようになった管理術を紹介します。
🚨 Notionの管理画面が黒いのはダークモードを使用しているためです。
はじめに
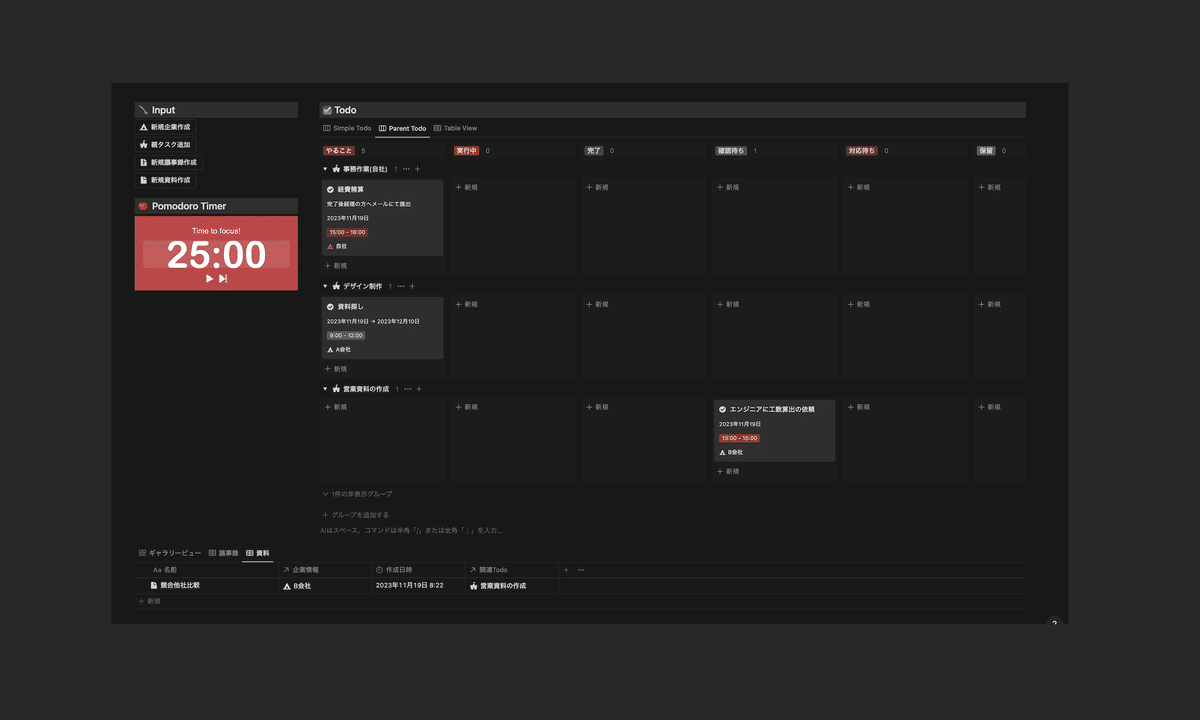
設計・目的
今までもタスクの管理は行っていました。
紙のノート・Google Todoリスト・リマインダーetc…
それぞれに利点はありましたが、普段の仕事での使用を考えるとどれも歯がゆい所に手が届かず悩んでいました。
ある時、会社の社内評価で「確認漏れが少し多いかも」と指摘がありました。
これはまずいなと思い、根本的な仕事周りの見直しを始めました。
そこで、普段から気になる記事の管理や、趣味である日本酒の記録リストとして使用しているNotionを活用して改善をしていこうと始めたのがきっかけです。
設計をする上で考慮したこと
① 構造があまり複雑にならないようにする。
管理の構造を考える際に、Youtubeやnoteで他の方のテンプレートを参考にしようと思い見てきました。
その時、自分が思ったのは、
すごいけど構造が複雑で身構えてしまう。。。
と直感的に思いました。
なので、管理画面を開いた時にすぐ目的に対しての内容が見やすかったり、追加も簡単にできるようにしました。
② 当日何時頃に行うかを可視化
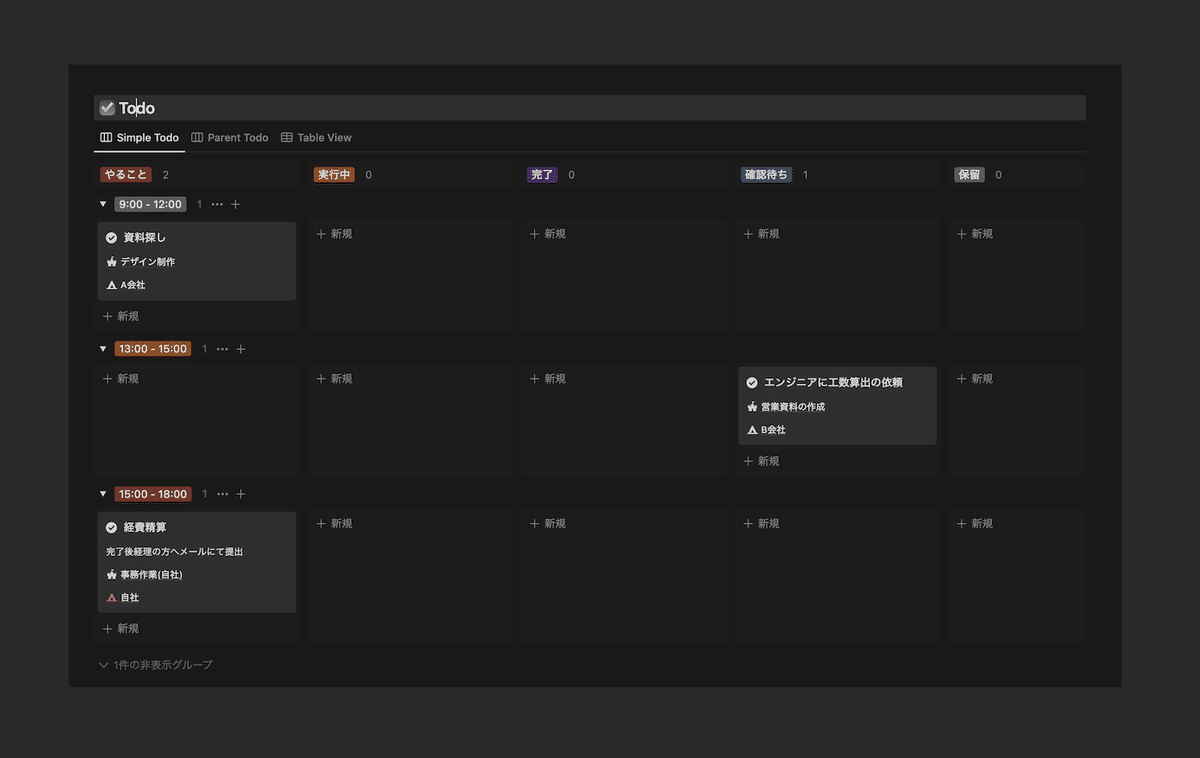
以前タスクを管理していたときは重要度別に、タスクを管理していました。
いざ、重要度別に並べるとほとんど重要なんですよね()
そうすると、些細なタスクでさえ量が増えて気持ち的にも負担になりますし、タスクをさばくことが嫌になってきます。
なので、仕事を始める前に、「今日は何時にどのタスクを終わらせると気持ちが落ち着くだろう」、「あの人に何時までに返さないといけないかな」など、タスクと気持ちを同時に整理できるように考えました。
③関連するプロジェクト・企業を紐付ける。
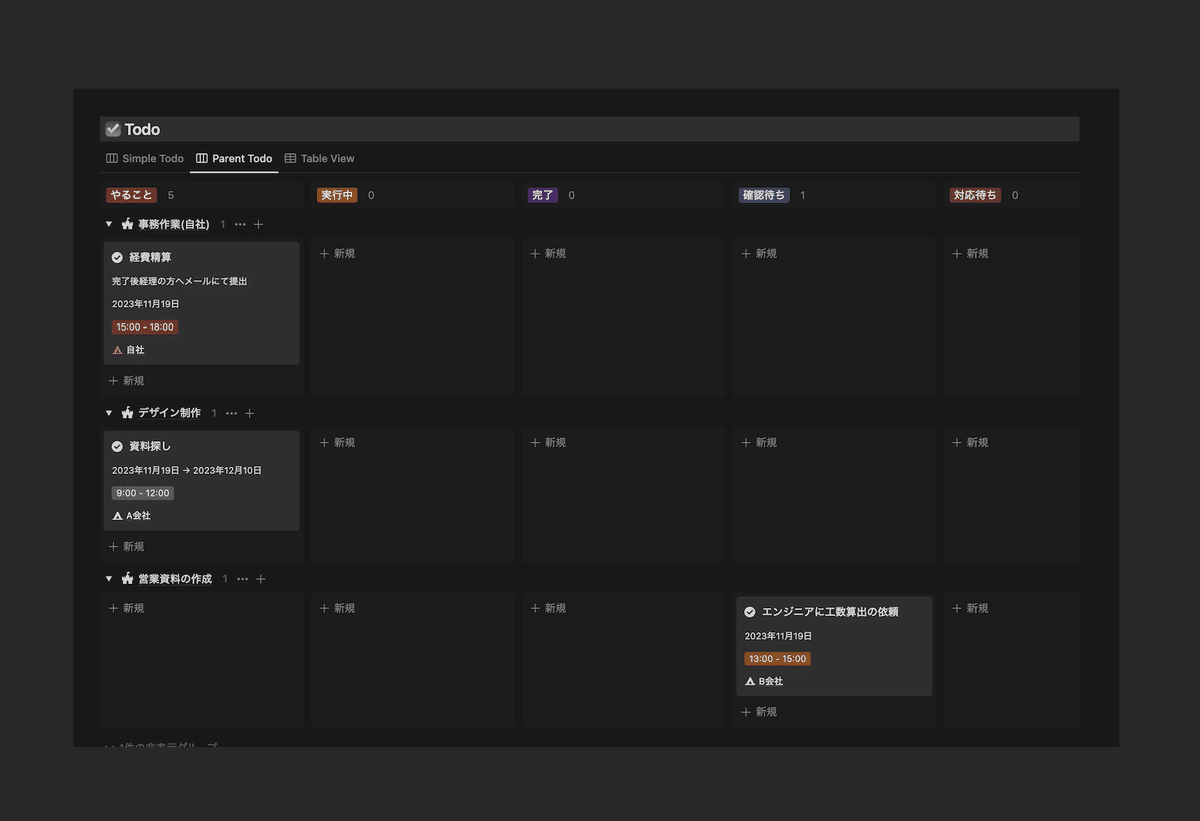
タスクを複数管理していると同じような見出しのタスクが、時々存在して、それぞれがどの企業で、どのプロジェクトに関連しているかなど困るときがありました。
そこで、ボードでタスクを見る際にプロジェクト名・企業情報を常に表示しておくことで、企業の必要な情報もタスクのプロパティから遷移もできます。また、プロジェクトごとでサブグループ化しておくとプロジェクトにおける自分の進捗具合をそれぞれで確認ができます。
また、議事録や資料などをTodoと紐づけをしておく事で、関連性が可視化できて振り返りやすい。

実際半年以上使用してみてよかったこと
👍 心理的負担が少なくなった。
前述と被りますが、以前の管理では重要度別にタスクを分けていました。
ただ、ほとんどが重要で優先順位が中々付けづらく精神的に早く終わらせないと次の重要なタスクが残っている。。。終わらない。。
など、実は取り掛かってみると簡単なタスクでさえ負担に感じていて余計に効率が下がっていました。
ただ、今回の方法に変えてから優先順位が付けやすくなったので、今まで急いでやらないといけないと感じていたものを客観的に見えるようになり落ち着いて取り組む事ができてきました。
👍 忘れることが少なくなった
個人的にこれが実感できたのが嬉しかったです。
Notionは基本的にページの作成になるので、タスク内にメモを残したり、プロパティにあるメモを表示しておくことでそのタスクの注意点を常に確認ができます。
👍 無理なく管理ができた。
当初はデイリー管理や、振り返り機能をつけていましたがタスクなどと紐づけても正直あまり意味がないと感じたので削除しました。
もちろん追加頂いても大丈夫ですが、個人的に使う際に気をつけたことは、使うものを常に気にせず日常的に触れれるよう簡単なものが目的でした。
デイリー管理などをきっちり付けると嫌になっていたのでやめました。
テンプレートを用意しました。
実際に複数の人から
「簡潔でわかりやすい」「関係性が可視化されていて使いやすそう」など様々嬉しい意見をいただきました。
今回試しに有料にて販売をしてみます🍅
⚠ 注意点
初めての方でも簡単に使用できるテンプレートですが、リレーションやロールアップ機能を使用していますのでカスタマイズ時は十分関係性を理解した上でご使用いただければと思います。
使用方法
全体像
それぞれ、各場所について説明していきます。
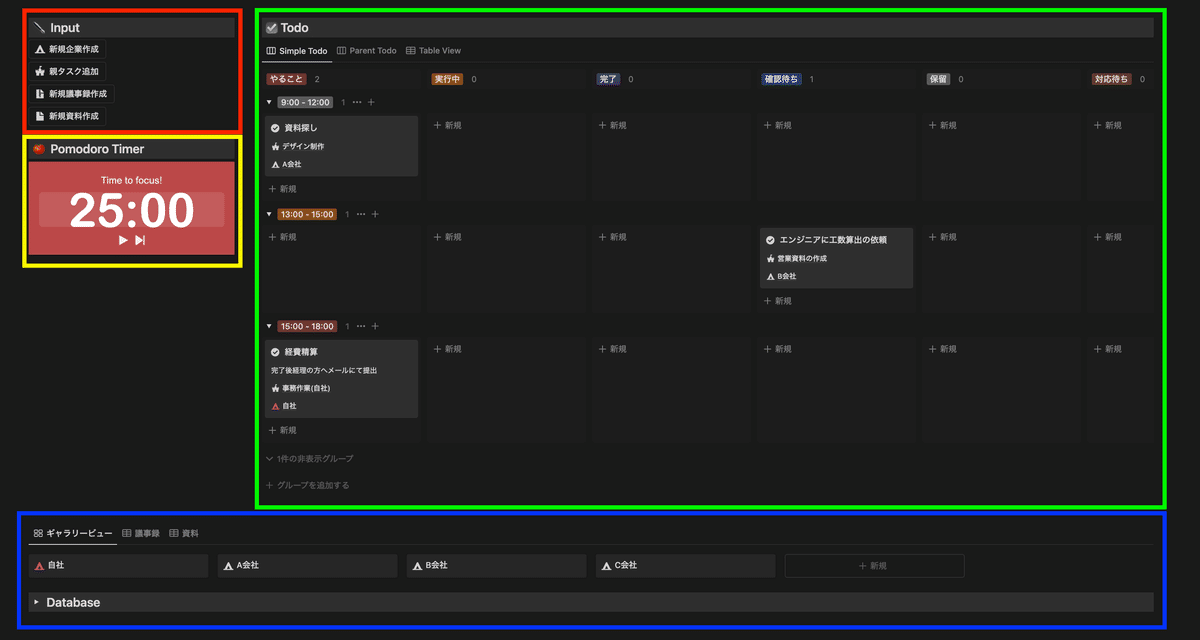
各エリアの構造
🟥 inputエリア
🟨 Pomodoro Timerエリア
🟩 Todo エリア
🟦 企業・議事録・資料の全体確認エリア
🟥 input エリア
主に、タスク作成や資料作成のショートカットボタンになっています。
例として、新規企業追加と議事録追加、親タスクを押した時の表示が下のようになります。子タスクのボタンも考えましたが親タスク依存なのでやめました。
新しい企業を追加するとページ内にある関連するTodo・議事録・資料は自動的に作成した企業のフィルターがかかっています。
ただし、議事録・資料・親タスクの新規追加時は企業情報をプロパティとTodoでのフィルターで指定する必要があります。
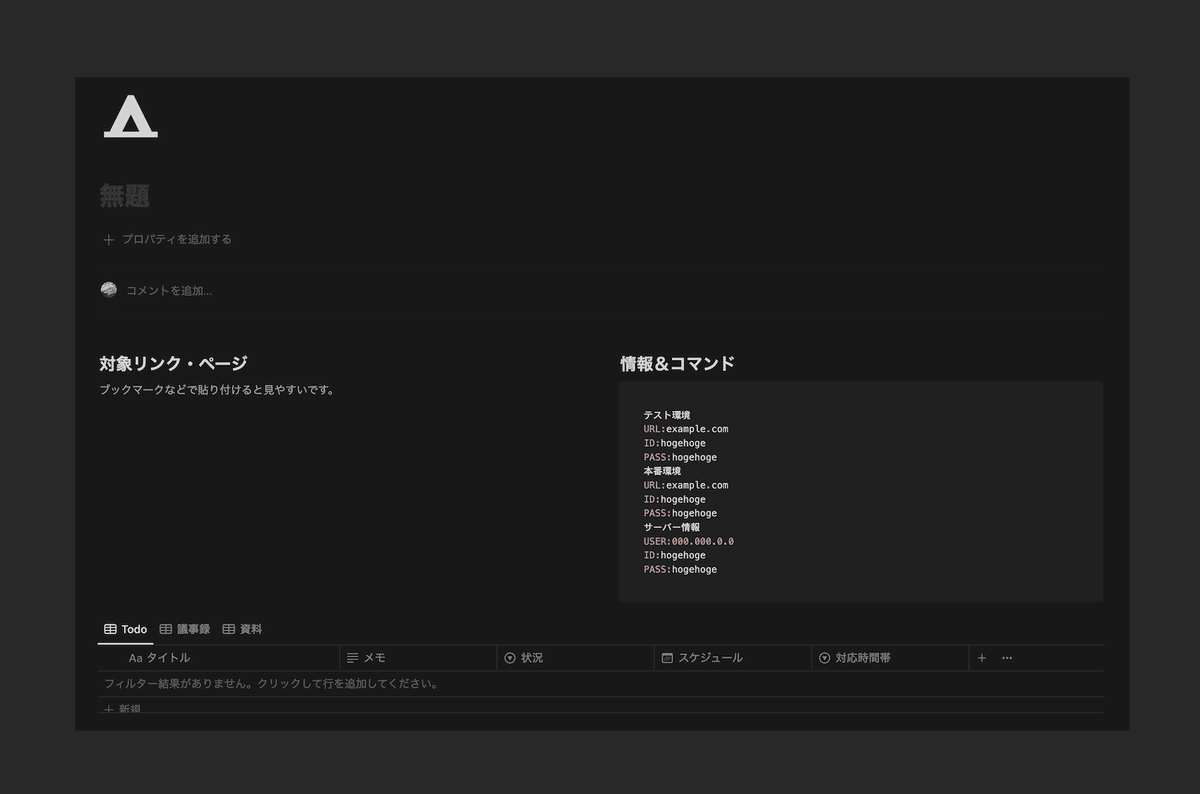
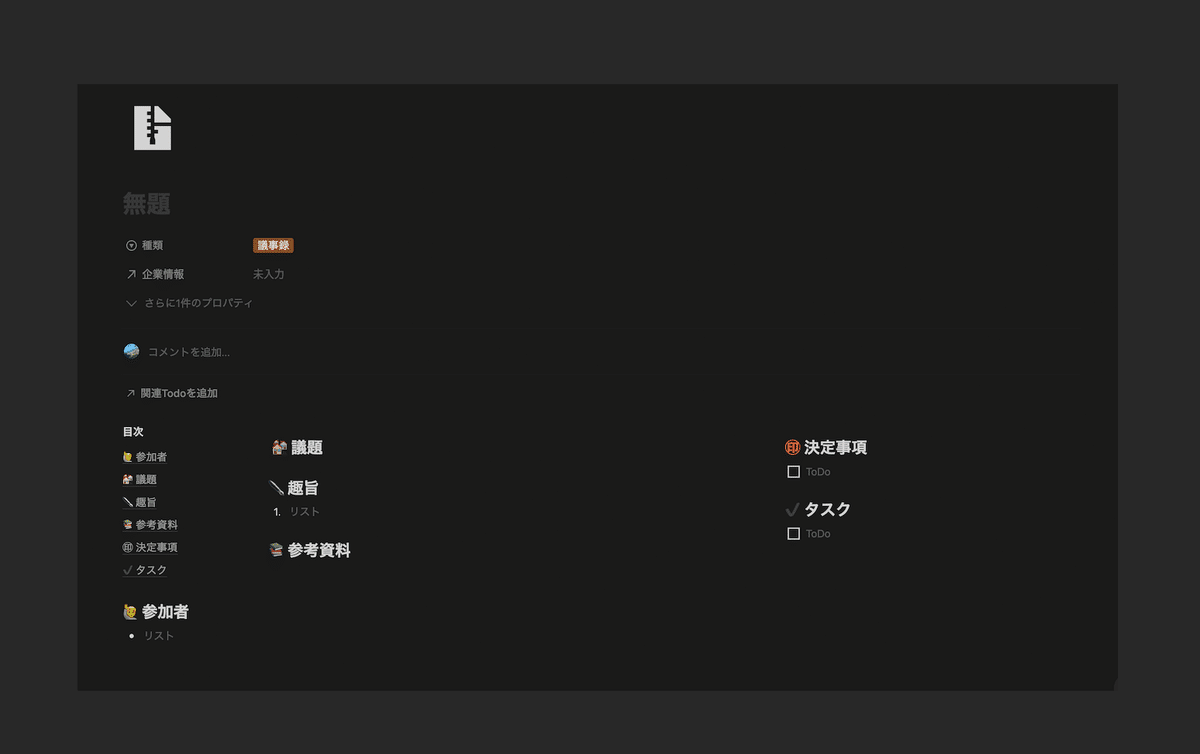
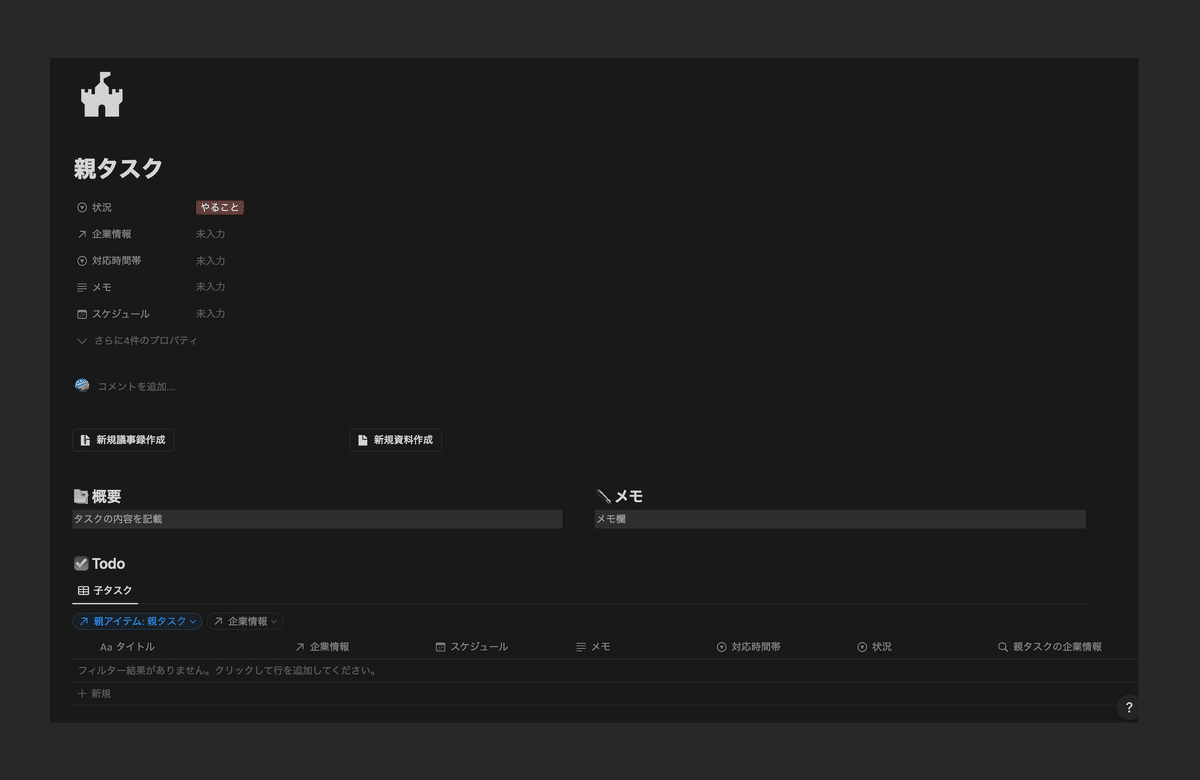
🟨 Pomodoro Timerエリア
普段タスクをこなす時はポモドーロテクニックを採用しています。
以前は各タスクに何ポモドーロかかったかなどを追加していましたが、それによる手間が多く不採用しました。
今は自分のタイマーとして活用をして、タスクを実行中に移したらタイマーをスタートさせて始めるという流れで使っています。
yukka kiyoさんのを参考に取り入れさせていただきました。
ありがとうございます🙇♂
Notionを使って「ポモドーロ・テクニック」を上手に取り入れる方法
🟩 Todo エリア
ここが一番使うエリアかと思います。
3つタブがありますが、それぞれ違う役割をしています。
①Parent Todo (プロジェクトごとのTodo)
②SImple Todo (当日Todo)
③Table View (Todo全体)
今回は使用する順番で説明しますので、テンプレートのタブの順番とは変わってきます。
① Parent Todo
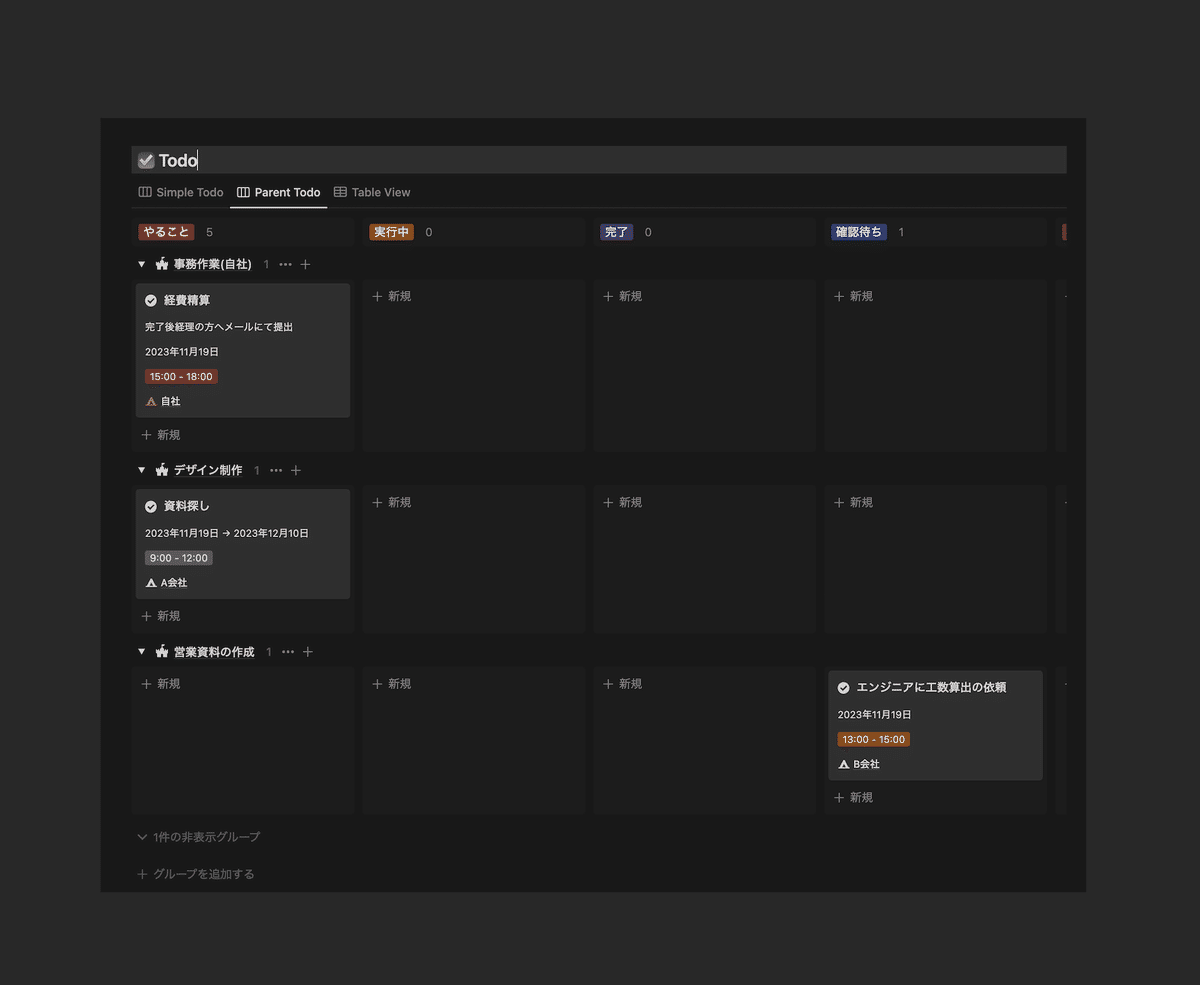
はじめにプロジェクトごとの一覧で、全体的なタスクの状況を確認します。
前日にできなかったタスクなどのスケジュールを変更したりします。
また、プロジェクト間でのタスクの移行もできるので、別プロジェクトでのタスクになった場合移動をさせたり、内容が被っている場合は複製をして変更することもできます。企業情報なども自動的に変わります。
②Simple Todo
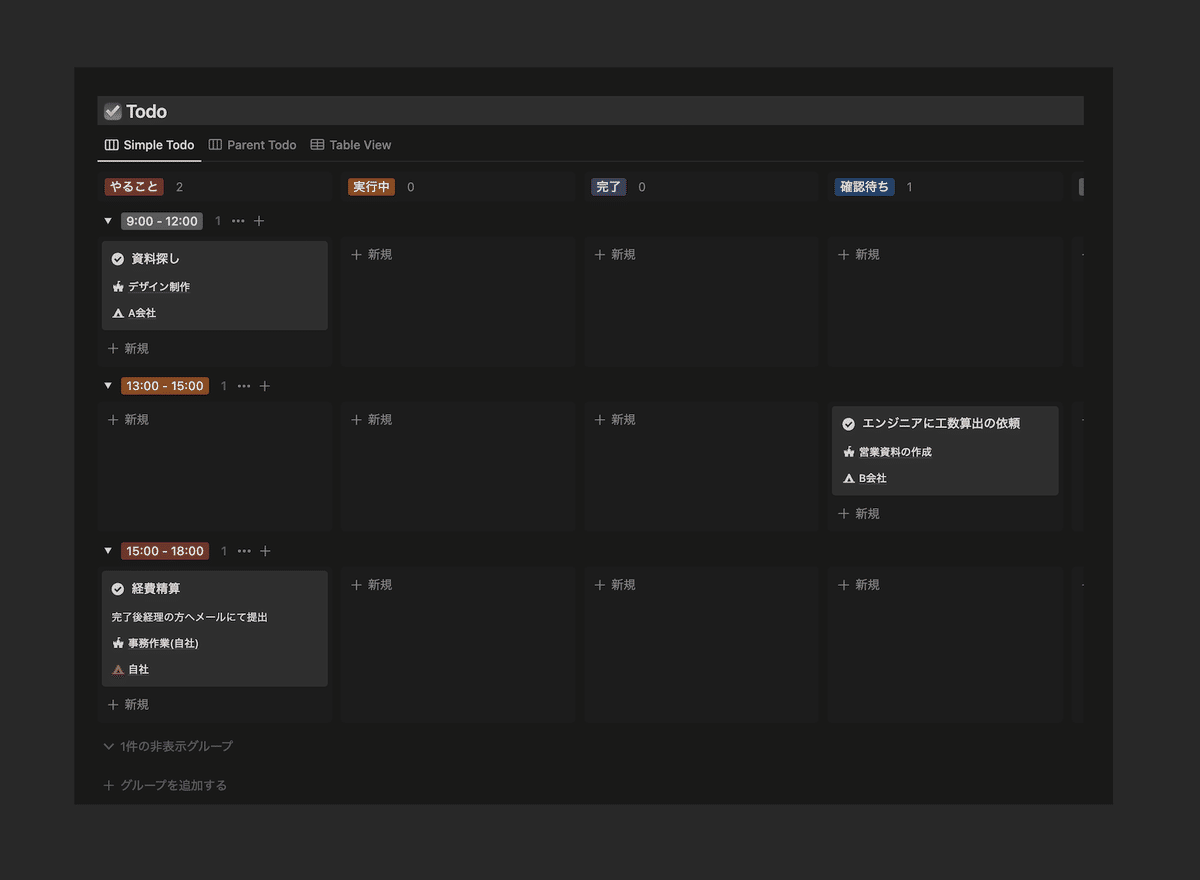
①でタスクの整理ができたら、当日のタスクを確認します。
当日のTodoが時間帯別に表示されます。
基本的にこのビューで、当日タスクの状況を管理するようにしています。
また、日程が延びたりリスケの場合はスケジュールを変更すると自動的に非表示になります。
この2つだけで正直タスク管理は完結します。
③Table View (Todo全体)
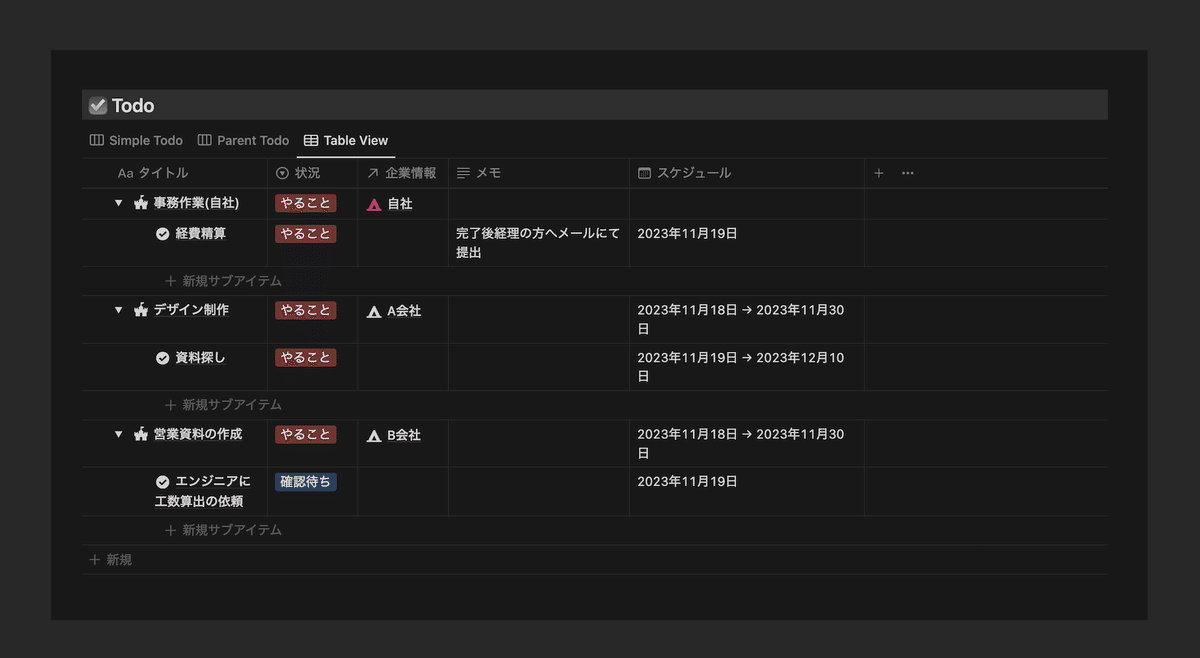
普段使うことはあまりないですが、タスクの依存やプロパティをより詳細に見たい場合時に活用しています。
テーブルビューのほうがプロパティの変更がし易いです。
🟦 企業・議事録・資料の全体確認エリア
このエリアは様々な企業情報や、資料をビューとしてまとめるエリアになります。頻繁に確認するものではないので一つの箇所に複数タブでまとめています。
企業情報の関連リンクやTodoなども全てが1ページで確認ができるので、打ち合わせの時に別モニターで開いておくと便利です。
おわりに
今までnoteや他の媒体で紹介されているタスク管理の中ではかなりシンプルな方です。ただしシンプルだからこそ長く使えるのが利点かもしれません。
自分自身この管理方法で残業が3割ほど減りプライベートの時間ができたので、自学習の時間や運動の時間を作ることができました。
もし使用してみたいと感じましたら、下記リンクからテンプレートページへいき、複製して使用してみてください。
