
【天体観測デジタル化】クライアントソフトをインストールしてINDIGO Skyへ接続する
はじめに
本題に入る前に以前から気になっていたことがある。
天体観測機器のデジタル化のnoteを書きながら、いくつかのキーワードについて整理ができていなかった。
ASCOM
INDI
INDIGO
これらの違いについては先駆者の方たちが下記のサイトにわかりやすくまとめている。
また、INDIについては下記のサイトがわかりやすい。
私がnoteで説明するよりも、上記サイトを見れば概ね理解できるだろう。INDIとINDIGOはやろうとしていることは同じで実装が違う。
INDIGOのクライアントソフトをインストールする
以前のnoteではINDIGO SkyをインストールしたRaspberry Piにブラウザを使ってアクセスをしていた。
Linux/macOS/Windowsのクライアントソフトが用意されているので、今回はそちらを使ってみる。個人的にはどのOSも使えるのだが、自宅の天体観測には主に自作のデスクトップPC(Windows)を使っているので、Windowsをインストールする。
INDIGOのダウンロードのページの下の方に"Microsoft Windows"の項目があるのでそれに従う。
INDIGO Control Panel(以下Control Panel)とAin INDIGO Imager(以下Imager)の2つをインストールする。INDIGO to ASCOM bridgesと言うものがあるが、今は必要がないのでスキップしておく。
ともにBonjourというソフトウェアを必要としているのでインストールする。これはINDIGOサーバー(INDIGO Sky)を同じネットワーク上から探してくれるものだ。
クライアントソフトを実行する
クライアントソフトを起動する前にRaspberry Piの電源を入れてINDIGO Skyを起動する。
INDIGO Skyの起動が確認できたら、Control Panelを起動する。

INDIGO Skyに接続できていれば、左下に"connected"と表示される。
左側にはブラウザでINDIGO Skyにアクセスした場合と同じように各項目が表示されていると思う。
CMOSカメラを接続してみる
手元にあるZWO社のCMOSカメラを試しに使ってみる。
Control Panelの[Server @ indigosky] → [Main] → [Available drivers]を選択すると、右側にドライバーの一覧が表示される。
ここから"ZWO ASI Camera"にチェックを入れて、CMOSカメラをRaspberry PiのUSBポートに接続する。
Control Panelには接続したCMOSカメラの項目が2つ現れる。

一つはカメラとしての項目、もう一つはオートガイダーとしての項目になっている。この状態ではまだ物理的に接続しただけで、ソフトウェア的には接続していない。
カメラの方の"Connection status"を選択すると"Disconnected"となっているので、"Connected"をクリックして接続すると、"Main"以外の項目が追加される。
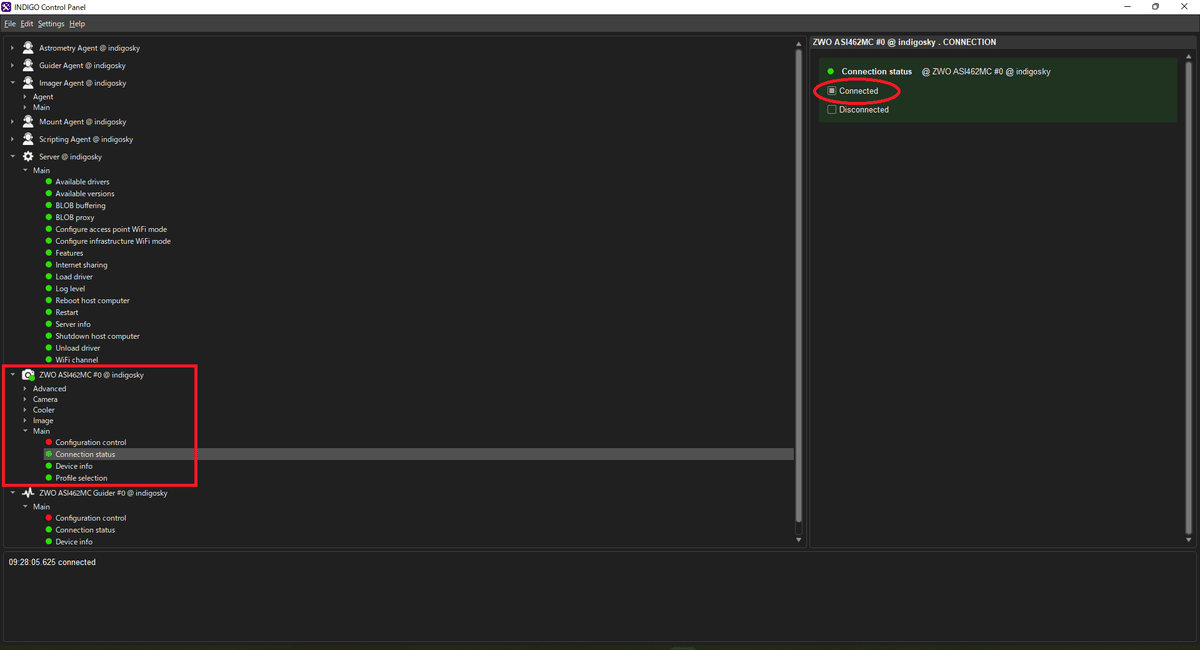
各項目を見てみるとCMOSカメラの設定がある。
次にImagerを起動する。Control PanelでCMOSカメラが接続状態になっていると、ImagerがCMOSカメラに接続できないので、Control PanelのStatusは"Disconnected"にしておく。
Imagerで"Preview"や"Expose"をクリックすると画像を見ることができる。CMOSカメラは望遠鏡に繋がずにキャップもしたままなので、下記はノイズが映っている。
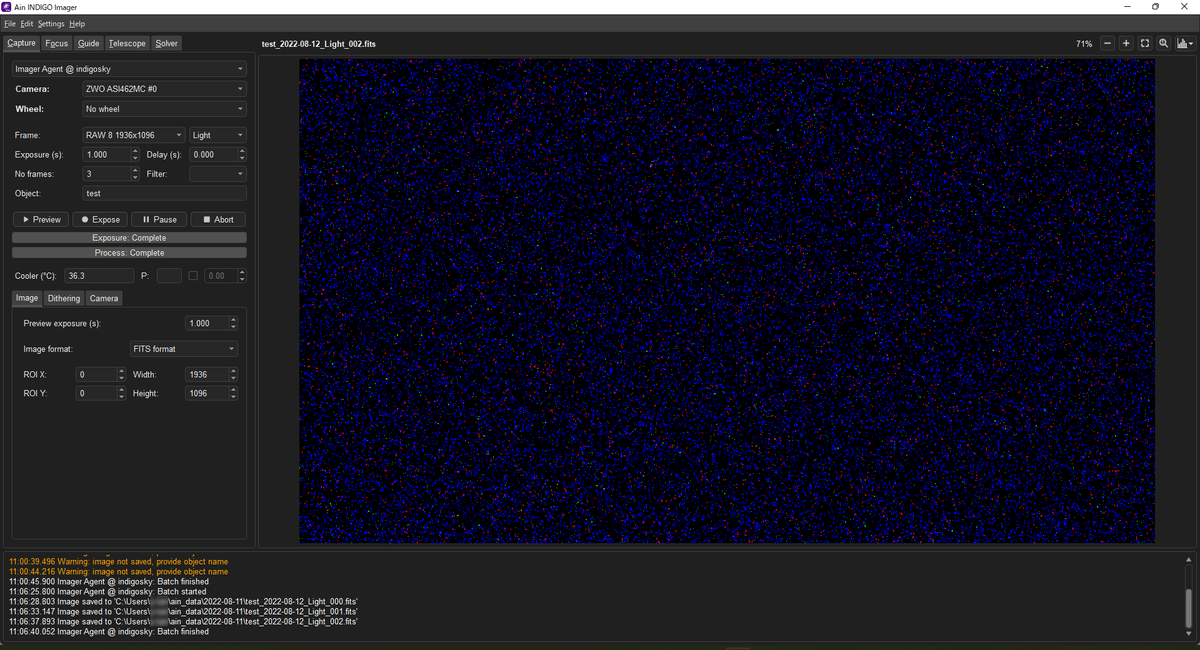
"Camera"以外に"Focus"、"Guide"、"Telescope"、"Solver"のタブがあるので、他の制御も行えそう。
VNC ViewerからINDIGO Skyに接続して制御する
INDIGO SkyがインストールされているRaspberry Piにクライアントソフトをインストールし、リモート接続してINDIGO Sky上でControl PanelやImagerを使う方法もINDIGOのHPで紹介されている。
まずはINDIGO SkyのRaspberry PiへSSHへログインする(デフォルトのuasename/passwordは"indigo")。そして、下記のコマンドを入力してクライアントソフトなどをインストールする。
$ sudo apt update
$ sudo apt install indigosky-desktop特に設定することもなく、VNC Viewerで接続することができる。背景がおしゃれだ。

デスクトップ上にショートカットができているので、クリックしてControl Panelを起動する。
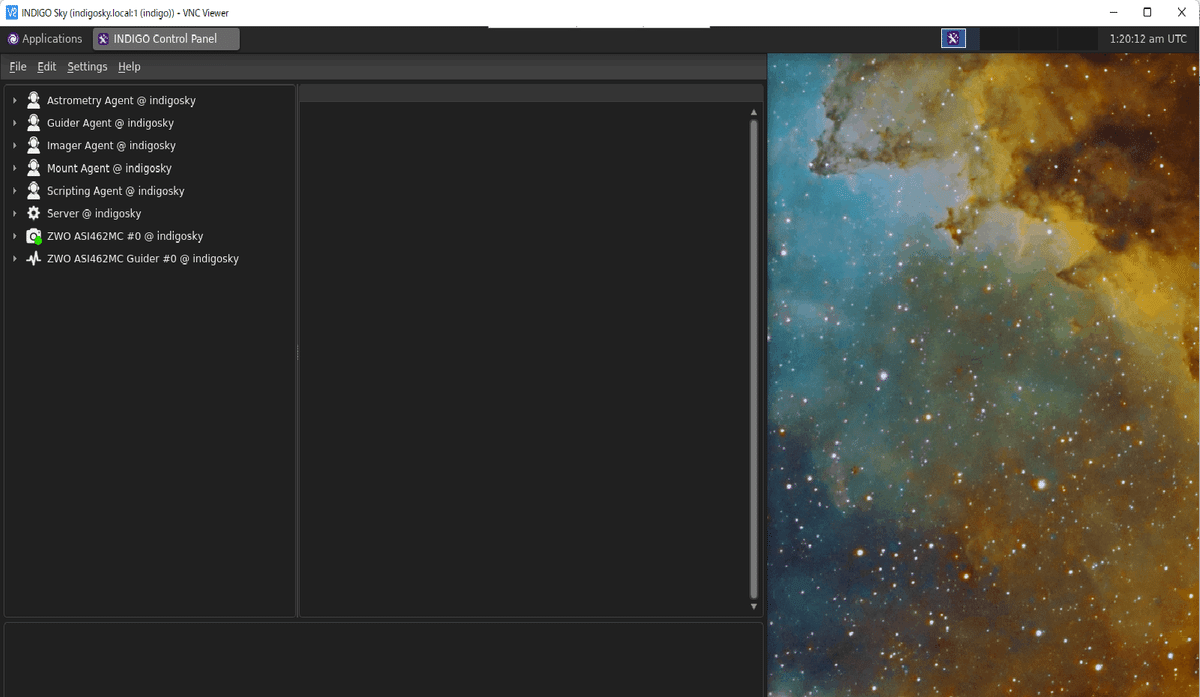
INDIGO Sky上でControl Panelが起動して、CMOSカメラが認識されていることが分かる。Windows版と同様な使い方ができるはずだ。
今回はここまで。
さいごに
まだCMOSカメラをINDIGO Skyに接続しただけだが、どのようなことができるのか少し体感できた。
調べているとINDIGOを使う今のアプローチがいいのか不安になったりするが、いろいろと試しながらより良いものを見つけていきたい。
よろしければ、サポートをお願いします。 より多くの方に役立つnoteを書けるよう頑張ります!!
