
【天体観測デジタル化】Raspberry PiにINDIGO Skyをインストールする
はじめに
最近天文雑誌では盛んに電視観望を話題に取り上げている。マーケティング的な戦略もあるだろうが、調べていると電視観望だけでなく、より高度にデジタル化した天体観測システムを手間をかければあまりお金をかけることなく自分で構築できることが分かってきた。
そこで天体観測機器をより高度デジタル化をしていくことをテーマに、その試行錯誤をnoteに綴っていこうと思う。
INDIGO Sky
手始めにやることとして、これが適当なのかはわからない。すぐにできそうなのでやってみることにする。とにかく走りながら考える。
アストロアーツ社のステラショット2のHPにGearBoxという無線LAN経由で天体望遠鏡などの機器を制御できるデバイスの説明がある。以前からこのページは見ていたのだが、今になって目にとまったことがあった。
その内部は、小型PC「Raspberry Pi」にオープンソースの天体制御システム「INDIGO」を搭載し、アストロアーツで開発したツール群を加えてパッケージングしたものです。
以前からGearBoxがRaspberry Piを使っていることは知っていた。ZWO社のASIAIRもそうだが、見た目にラズパイそのまま。目にとまったのはその後ろに書いてある”オープンソースの天体制御システム「INDIGO」を搭載し・・・”の部分である。オープソースが使われているのであれば、自分でも同じような者を構築できるということだ。
ググってみると数年前からトライしている人達がいた。かなり乗り遅れた感がある。そこで早速インストールしてみることにした。
インストール
下記がINDIGOのHP。
上の方に"INDOGO Sky"と書いてあるのでそこをクリックするとダウンロードページがある。
自宅などで使っているラズパイを融通して、Raspberry Pi3 Model Bを使うことにする。64bit版もあるが、"not recommended"とあるので32bit版をダウンロードして、zipファイルを解凍する。
ダウンロードしたイメージファイルをSDカードへ書き込む。書き込みには下記ラズパイ本家にあるRaspberry Pi Imagerを使う。
起動すると下記の画面が表示される。
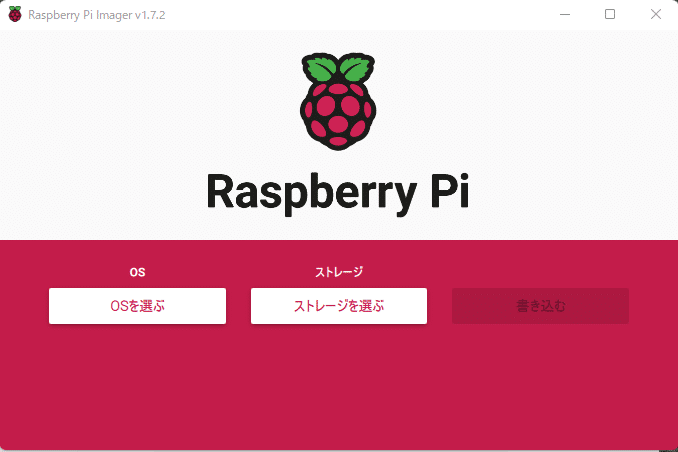
「OSを選ぶ」をクリックして表示される画面を下の方にスクロールして、「カスタムイメージを使う」を選択する。
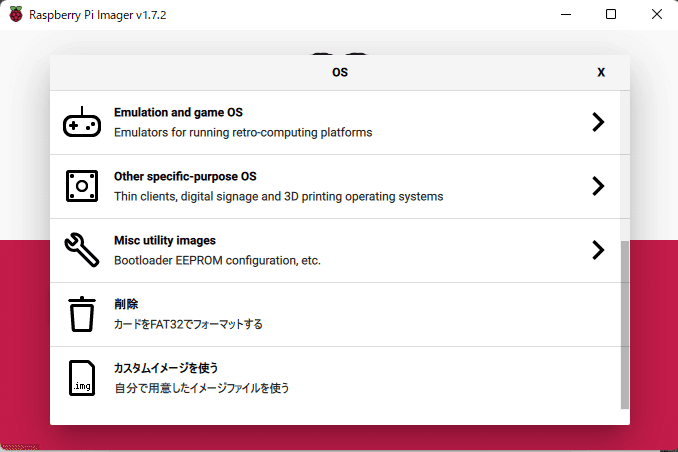
ファイルダイアログが開くので、解凍したイメージを選択する。

あとは元の起動画面の「ストレージを選ぶ」から書き込むSDカードを選択して、「書き込む」をクリックするとSDカードへの書き込みが始まる。
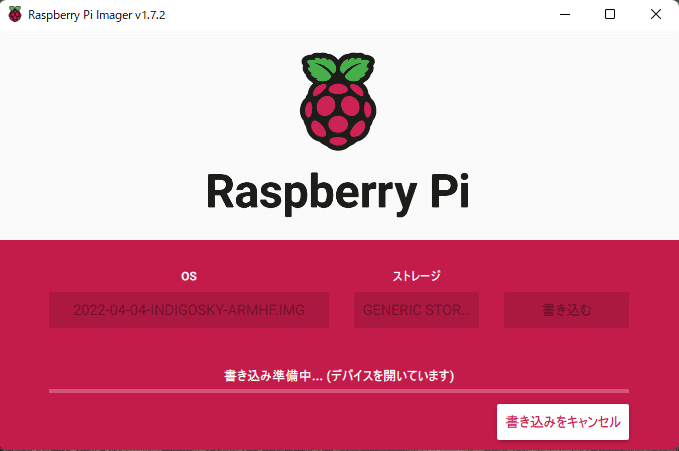
下記のような画面が表示されれば正常に終了している。
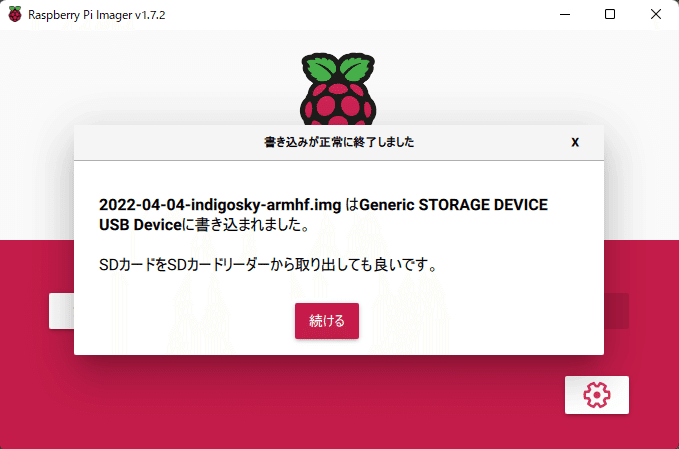
起動してINDOGO Skyに接続する
イメージを書き込んだSDカードをラズパイに挿し、HDMIケーブルでディスプレイと接続して電源を入れるとブートが始まる。問題なくブートできれば、下記のようなログインプロンプトがディスプレイに表示される。
indigosky login: 通常のRaspberry Pi OSのようにGUI画面が起動しないが、おそらく下記のようにブラウザを使う設計なので通常はHDMIケーブルは必要ないのだろう。必要があればSSHで接続することもできる。
デフォルト設定ではINDIGO SkyはWi-Fiのアクセスポイントとして起動している。PCからは"indigosky"というSSIDのアクセスポイントが見えるので、PCからアクセスする。初期パスワード"indigosky"で接続できる。
接続したらChromeやEdgeなどのブラウザで
http://indigosky.local:7624/へアクセスすると、下記のような設定画面が表示される。SSIDやアクセスポイントのパスワードはここから設定変更できる。
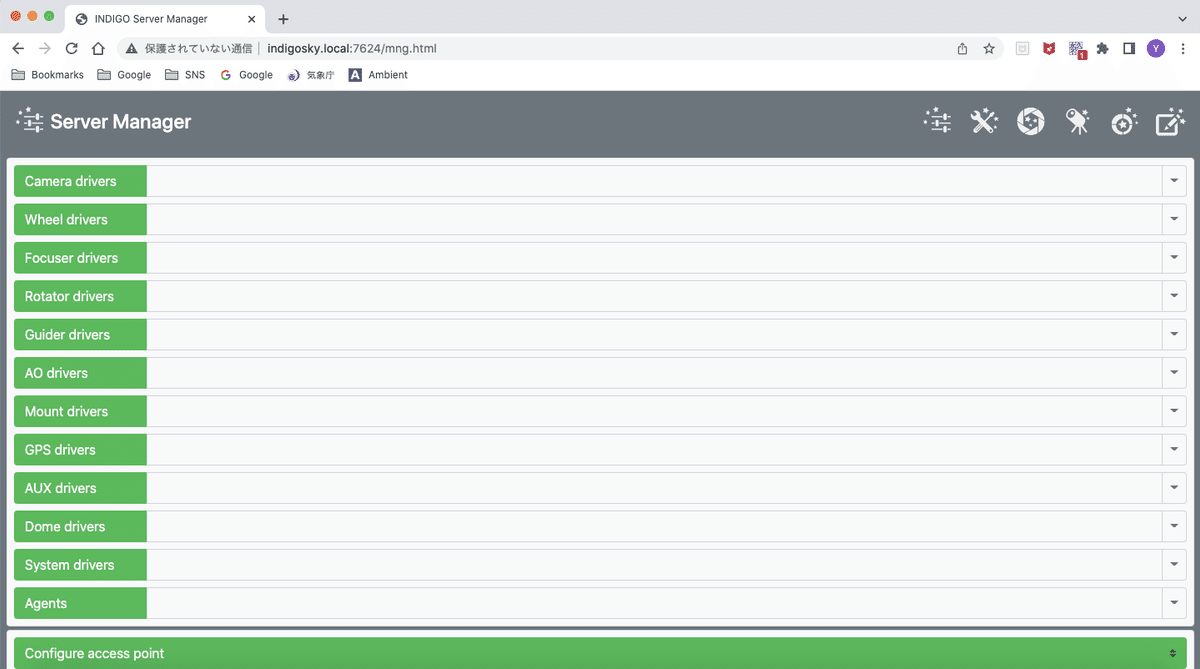
遠征して観測する場合にはこのままの設定の方が都合がいいかもしれない。ただ、自宅で使う場合には自宅ネットワークに接続できないと扱いづらい。そこで自宅のWi-Fiネットワークに接続する場合には以下のように行う。
”Configure access point”の部分をクリックすると"Join existing network"が出てくるので、自宅のWi-FiネットワークのアクセスポイントのSSIDとパスワードを入力して"Submit"をクリックすると、リブートして自宅ネットワークに接続した状態で起動する。
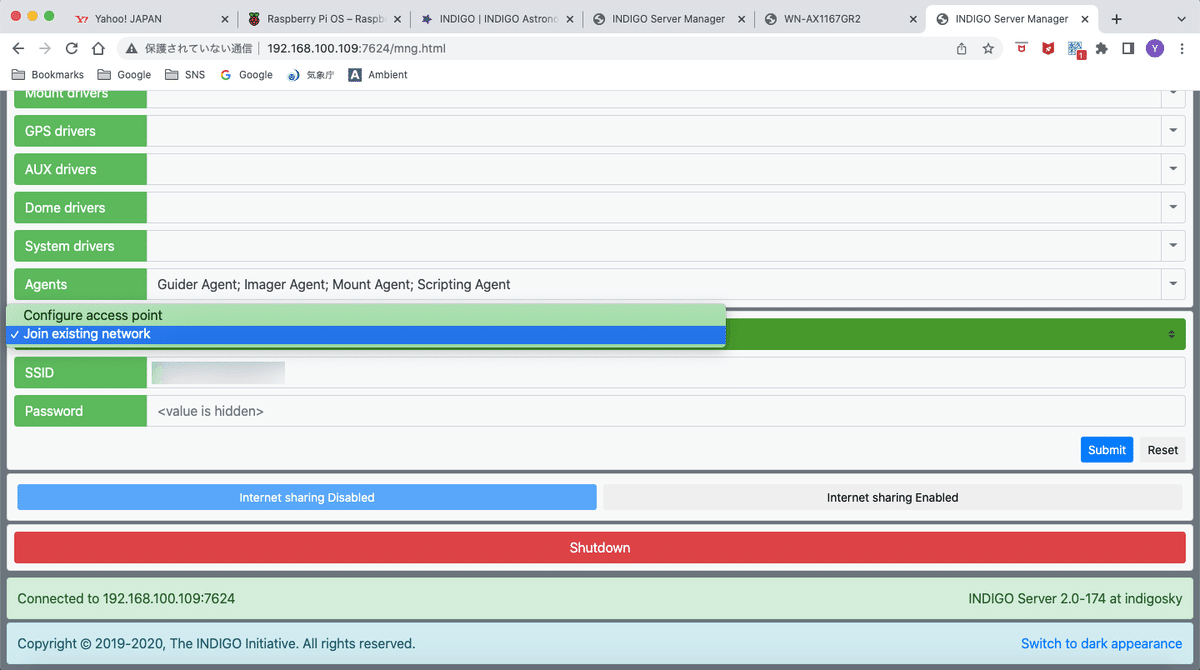
同様にブラウザから接続できれば問題ない。接続できない場合はSSIDとパスワードをもう一度確認する。
シャットダウンはこの画面の一番下にある"Shutdown"からできる。通常はキーボードやHDMIケーブルをラズパイに接続する必要はなさそうだ。
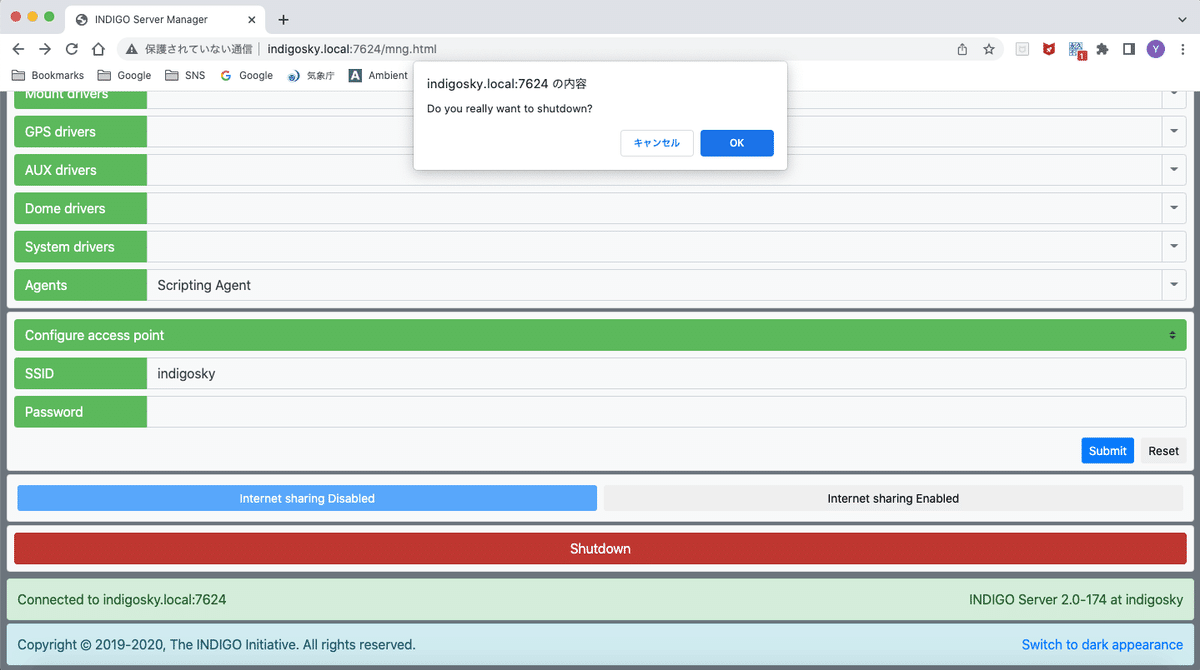
今回はここまで。
よろしければ、サポートをお願いします。 より多くの方に役立つnoteを書けるよう頑張ります!!
