
Ecamm LiveからZoomへの受け渡し
Ecamm Live(イーキャム・ライブ)という配信ツールがあります。サブスク形式のアプリでMac専用です。
次のような特徴があります。
配信先でのコメントを配信画面に表示
テキスト、タイマー、ロゴなどをオーバーレイ
動画ファイルの再生
画面共有時のPinP
カメラの画質コントロール(LUT対応)
Stream Deckにも標準対応しているので、スイッチャー要らずで配信できます(Ecamm Liveが前面になくても使える!!)。
次の挙げる2020年のアップデートが凄まじく、「もうV-8HDいらないじゃん!!!」という感じ。
Ecamm Live Interview :ゲストを招待(ゲストの画面共有が可能)、画面構成の自由度が高い
複数のカメラを自由度高く画面構成し、シーンとして記録できる
そんなEcamm Liveですが、企業案件では「配信はZoom(ウェビナー)で」ということも多々あり、Ecamm LiveからZoomへの画面の受け渡しについてまとめてみます。
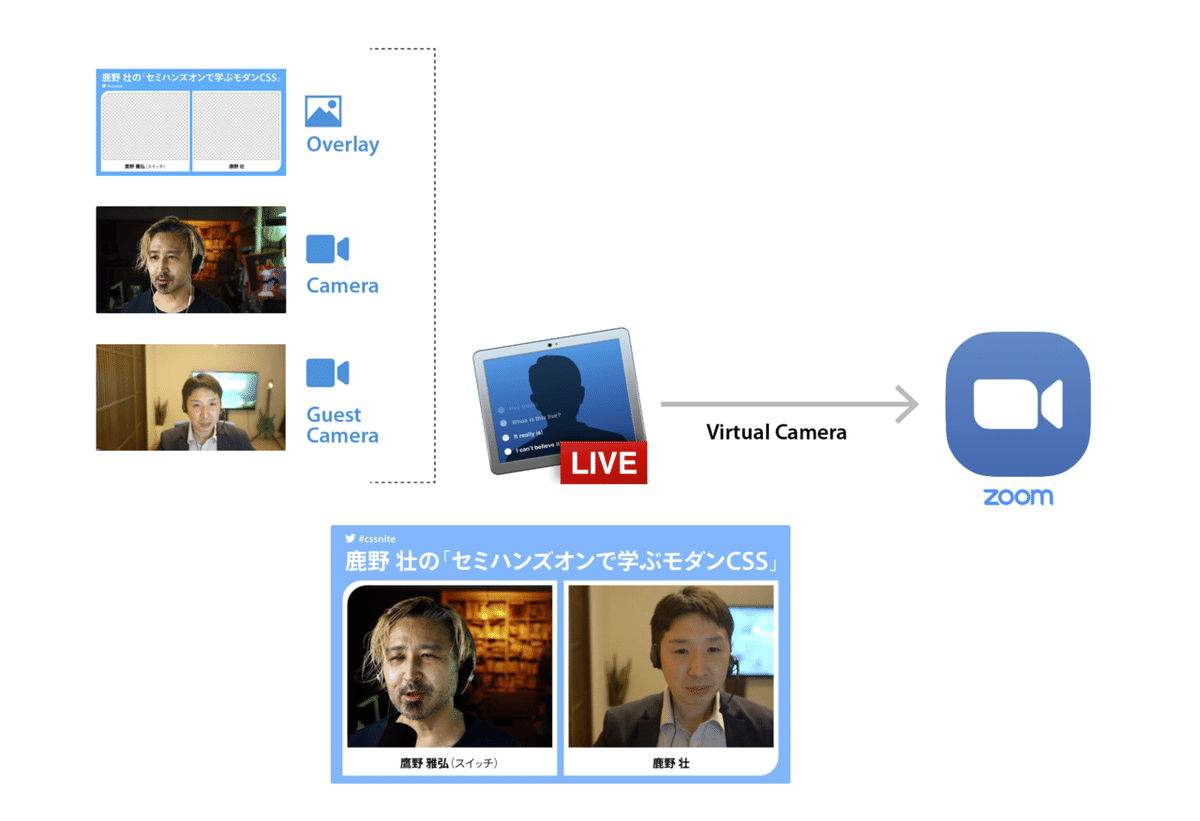
Zoomでの映像
まず、Zoomでは次のように映像を扱うことができます。
[A]カメラ(ビデオ):自分を投影
[B]画面の共有(ベーシック)
[C]画面の共有(詳細):第2カメラのコンテンツ
ここでおさえておきたいのは、高画質配信を行うには「第2カメラのコンテンツ」を使うこと。
特に、操作画面などを見せたい場合には明らかに差が出ます。
Ecamm Liveの設定とZoomでの扱い(1)
Ecamm Liveの方で何も設定しない場合、Zoomの画面共有の[ベーシック]タブ内に「Ecamm Live(8)」のように表示されます。
この8はウインドウの数。Ecamm Liveのすべてのパネルをカウントし、すべてを同時に配信しようとします。Main Windowだけにしてもいいのですが、それではEcamm Liveにて詳細のコントロールができません。
よって、画面共有の[ベーシック]は選択肢として外します。
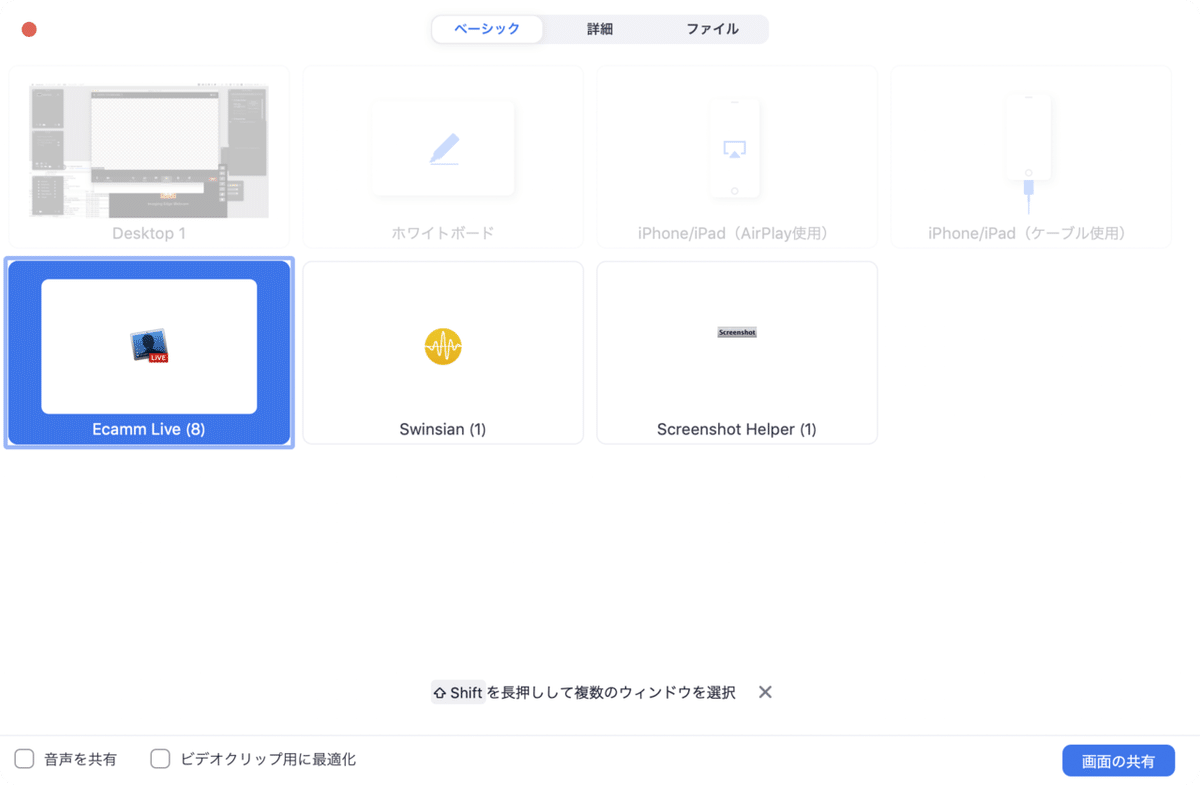
なお、この場合、Ecamm Liveでは次のように、すべてのウインドウに緑の枠が表示され、Zoomの方ではプレビューは表示されません。
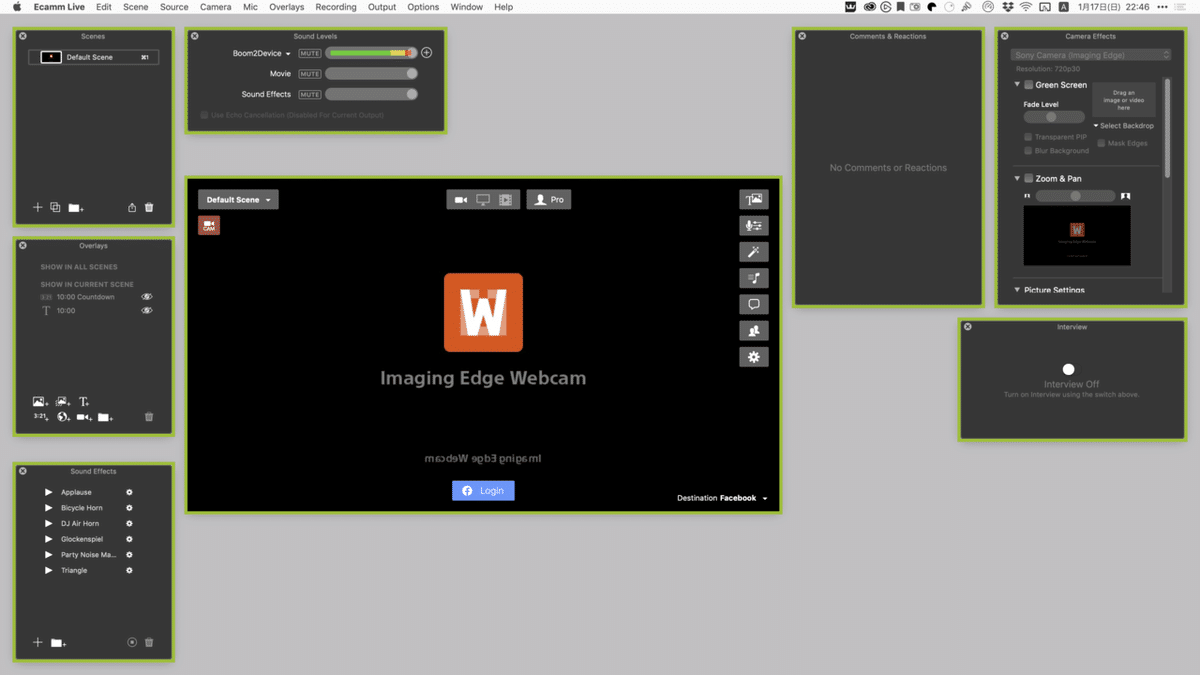
Ecamm Liveの設定とZoomでの扱い(2)
Ecamm Liveの[Output]メニューの[Virtual Cam]をインストールし、Onにします。
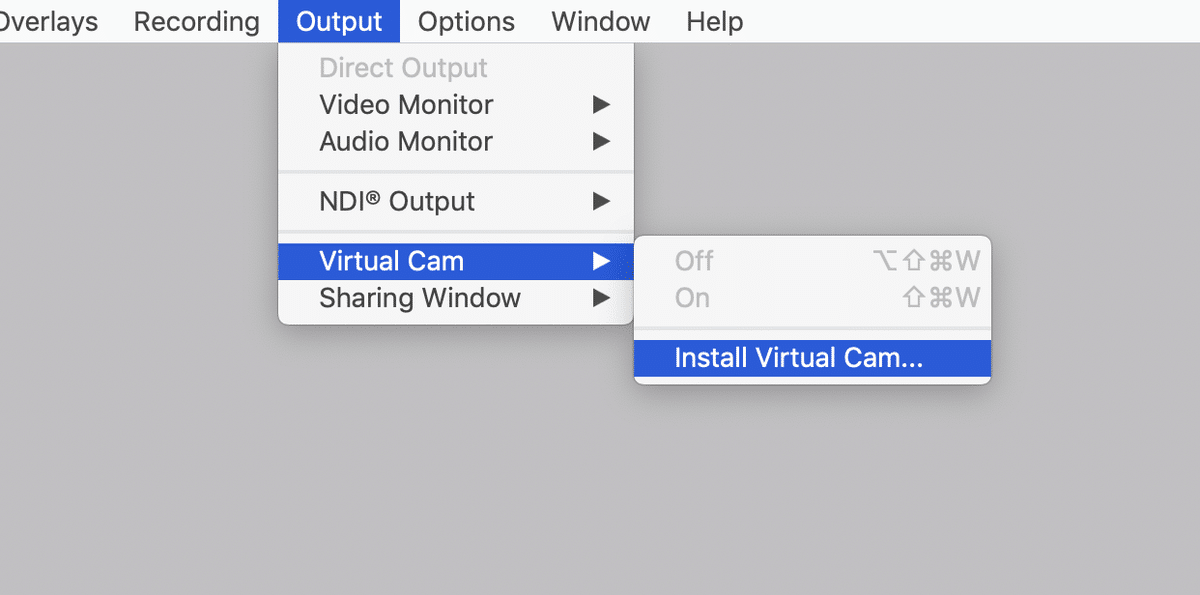
すると、Zoomのカメラ一覧に「Ecamm Live Virtual Cam」が出てきます。
話者のみをEcamm Liveで表示したい場合には、こちらが手軽です。

Ecamm Liveの設定とZoomでの扱い(3)
Ecamm Liveの[Output]メニューの[Virtual Cam] → [On]にしておくと、画面の共有の[詳細]タブ内の「第2カメラのコンテンツ」を選択したときにその対象として出てきます。

「第2カメラのコンテンツ」として使うのが最も画質が高く表示されます。
この画面に、登壇者を仕込んでいる場合には、ビデオ(カメラ)とダブってしまいますので、ビデオをオフにしておきましょう。
Ecamm Liveの設定とZoomでの扱い(4)
Ecamm Liveの[Output]メニューの[Sharing Window] → [On]にします。

Zoomの画面共有の[ベーシック]タブ内に「Ecamm Live(8)」とは別に、「Ecamm Live Sharing(1)」が出現します。
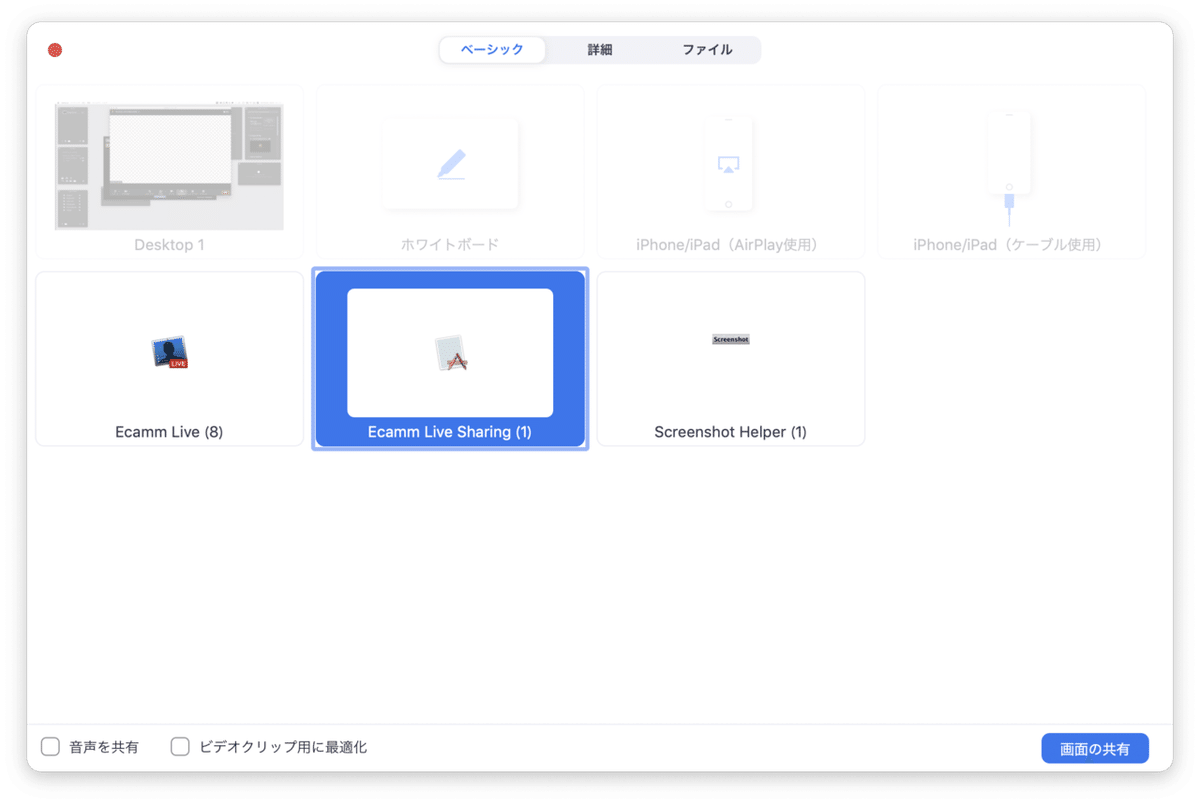
これを選択すれば、Ecamm Liveの「Main Window」のみが画面共有されます。なかなかよさそうですが、「第2カメラのコンテンツ」と比べると、明らかに画質が落ちます。
どれがいいの?
次のように切り分けます。
「Virtual Cam → カメラ」、「Sharing Window → 画面共有(ベーシック)」:演者のみ(+ちょっとしたオーバーレイ)をEcamm Live経由でZoomのカメラとして扱うとき
「Virtual Cam → 第2カメラのコンテンツ」:操作画面+演者のPinP+オーバーレイなど作り込んだ画面を配信するとき(※カメラはオフに)

オマケ:Ecamm LiveからMicrosoft Teams
まず、Microsoft Teamsでは、Ecamm LiveのVirtual Cameraを使うことができません。
こちらの記事に「ハック」的な方法が書かれていますが、私(鷹野)の環境ではNGでした。
Ecamm Liveで「Sharing Window」をONにすると、Microsoft Teamsの画面共有で「Window」として認識されます。

「Ecamm Live」はMain Window。次期バージョンにて画面上のコントロールをオフにできますが、Main Windowは公開には向きません。
この記事が気に入ったらサポートをしてみませんか?
