
WordPressブログ【Simplicity2】に人気記事を表示するには?
(本記事は2018年10月22日にブログにアップしたものですが削除したので備忘録として記しておきます。)
世の中なんでもかんでもランク付け。
テレビもラジオもネットの世界も、ランキングを紹介する方が視聴率も上がる?
確かにランキングがあるとつい見ちゃう心理、ありますね。
スー(@bacteria_suzu)です。本記事にお越しいただきありがとうございます。
その反面、幼稚園や小学校では均一化とかなんとかで運動会やマラソン大会に順位をつけないところも増えているようですが。
出る杭は打たれようと何されようと、どっかで必ず出たくなって暴発でもするんじゃないでしょうか。幼いうちにどんどん出しておかないと、痛い目見るのは抑えた方ですよ。
ということで、当サイトにもついに「人気記事ランキング」を表示させたいと思います!
【WordPress Popular Posts】は簡単に設置出来て初心者向け
ワードプレスのプラグインは、あまり詰め込みすぎるとサイトが重くなる可能性を秘めているので、できるだけ少なくしたいところですよね。
当サイトは今のところ16個のプラグインをいれて使用しています。
多いなあ、という印象ですね。できれば10個までに抑えたいところです。
でも、PHPコードの編集などはちょっと手が出ず、できればオートマチックでサラッと設定できる方がリスクが少ないと今は思っています。
初心者ですし、今はそっちに時間をかけるよりもまずは記事更新ですからね。
そんな方は、ぜひこの便利なプラグインを大いに活用しましょう♪
【Wordpress Popular Posts】でこんな表示
実際にどんな風に見えるのかというと、
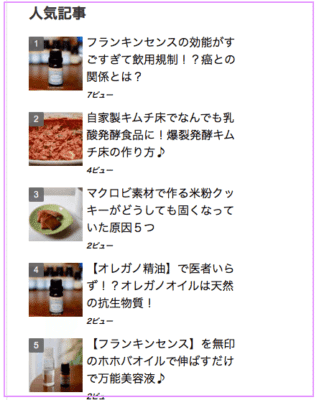
こんな感じです。
非常にシンプルです。
ランキングの順位やビュー数などは表示・非表示選べますし、得意な方はコード編集もでき、ビジュアルもカスタマイズ可能です。
しかし、初心者ブロガーの方で、そろそろ毎日いい感じにアクセスされるようになったら、あまり深く考えずチャチャっとこのプラグインを導入して、さらなるクリック率アップに挑戦してみませんか。
【Wordpress Popular Posts】 には重大な欠点も!?
何も考えずにやれというのは乱暴ですが、まだ月間pv数が1〜2万程度であればあまり気にしなくてもいいという意味です。
というのも、アクセスがかなり増えるとこのプラグインの特性上、サイトが重くなって速度低下を招く恐れがあるからです。
これは、人気サイトのブロガーを悩ます種となっているようですね。
月間pv数が50万を超えてきたり、バズった記事がリアルタイムでpv1000超えしたりするようなサイトはかなり痛手になるみたいですね。
そうなったら、さらなる改善の方法があるのですが、ここでは割愛させていただきますね。
参考までに、
【Wordpress Popular Posts】の設定を変更する
プラグインを【Simple GA Ranking】に変更する
などで工夫できるみたいですよ。
そして、定期的に【PageSpeed Insights】でサイト速度の最適化をテストしましょう。
【Wordpress Popular Posts】 を設定するには
では、具体的にどうやって進めたらいいのかというと、このプラグインをインストールして、サイトの管理画面で設定する、それだけです。
時間もかからず簡単に出来ますので、ぜひこの機会にやってみましょう。
【Wordpress Popular Posts】を【Simplicity2】 に設定しよう
今回は、このプラグインをサイトテーマ【Simplicity2】に設定する方法をご案内していきます。とても簡単ですが、一応細かく説明したいと思います。
⒈【Wordpress Popular Posts】 をインストールする
まずは、サイトの管理画面からプラグインを開きます。
[新規追加]でプラグインの画面になるので、そこでWordPress Popular Postsと入力し検索します。
そして出てきた【Wordpress Popular Posts】を[今すぐインストール]しましょう。
⒉ 【Wordpress】の管理画面で設定
続いて、インストールしたプラグインを[有効化]して設定をしていきます。そのままサイトの管理画面からの操作になりますが、めっちゃ簡単です。
プラグイン→インストール済みプラグイン→【Wordpress Popular Posts】を[有効化]します。
続いて、簡単な設定です。
設定→【Wordpress Popular Posts】を開きます。
画面上部の[ツール]をクリックです。
ここで設定するのは、サイトにアクセスする自分のカウントを省くことです。
そうする事で単純に訪問者のみのカウントになるので、必ず設定はしておきましょうね。
自分のカウントはいらないですから。
データ→閲覧者を記録する対象者→[訪問者のみ]→適用
これだけです。
他の項目はとりあえずスルーです。先ほど述べたようにサイトアクセスの増加で動きが鈍くなったりしてきたら、このページで変更した方がいいことがありますが、それはその時になったらで。
⒊ 自分好みにカスタムしよう
では、次に先ほど導入した【Wordpress Popular Posts】を自分のサイトにのっけていきましょう!
外観→ウィジェットを開きます。
利用できるウィジェットにある「[S]人気記事」をクリックし、サイドバーウィジェットを選択してウィジェットを追加です。
次に画面右のサイドバーウィジェットを開き、ここで[人気記事]を好きな位置にドラッグして場所を決めます。
場所が決まれば[人気記事]を開き、ちょっとカスタムします。
私は、表示数をデフォルトの「5」から「10」に変更し、閲覧数とランキング順位も表示にしました。
ここは自由でいいと思います。
これで[保存]したら完了です。お疲れ様でした♪
まとめ
反映までにはちょっと時間がかかりますが、1日あたりのアクセスが500近くになっているサイトなら、取り入れてみるとそれなりに面白い変化があるかもしれないですね。
私もまだ設置したばかりなので、どういった反応があるかはこれからですが、これでまた一つブログが成長しましたよね、ごくごく小さい一歩ですが。
細かい説明で長くなりましたが、やってみると超簡単なので、ぜひまだ導入してない方は今からやってみて下さい!
最後までお越しいただきありがとうございます。
この記事が気に入ったらサポートをしてみませんか?
