
Minicondaのインストール
WSL(Windows Subsystem for Linux)のubuntuにMinicondaをインストールします。
Minicondaのダウンロード
公式サイトからインストーラをダウンロードします。
Linuxバージョンをダウンロードします。
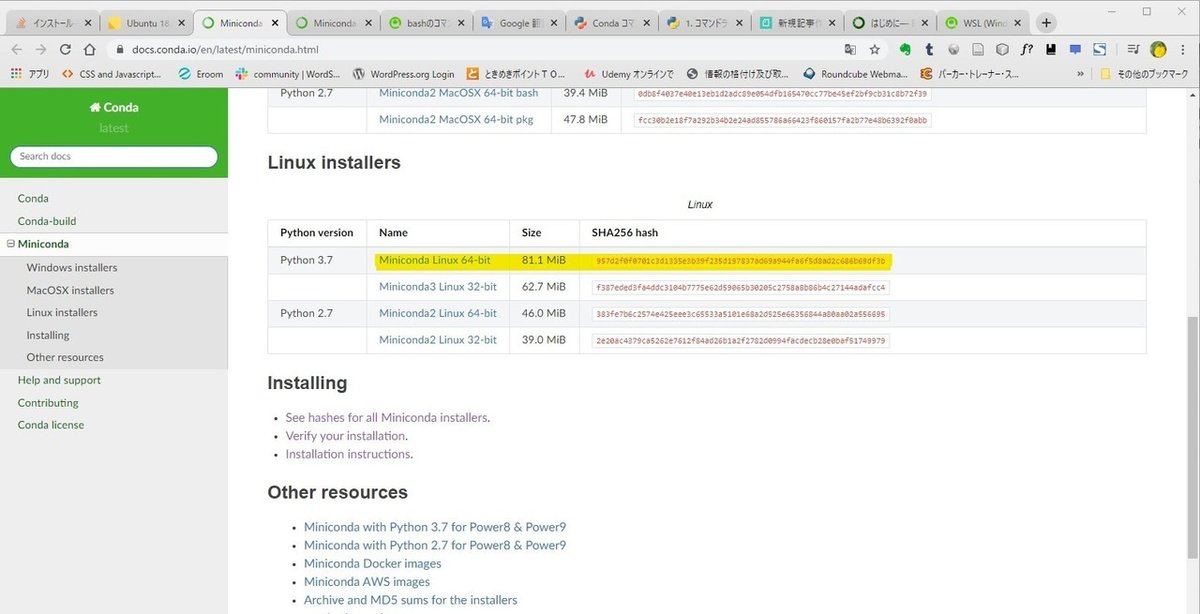
ダウンロードしたファイルをC:\Downloadsに入れておくと便利です。
MobaxtermのUbuntuターミナルを開いて、ダウンロードしたファイルを実行するために、Windowsで使用しているフォルダを参照します。
コマンド cd /mnt/c/downloads/
cドライブのdownloadsに移動をしてディレクトリの中のMinicondaのファイル名を確認します。
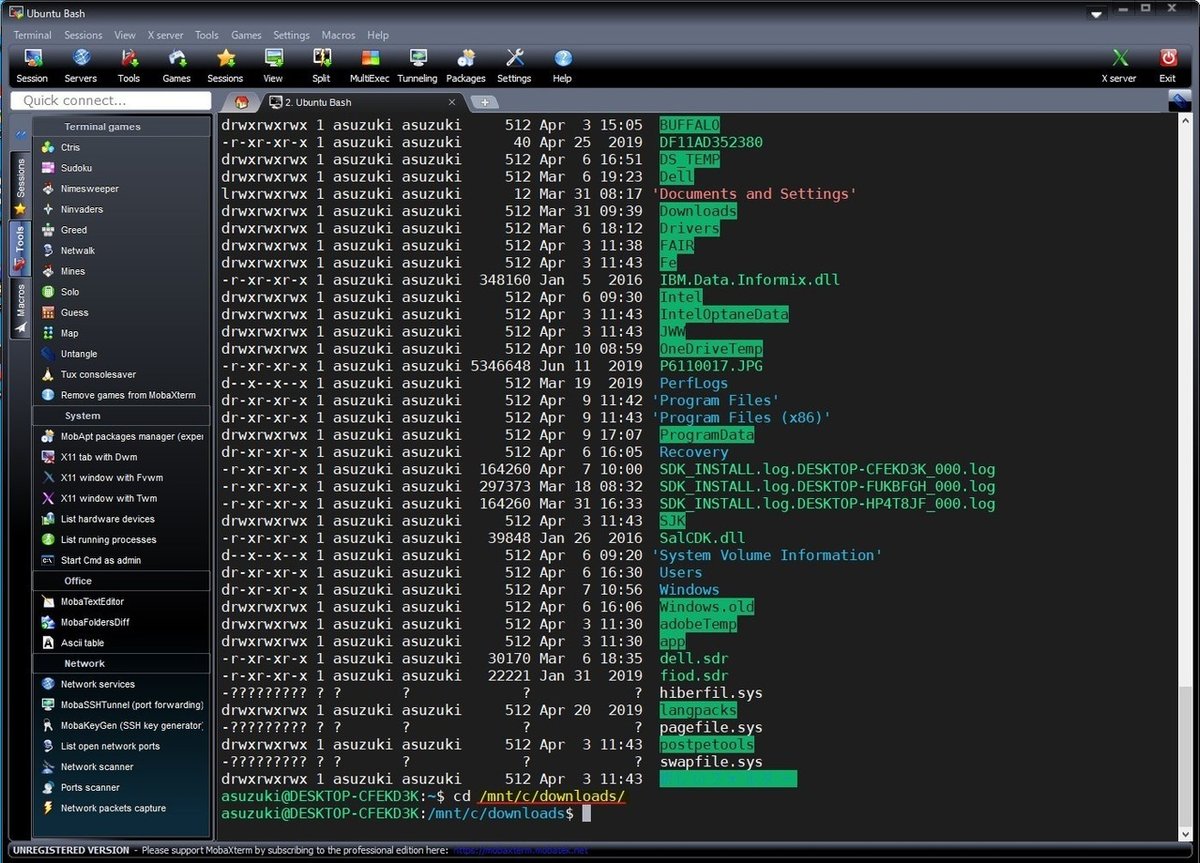
bash コマンドでインストールします。
コマンド bash Miniconda3-latest-Linux-x86_64.sh
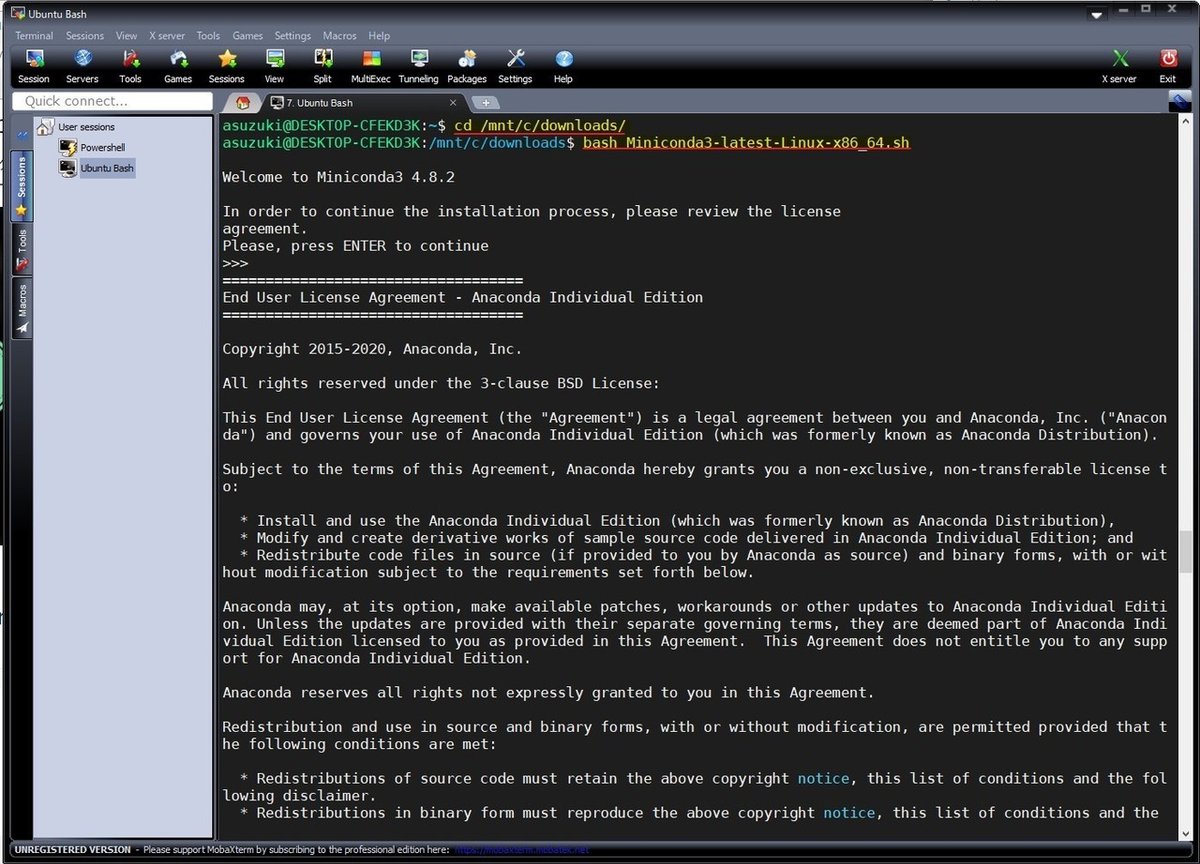
In order to continue the installation process, please review the license
agreement.
Please, press ENTER to continue
>>>
と聞かれるのでENTERを押します。

Do you accept the license terms? [yes|no]
[no] >>>
Please answer 'yes' or 'no':'
>>>
と聞かれるのでyesを入力します。

Do you wish the installer to initialize Miniconda3
by running conda init? [yes|no]
[no] >>>
初期化するかどうかを聞かれるので、yes
これで、インストールは終了です。
ちなみに打ち間違えて…そのままENTERを押してしまったところ
初期化されず…。
そうなってしまった場合は、

condaのマニュアルに従って
コマンド source /home/asuzuki/miniconda3/bin/activate
sourceはファイルに記載されているコマンドを実行するコマンドでcondaの基本環境をアクティブにします。
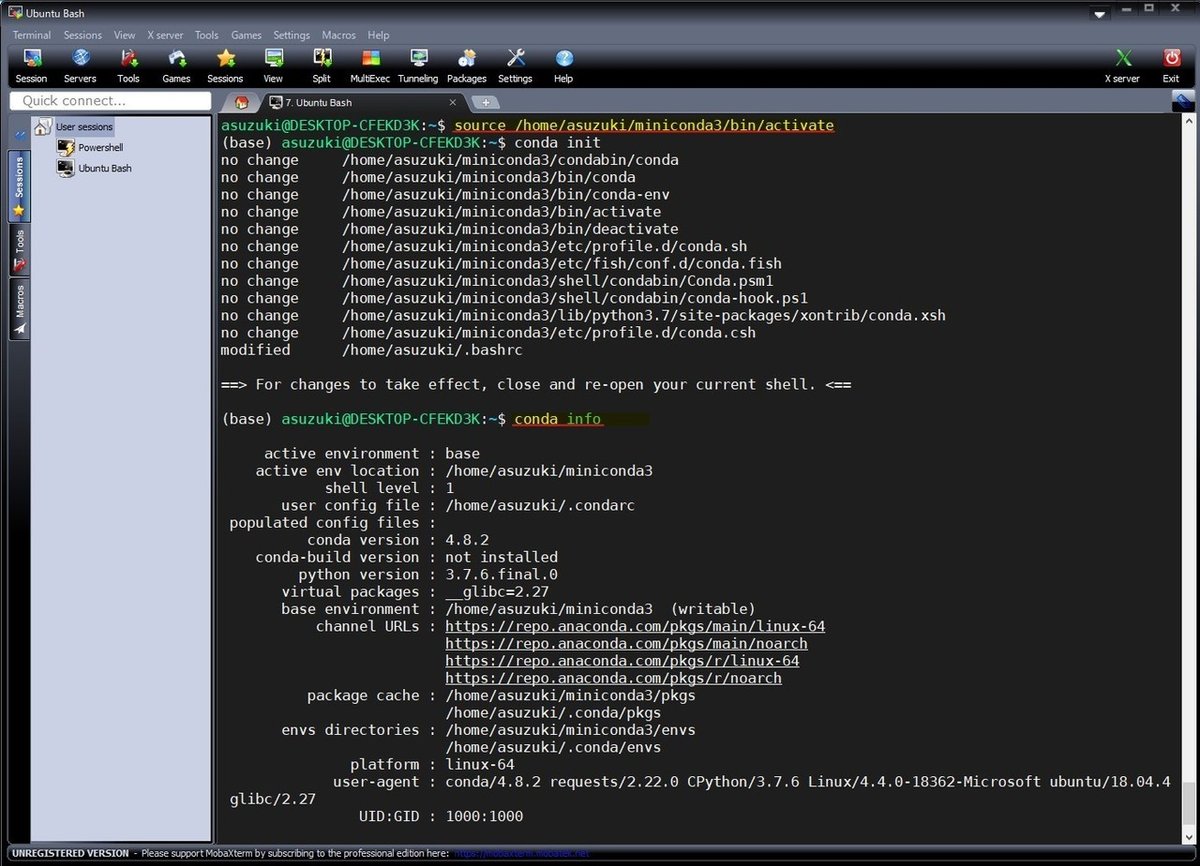
そのあと初期化
コマンド conda init
確認のために
コマンド conda info
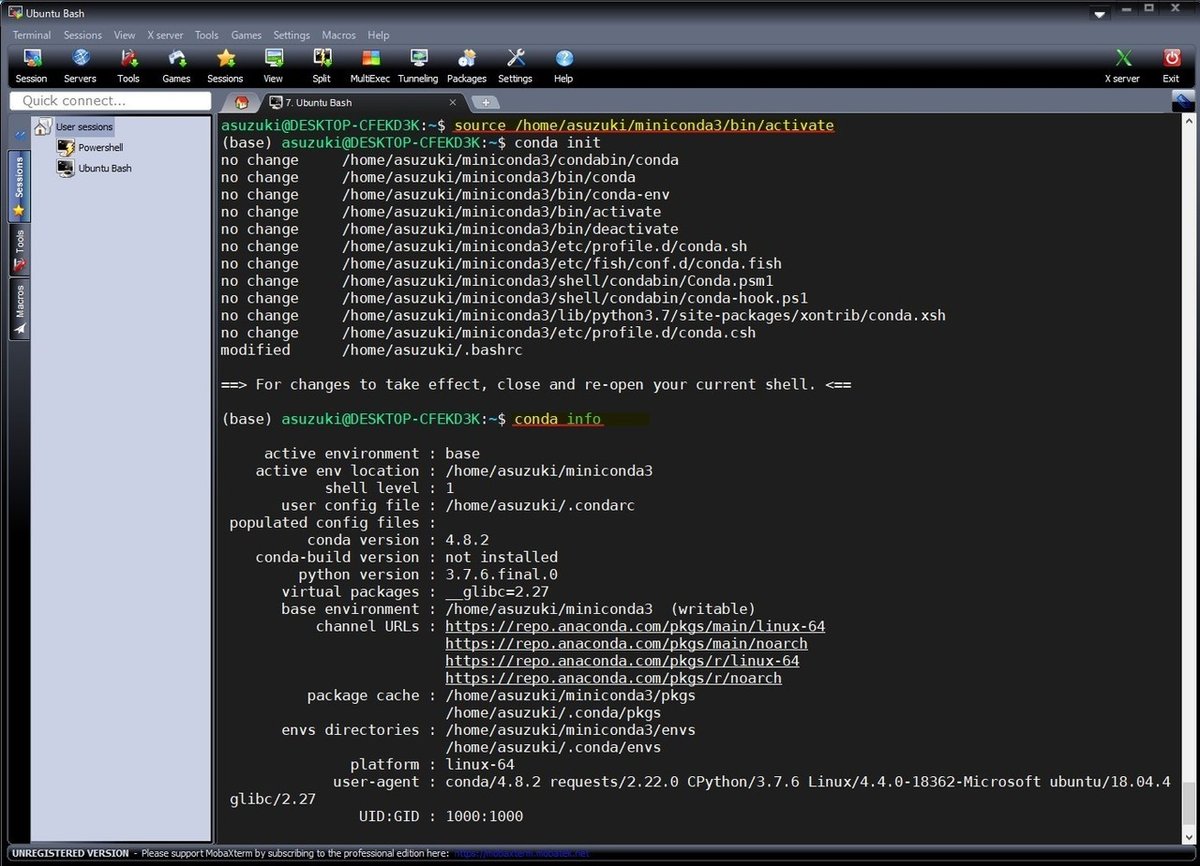
念のためにcondaのバージョンとpythonのバージョンを確認します。
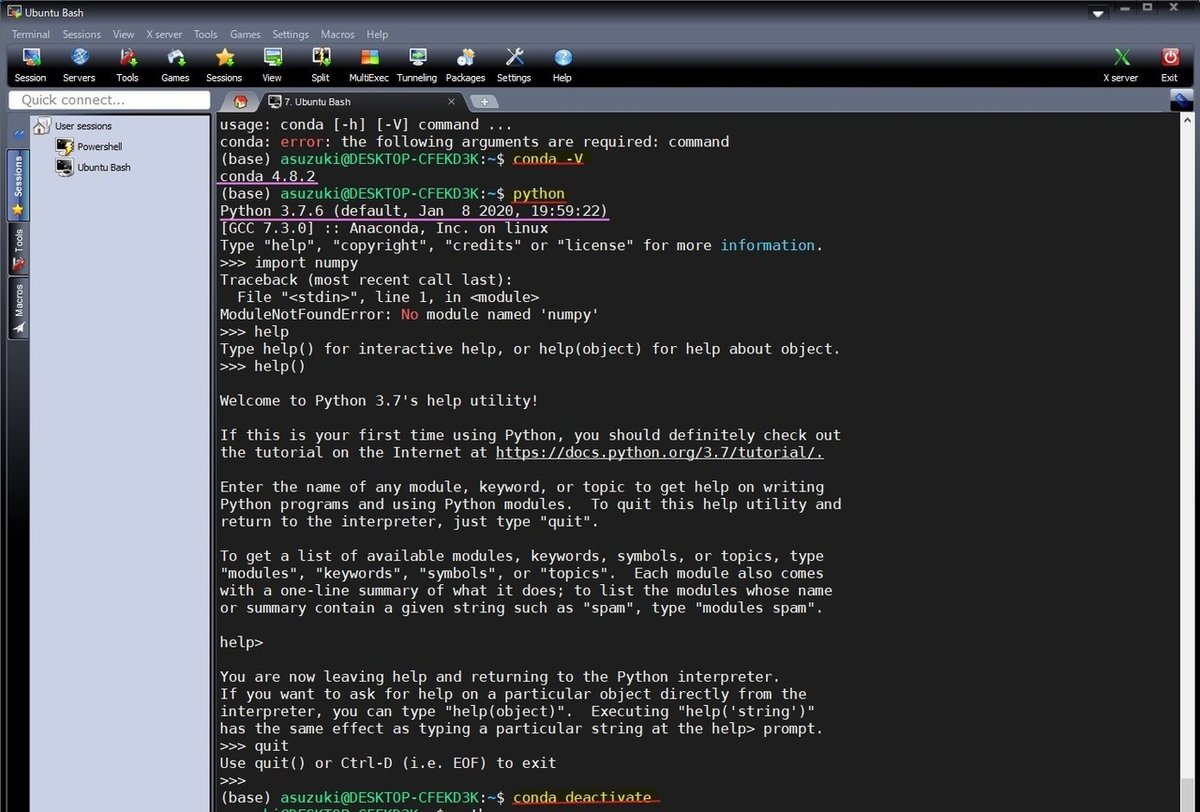
pythonの環境に入る場合
コマンド python
pythonの環境から出る場合
コマンド quit() または Ctrl-D
condaの環境に入る場合
コマンド conda activate
condaの環境から出る場合
コマンド conda deactivate
ちなみに、
bashのコマンドラインでタイプをミスした場合、
カーソルはマウスでは移動も、Deleteキーでの削除もできません。
カーソル移動
カーソルを左へ移動する … "←"または"Ctr+B"
カーソルを右へ移動する … "→"または"Ctr+F"
カーソルをコマンドラインの先頭へ移動する "Ctr+A"
カーソルをコマンドラインの末尾へ移動する "Ctr+E"
カーソルを1ワード左へ移動する "Esc+B"
カーソルを1ワード右へ移動する "Esc+F"
※"←""→"はそれぞれキーボードの左右矢印、
"Ctr"はControlキー、"Esc"はEscapeキーです。
文字削除
左に1文字削除する … "Ctr+Backspace"
※"Ctr"はControlキーです。
この記事が気に入ったらサポートをしてみませんか?
